Windows 11 is now publicly available and my laptop was upgraded to Windows 11 automatically two days ago. However, I am running out of luck on another PC as it does not meet the minimal system requirements of Windows 11 after diagnosing with Microsoft PC Heath Check app, the official tool to check if a PC is eligible for Windows 11 upgrade or not. In my case, this PC does not currently meet Windows 11 system requirements as it does not support Secure Boot and no TPM 2.0 module enabled. You will receive one of those warning messages on an unsupported PC based on system information.
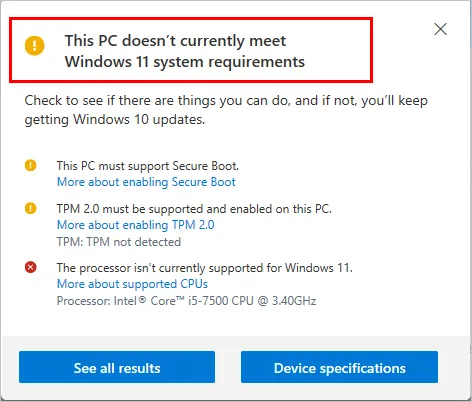
The above error indicates an automatic upgrade is impossible on this device. You have to create a bootable USB from Windows 11 ISO and clean install Windows on it. By doing this, some of the restrictions required by Windows 11 will be ignored and bypassed. The drawback is that you won't receive further update or official support if you are trying to install Windows 11 on an unsupported PC. There is no trouble in using Windows 11 as a working machine in this way.
And the most common way to create a Windows 11 installation media is through Media Creation Tool provided by Microsoft.
What is Windows 11 Media Creation Tool?
Windows 11 Media Creation Tool is an extremely useful software from Microsoft that is available for free on their official website. It can be used to create a Windows 11 installation media or upgrade old Windows OS to Windows 11 on current device. If you want to make a Windows 11 bootable USB on a PC, Media Creation Tool is the best choice as it is backed by Microsoft company. Most importantly, it is totally free!
Apart from these, it has other benefits too. For example, it can be used to login to Windows 11 PC in case you have forgotten admin password, and perform other troubleshooting steps on Windows 11 PC. All of these relies on a bootable USB, which can be created with the help of Media Creation Tool.
Where to Download Windows 11 Media Creation Tool
Generally, there are two different ways to download Windows 11 Media Creation Tool. The first one is from Windows 11 download page on Microsoft.com . Media Creation Tool is available for free. All you need to do is to click the link there. Once it is downloaded, you can use it by double clicking on it and does not require installation at all.
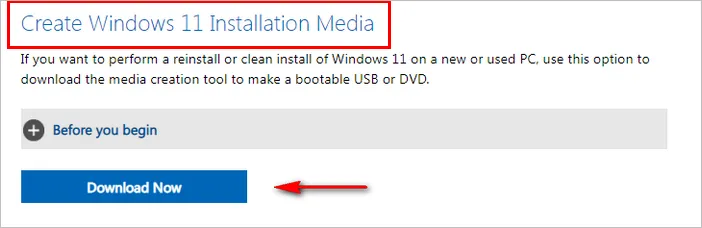
The second way to download Windows 11 Media Creation Tool is from download sites, like CNET, Softpedia, Techspot. These are popular and safe sites for software download. Below is the link sample:
How to Create Windows 11 Installation USB with Media Creation Tool
After Windows 11 Media Creation Tool is downloaded on your PC, it is time to know how to use Media Creation Tool for creating a bootable Windows 11 USB.
Step 1: Double click MediaCreationTool21H1.exe file and wait for one minute to get things ready. After that, it brings up Microsoft Software License Terms window, click Accept to move to next stage.
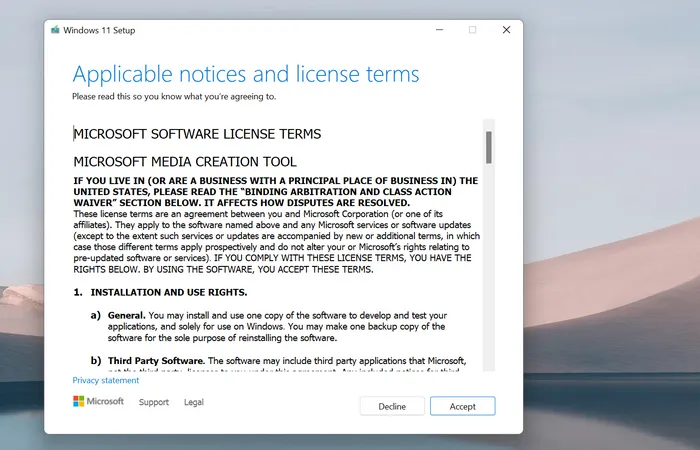
Step 2: Media Creation Tool will collection system information about this computer and you need to wait 1-2 minutes. When it is completed, you will see the following screen:
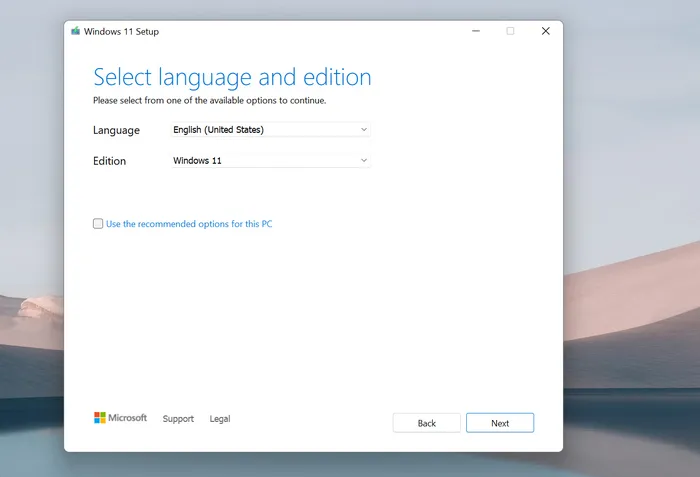
Step 3: From the new window, Media Creation Tool shows recommended options for this PC based on the hardware specs. You can uncheck this option and make your own choice for installation languege and edition.
Step 4: For Windows 11 fresh install, we should choose the first option (USB flash drive ) to proceed. The second option is for Windows 11 ISO download.
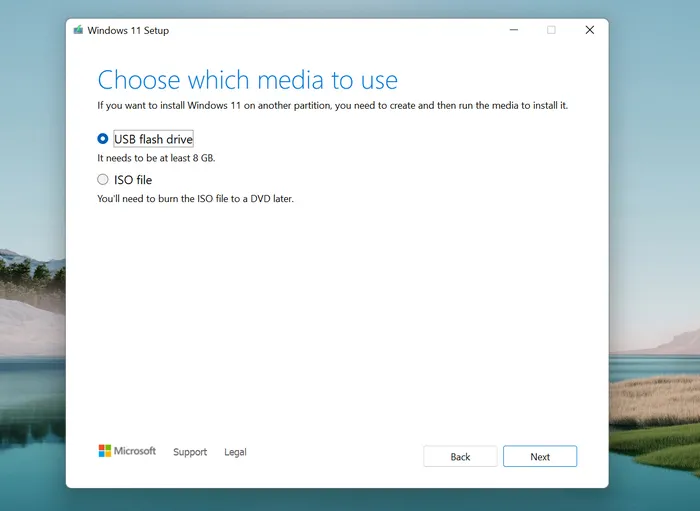
Step 5: Hit Next button and choose USB flash drive as the installation media. The USB drive should be at least 8GB. After this, Windows 11 Media Creation starts to download Windows 11 ISO.
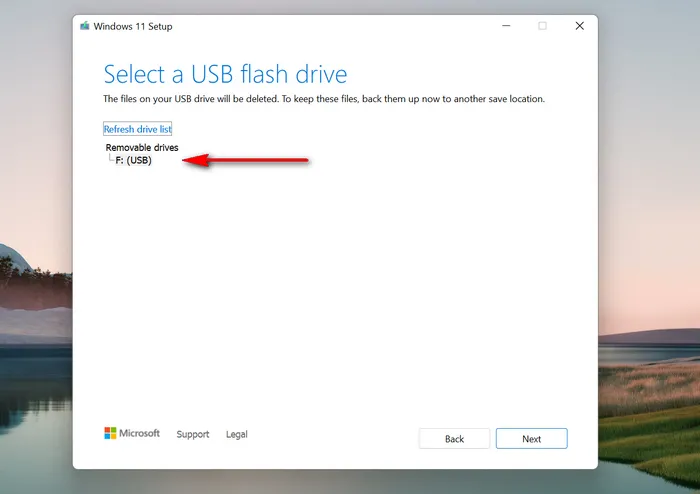
Step 6: When Windows 11 ISO is downloaded successfully and Windows Media Creation Tool tries to burn Windows 11 ISO to USB to make it a bootable installation media. When everything goes well, it says your USB flash drive is ready.
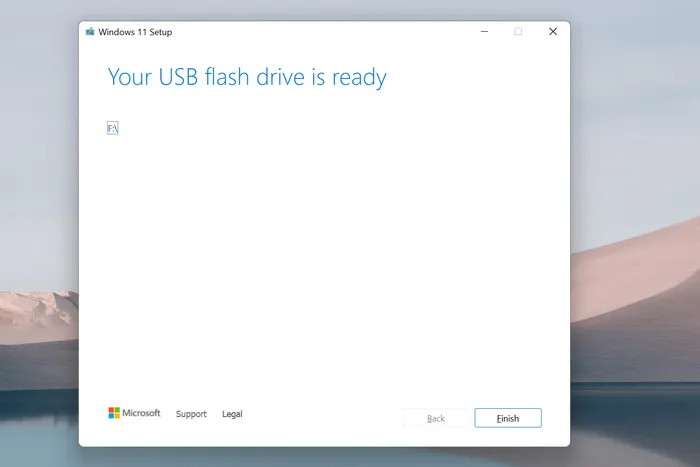
Step 7: Once completed, take out Windows 11 bootable USB from the computer and test it once by booting up the PC from Windows 11 installation media.
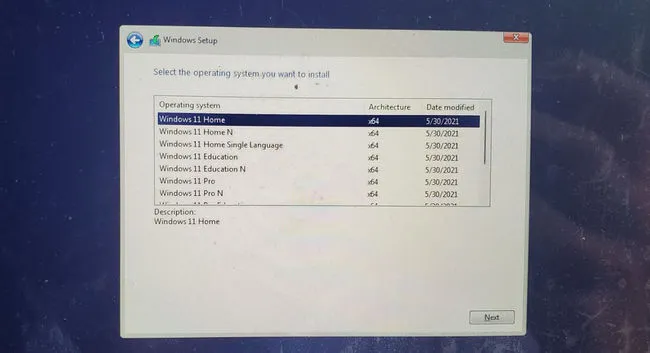
If you managed to see the above installation screen, then it means the above process is successful. otherwise, you have to use other ISO burning software to replace Windows 11 Media Creation Tool instead.
Alternatives to Windows 11 Media Creation Tool
Even Windows 11 Media Creation Tool is developed and maintained by Microsoft, one of the most renowned software companies on earth, it is still not perfect. You might encounter errors and glitches when running this app on an old version of Windows, taking Windows 7 for example. Fortunately, there are a couple of great alternatives out there and they can help you make a Windows 11 bootable USB as well. And the steps are also quite simple.
Here are some alternatives that you can use to replace Windows 11 Media Creation Tool from Microsoft.
UUByte ISO Editor
This is a full ISO toolkit that let's you do multiple useful tasks with ISO images. The most prominent feature is to create a bootable USB or DVD from Windows ISO image. In addition, it works well on Mac machine , where Media Creation Tool fails for sure as it cannot run on a Mac.
Besides this, you can also create new ISO, add/delete files in ISO file, extract files from ISO, and convert DVDs into ISO files. Here's how you can use it to create a bootable USB for Windows 11.


Step 1: Download a Windows 11 ISO file and install UUByte ISO Editor on a PC or Mac.

Step 2: Insert a blank USB drive and press Burn at the welcome window. Now, select Windows 11 ISO image using the browse button, set a volume name and click Burn button to write ISO file to USB.

Step 4: This will burn a bootable image of Windows 11 ISO file onto USB drive. Once done, you can use it as a bootable USB, working in the same way of the one created by Windows 11 Media Creation Tool.

In a nutshell, UUByte ISO Editor is more powerful than Windows 11 Media Creation Tool and it consumes less time for creating a bootable Windows installation media. What is more, it is also compatible with macOS. It is the best alternative to make Windows 11 bootable USB when Media Creation Tool failed to work.
ISO to USB
You will see this name in front of Google search result page when you are trying to get an solution to create bootable USB.
Simply put, ISO to USB is a free utility that does just what its name suggests, burn ISO images to USB drives. However, since it is a free software, they are not bound to support you in case of any hiccups. Even on their website they would suggest you to use it at your own risk. If these are fine with you, you can go ahead and use it to create a Windows 11 bootable USB for fresh install.
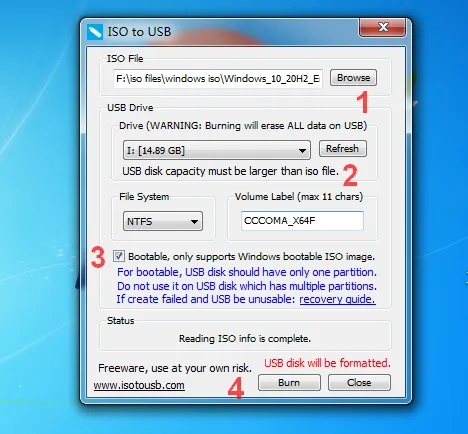
Step 1: Download and install ISO to USB utility from their official website (www.isotousb.com).
Step 2: Launch ISO 2 USB app and inject a blank USB into the computer.
Step 3: Click the Browse button at the top to load Windows 11 ISO image into the program.
Step 4: Refresh the drop-down list under USB Drive section and select the USB drive name.
Step 5: Finally, mark the option that says 'Bootable, only supports Windows bootable ISO image' and 'press Burn button. This will create a bootable USB from Windows 11 ISO file.
ISO to USB is the second alternative we recommend as it is completely free and easy to get started. However, it does not support UEFI boot and success rate is lower than UUByte ISO Editor.
UNetbootin
This is another simple, and free to use program that lets you create a Live installation USB from Windows 11 ISO. Unlike ISO to USB, UNetbootin also supports various distros of Linux OS. It is also free to download ISO images of Linux distributions with UNetbootin tool. This is more catered for advanced users since it also comes with a command-line interface..
Step 1: Download and open UNetbootin utility from GitHub repository.
Step 2: Open up UNetbootin software and select the option which says Diskimage, and choose ISO from drop-down list beside it.
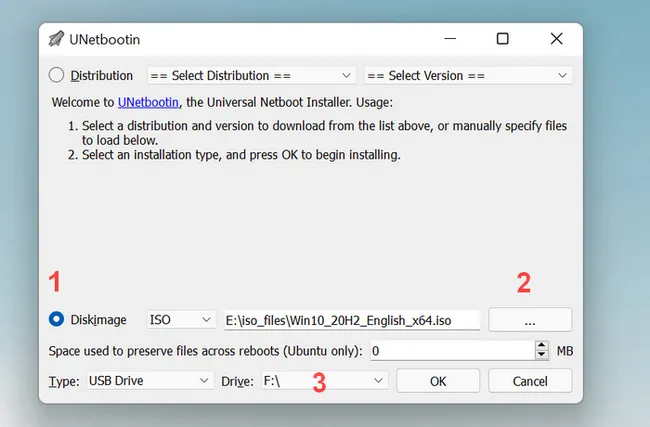
Step 3: Click on the 3 dots to browse and select Windows 11 ISO file and choose the USB drive using the drop-down menu at the right side of Drive menu.
Step 4: Finally click on OK. UNetbootin will decompress Windows 11 ISO, copy files to USB and install bootloader to USB as well. Eventually, this will help you create a Windows 11 bootable USB from ISO.
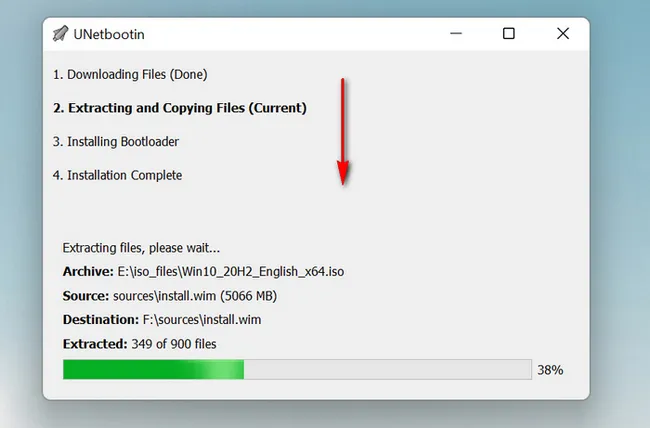
In short, UNetbootin is great for making Windows 11 installation media because it is totally free and has cross-platform support. However, it takes too much time when comparing to ISO Editor or ISO to USB. If you have a tight shedule, then this is not right for you.
The Bottom Line
When it comes to create Windows 11 installation media, Media Creation Tool is always our first choice when you are working on a PC. Please don't worry too much or get frustrated if it did not work as expected. We have several alternative choices and they all perform well.
Please read the full reviews and pick up the best tool to make Windows 11 bootable USB for clean install.


