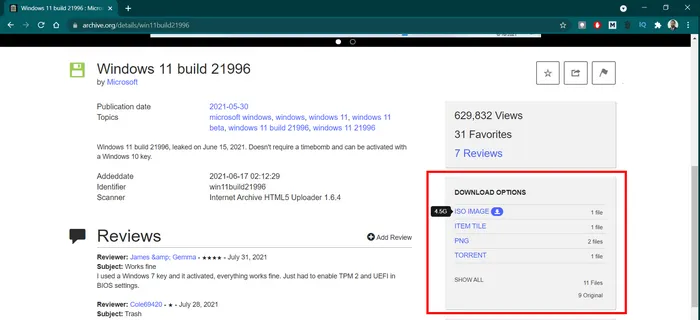Windows 11, the successor of popular Windows 10 desktop operating system, is available for developer testing. A lot of users want to test it out on their computers but can not find the download link of Windows 11 ISO. Here we have listed 5 different ways to download Windows 11 ISO for free. Go through them, and pick up the suggestion that suits you best.
Method 1: Windows 11 ISO Direct Download Links
As a common pratice, it takes a while to finally get the download link of Windows 11 ISO as Microsoft recommends using Windows 11 Installation Assistant or Media Creation Tool for installing Windows 11. Hence, it hides ISO download link natually.
To save the time for ISO download, some of the bloggers and webmasters have uploaded Windows 11 ISO to their websites or cloud drives; so you can download Windows 11 ISO from these sources without waiting. Below is a few examples:
https://software-download.microsoft.com/sg/Win11_English_x64.iso
https://tb.rg-adguard.net/dl.php?go=26f23bc1
https://androidfilehost.com/?fid=7161016148664818811
https://www.techspot.com/?evp=1ff789930&file=10088
The ISO file is arond 5.1 GB. Please wait and be patient.
Method 2: Download Windows 11 ISO from Microsoft.COM
Microsoft offers three different ways to download Windows 11 or create Windows 11 installation media. However, it is really hard to locate the page as it is almost impossible to find those links through Microsoft.com navigation menu. It took me 30 minutes to get the answer, which is awful experience for end users.
1. Go to Windows 11 Download page (https://www.microsoft.com/en-us/software-download/windows11).
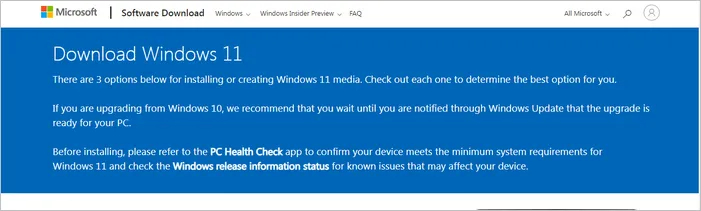
2. You will see three options for installing or downloading Windows 11. The first one is Windows 11 Installation Assistant, which is for direct upgrade. The second one is Create Windows 11 Installation Media, usually referred as Media Creation Tool. The last one is Download Windows 11 Disk Image (ISO).
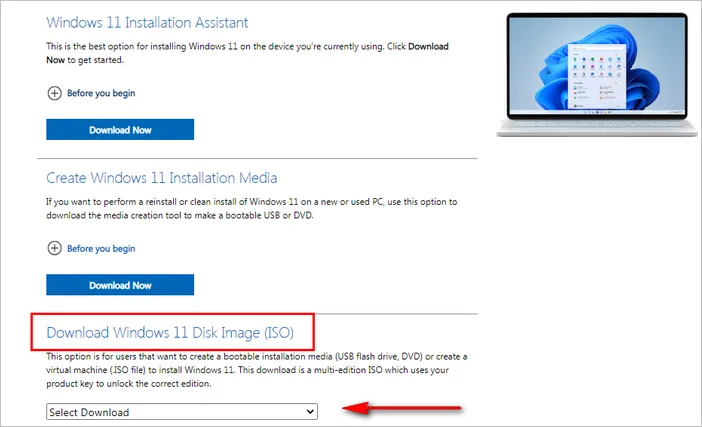
3. Click Select Download drop-down list and choose Windows 11 this time.
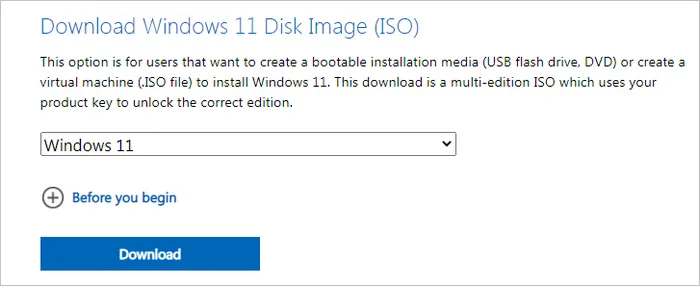
4. A Download button appears and click it to select a product languege for Windows 11. Currently, there are 30 languages available.
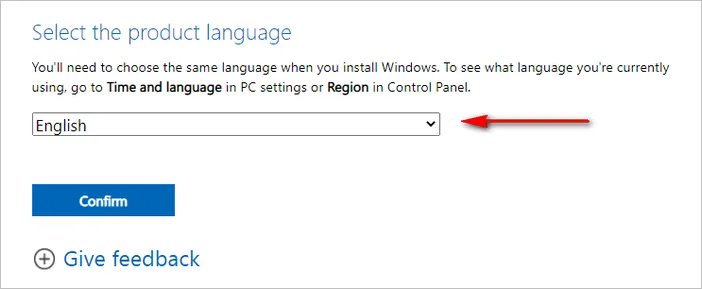
5. To get the Windows 11 ISO download link, please click Confirm button to proceed. A 64-bit download link of Windows 11 ISO will be publicly available for you.
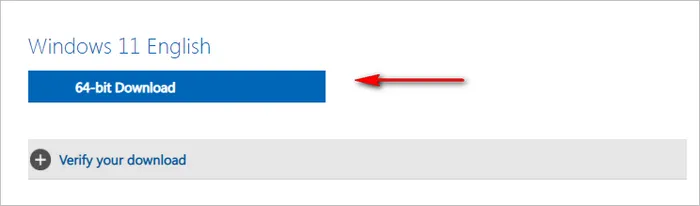
6. Click on the download link and wait for the download process to be completed. We recommend using a file download accelerator for this purpose, which has a faster downloading speed than a normal web browser. The file name will be Win11_English_x64.iso.
Method 3: Download Windows 11 ISO from TechBench
TechBench is another popular website for downloading Windows ISO and currently maintained by WZT team. After making a few selections, the Windows 11 ISO download link will be generated on screen. The steps are included in here:
1. Copy this URL (https://tb.rg-adguard.net/public.php) in a web browser, which is the official website of TechBench.
2. Pick up Windows (Final) from Select type menu. Wait two seconds and choose Windows 11 under Select version. You are forced to select an edition of Windows 11. Please do as it asks.
3. Next, choose the languege for Windows 11 and select ISO file under Select file section. Now, the download link is presented at the top of the page. And you can click it to start downloading Windows 11 ISO.
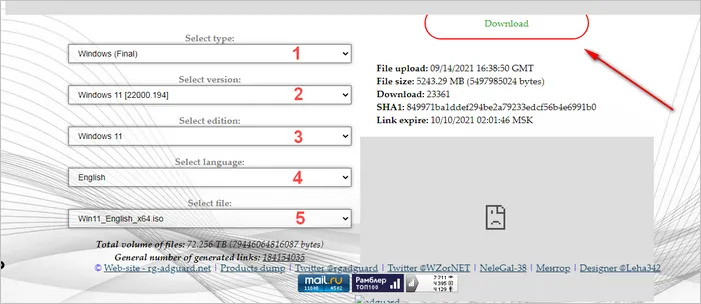
The ISO file is downloaded from Microsoft server so this is quite safe method. The only problem is that the page is full of ads.
Method 4: Download Windows 11 with Media Creation Tool
Media Creation Tool is the official application developered by Microsoft for downloading Windows ISO and creating Windows bootable USB. It is free and the latest version is MediaCreationToolW11.exe, which is the official desktop app for Windows 11 ISO download.
1. Go to Windows 11 downloads page on Microsoft website..
2. Scroll down and go to Create Windows 11 installation media section. Then, press Download Now button to save it on your computer.
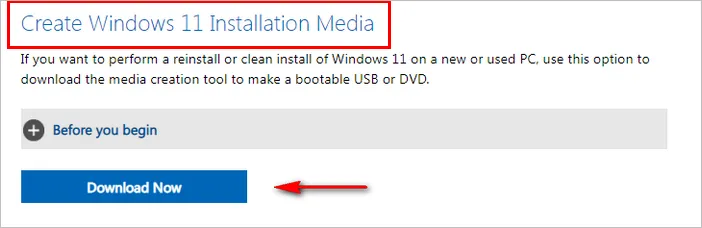
3. Once the download is finished, fire it up by double clicking on it. It may ask you to give permission to run on your PC, please do as it asks. Now, it takse some time to start up and asks you to agree to the Microsoft Terms and Conditions, press the Accept button.
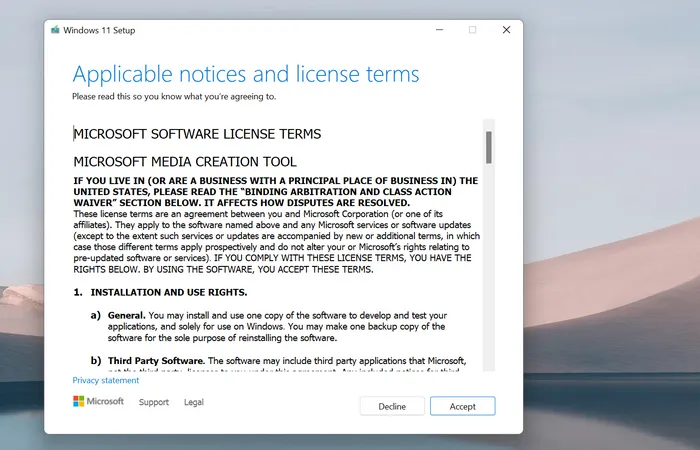
4. It takes about one minute to get things ready. Once finished, you are prompted to select a language and edition of Windows 11. In this step, you can either use the recommended settings for this PC or you can uncheck Use the recommended options for this PC option, and select the ones that suits you best. Then press Next.
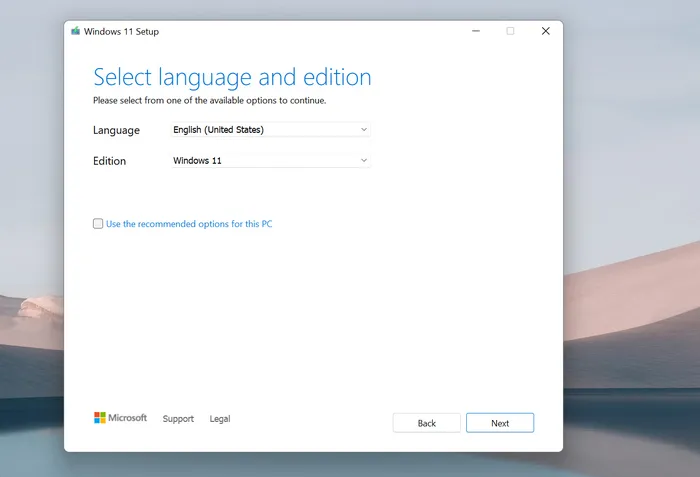
5. In the next step, select the option which says ISO file. This option lets you download Windows 11 ISO file instead of creating Windows 11 installation media.
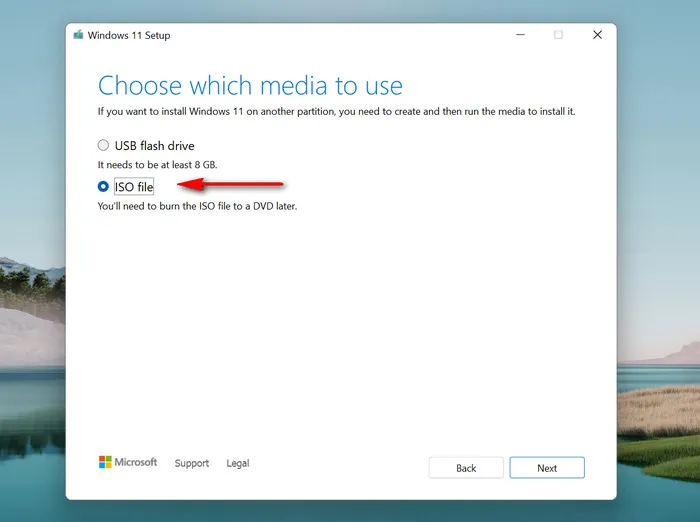
6. Now, pick up a location to save Windows 11 ISO file.
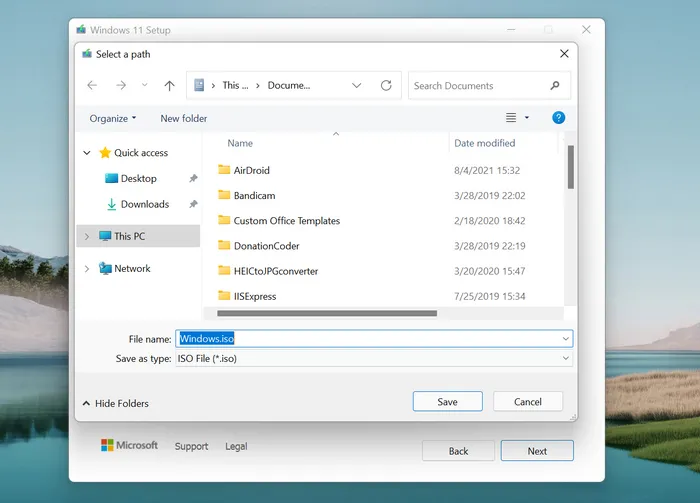
7. You will see a progress bar on Media Creation Tool that says downloading Windows 11.
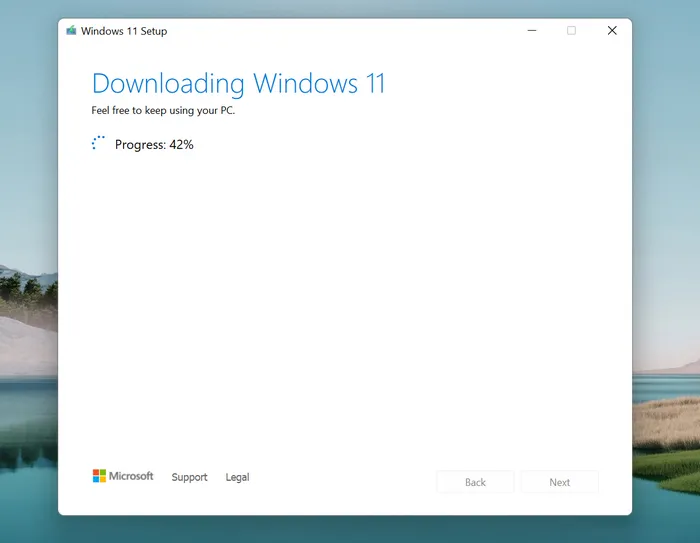
8. Once the download is completed, Windows 11 Media Creation Tool starts to create Windows 11 installation media and you will see a Windows.iso file target location. That's!
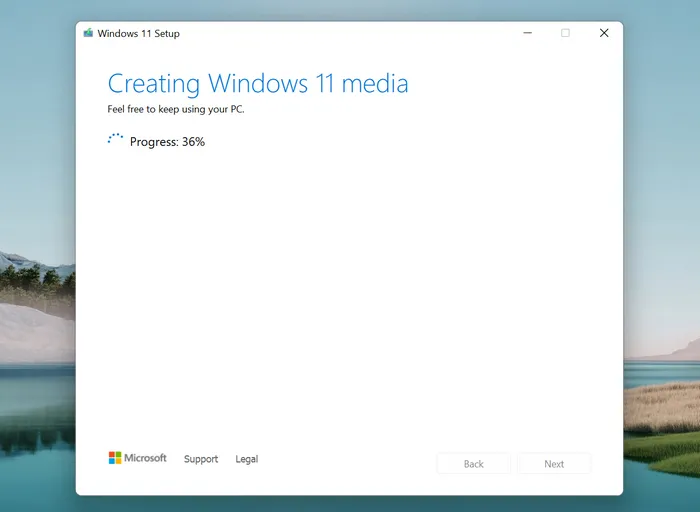
Method 5: Download Windows 11 from UUP dump
UUP dump is a third-party online service that hosts Windows preview builds and updates for Windows OS. You can download Windows 11 ISO as well as updates for different platforms, such as x86, x64, arm64. In the following section, we will use this service to download Windows 11 ISO Preview Build.
1. Go to uupdump.net website.
2. Below the Quick options section, you will find "Latest Dev Channel build". There will be 3 buttons beside this option, you need to press the one that says x64.
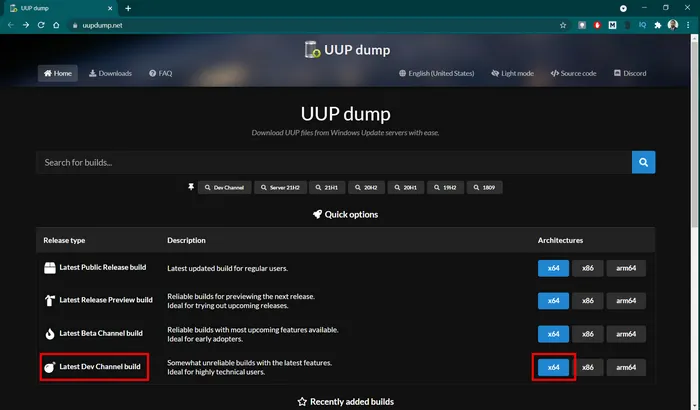
3. In the next screen, select the updated option. You can check that by the version number, the higher the better.
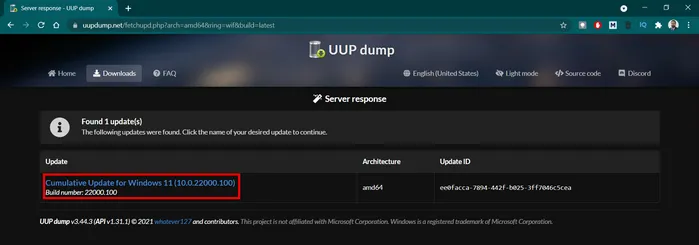
4. On the following screen, press the blue colored Next button.
5. In the following page, choose the version of Windows 11 that you would like to download the ISO image for, in our case we opted for Windows 11 Pro since we had license for the same. Then press the blue Next button.
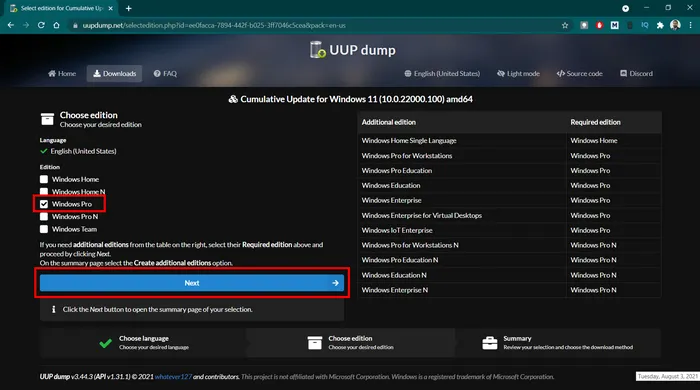
6. In the final page, under the Select your download options section, choose Download and convert to ISO option, under the Conversion options section choose Include updates option, then finally, press the blue colored Create download package button.
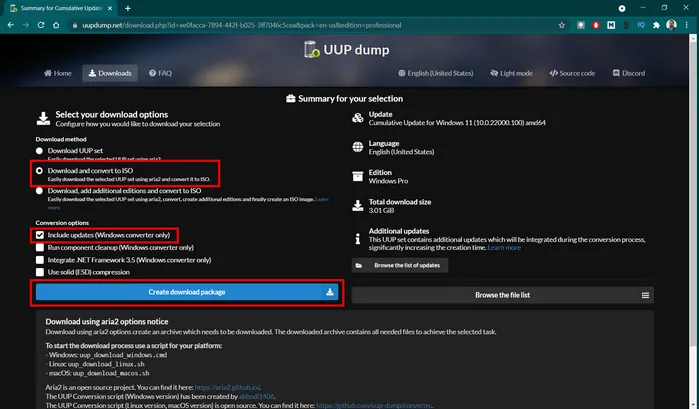
7. If you did all the previous steps correctly, it will ask you to download and save a ZIP file. Save it on your PC.
8. Once the ZIP file is saved, unzip it inside a separate folder. Remember, this does not contain the ISO image, rather it contains the files that would help you download the respective Windows 11 ISO image.
9. Inside the unzipped folder locate a file named uup_download_windows.cmd as seen in the screenshot below. Double click this file.
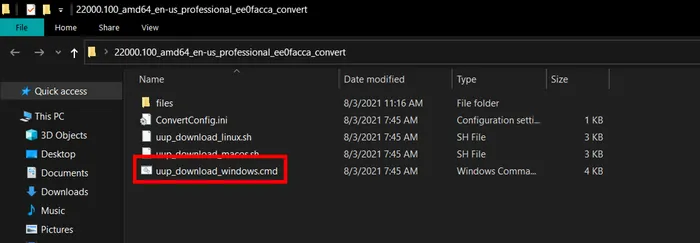
10. This will ask you for permission to execute this utility on your PC. Please grant the permission. Then it would start downloading the required files within this very same folder, that will show up on a Command Prompt window as shown below.
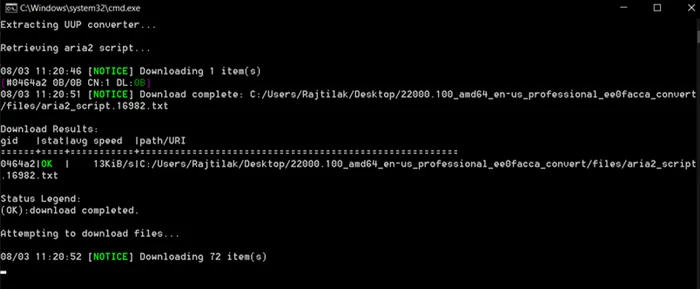
11. Once this program completed downloading Windows 11 ISO and related files, it will show that on this Command Prompt window. Press 0 (zero, not the letter O) on your keyboard to exit this program.
12. Once done, the Windows 11 ISO file will be saved inside the same folder. After that, you can use it to create a Windows 11 bootable USB for installation.
Method 6: Download Windows 11 from Archive.org
Archive.org is an useful website for downloading free books, music, software. It also helps you visit a cached version of websites to see the changes over the time. It is a relible service we can put our trust on. In here, we will show you how to download Windows 11 ISO from archive.org.
1. Head over to archive.org website.
2. Once you land on it, you will see a SOFTWARE menu at the top. Press on it to continue.
3. From the dropdown menu, press on All Software link.
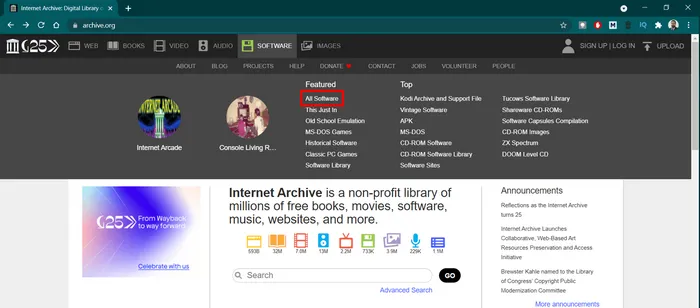
4. On the next page, on the left there should be a search box. Type "windows 11 iso", without the quotes, and search for this term.
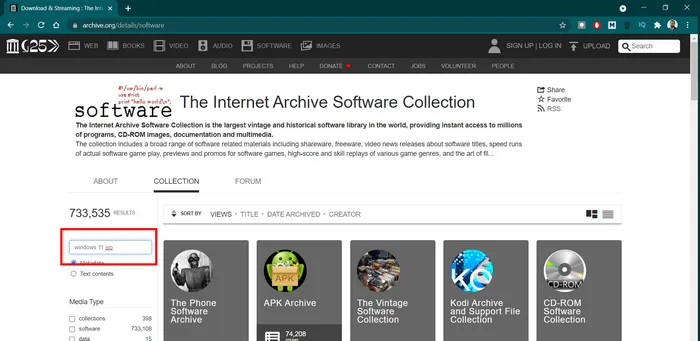
5. From the search results page, the first 4 entries are the Windows 11 ISO files. They belong to different versions though, so you need to click on the one that suits you.
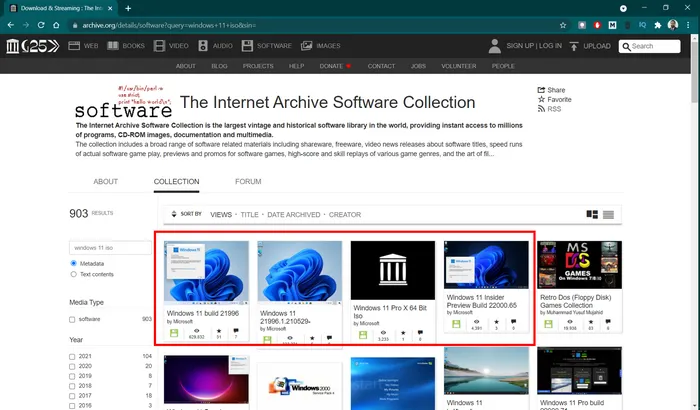
6. On the next page, you will see a list of download options on the right (as seen in the below screenshot), click the ISO image to download Windows 11 ISO image file from Archive.org.