The next generation of Windows is called Windows 11 (Code name: Sun Vallery). A lot of folks, especially tech fans, are highly interested to test it out. To do so, you need to create a Windows 11 bootable USB drive first.This tutorial shows how to create Windows 11 installation media with full details.
Table of Content:
1. Minimal Hardware Requirements for Running Windows 11
Windows 11 might be a great operating system but not all computers are eligible to support Windows 11. The computer has to meet the minimal hardware requirement in order to run Windows 11 OS, including:
- CPU: 1 GHz or above (2+ Cores 64-Bit)
- RAM: 4 GB or above
- Storage: 64GB or more disk space
- Graphics card: DirectX 12 or later
- Firmware: UEFI and Secure Boot compatible
- TPM (Trusted Platform Module): 2.0 or higher
- Connection: Microsoft Account
2. Download Windows 11 ISO Image
Windows 11 ISO is publicly available from Microsoft website. Please navigate to the Windows 11 Download page and scroll down the page. You will find the download option of Windows 11 ISO Disk Image at the bottom.
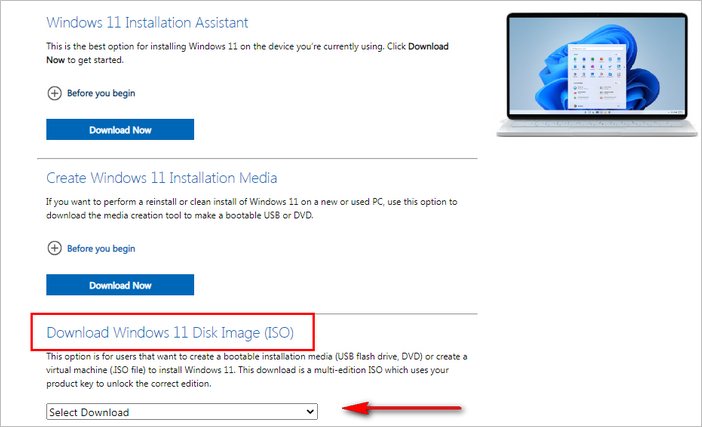
3. How to Create a Windows 11 Bootable USB
Once you have Windows 11 ISO at hand, the next move is to create a bootable USB from downloaded Windows 11 ISO. This is not an easy task though there are a bunch of tools that can do this. Our first recommendation is UUByte ISO Editor, one of the most popular bootable USB creators on Windows and macOS.


Step 1: The download link of UUByte ISO Editor is provided in above. Please click on it and install this software on a PC or Mac. The welcome screen will like this:

Step 2: You will see five tabs on the first window. Now, insert a blank USB drive and eject other USB storage devices. After that, click Burn button for making bootable USB from ISO file. Once you get into the new window, please add Windows 11 ISO into the program and select the USB drive you just plugged in.

Step 3: Click Burn button to start burning Windows 11 ISO to USB. The file copying process will last for a couple of minutes, depending on how fast the USB drive is. Please wait 3-10 minutes.

When the ISO burning task is completed, a bootable Windows 11 USB is ready. Now, you can use this bootable drive to install Windows 11 on another PC or laptop.


4. Boot Computer from Windows 11 Bootable USB
Insert Windows 11 bootable USB into the computer which you want to install Windows 11 on.
Now, power on the computer and click special key (Enter key for example) to open Boot Menu. This will show up the options to let the computer booting from an external device temporarily. You can also do this in BIOS. And the special key varies from brand to brand. You can find the special key for your computer in Google if you don't know.
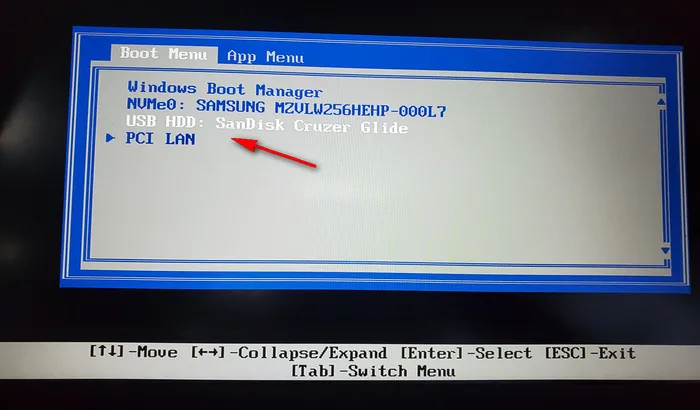
Pick up the USB drive in Boot Menu or BIOS. Wait for 1-2 minutes, the Windows 11 installation wizard will show up.
Notice: If your computer failed to boot from Windows 11 bootable USB, make sure the computer meets the minimal hardware requirements. If it was fine, then disable secure boot in BIOS to allow the computer booting from other storage devices.
5. Install Windows 11 on a Laptop or PC
When the PC or laptop boots from USB successfully, Windows setup program will show up on the screen. At the very first step, please choose an installation language, time format and input keyboard.
Click Install Now to proceed and pick up a partition where Windows 11 will be installed. Make sure you have backed up the data on C drive as the installation process will erase the drive.
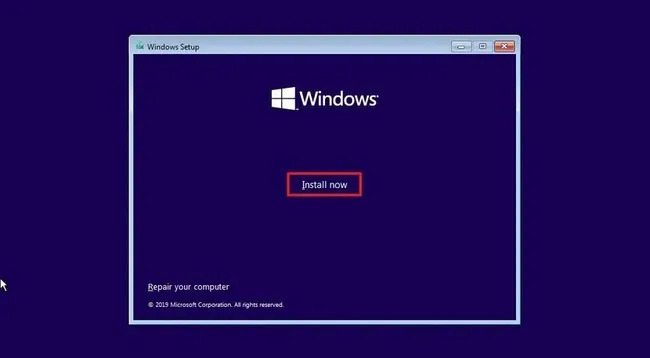
After that, your computer restarts automatically and the Windows 11 installation will begin. Now, follow the on-screen prompt to install Windows on your PC or laptop.
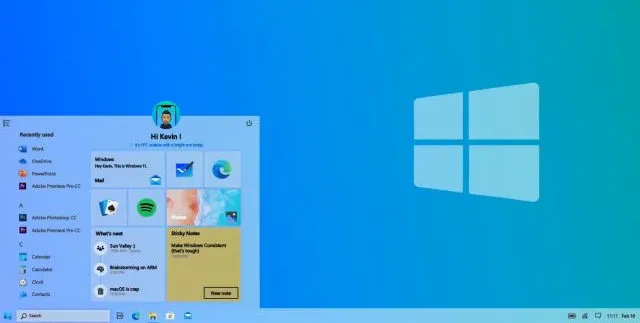
It is not recommended to upgrade your computer to Windows 11 immediatly for work production as it is not stable and have potential bugs. It is more suitable to install it on a test machine or just build a Windows 11 virtual machine instead. Go stay with Windows 10 until Windows 11 becomes stable in future.




