Now that Microsoft has announced the new arrival of Windows 11, which will be publicly available late this year. Currently, only Insider Preview (Developer and Beta version) is released. In fact, a lot of people want to give it a spin at beta phrase.
If you are one of those people who want to try Windows 11 on a new PC but does not know how to, then here is the right place to get started. Our editor have documented the entire process for your benefit. From downloading Windows 11 ISO to creating a bootable Windows 11 USB, and the finally installing Windows 11 from that bootable USB, we have covered everything in full details. Please read on to know how to install Windows 11 on a new PC.
Content Index:
PC Hardware Requirement of Windows 11
Due to dozens of fea features introduced in Windows 11, the hardware requirements for running Windows 11 is much more stricter than Windows 10. You have to know the details before installation process starts. If the PC does not meet the minimal system requirement, the installation will fail fore sure.
In fact, Windows 11 has a long list of hardware requirements which have been explicitly mentioned on the Microsoft website. Here are the minimum requirements that your new PC needs to meet so that Windows 11 can be installed on it.
Windows 11 System Requirements:
- CPU: 64-bit processor with 1GHz or higher clock rate plus two or more cores.
- RAM: 4GB or more.
- Storage: 64GB or larger.
- System firmware: UEFI with Secure Boot (BIOS).
- Graphics: DirectX 12 or later along with Windows Display Driver Model 2.x.
- TPM: Trusted Platform Module version 2.0.
[Tips]: With a few registry hacks, it is highly possible to install Windows 11 on unsupported devices. This was confirmed by hundreds of users in Windows 11 Forum.
Where to Download Windows 11 ISO File
Microsoft has not released the Windows 11 ISO officially. The only working solution is to download Windows 11 ISO for Developer or Beta version from uupdump.net. It can be a little complicated, but don't worry, we have provided screenshots to guide you through the entire process.
[Update 1 ]: Here are a couple of direct links you can use to download Windows 11 ISO from third-party sources.
[Update 2 ]: Windows 11 ISO is officially released on Microsoft website. Please go to Windows 11 ISO download page and get Windows 11 ISO from there for free.
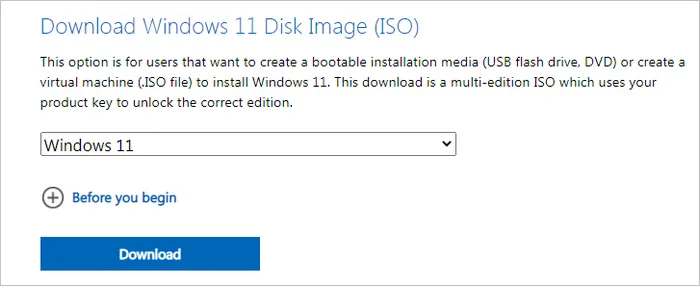
Step 1: Head over to uupdump.net website.
Step 2: On their website, beneath the Quick options section, locate the "Latest Dev Channel build" link. There will be 3 buttons beside it, choose and press the one that says x64.
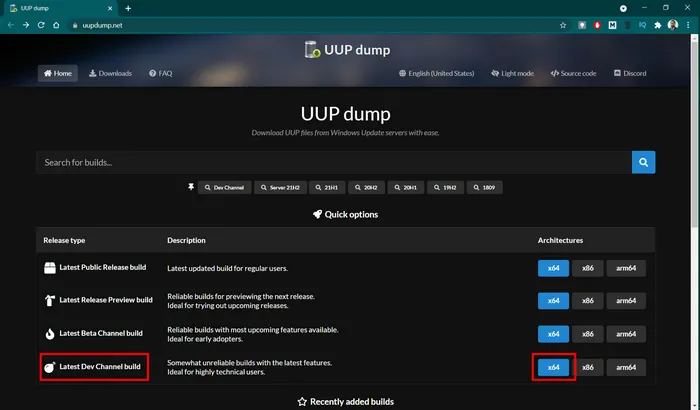
Step 3: On the following page choose the latest version by looking at the version number beside it, the higher the number the better.
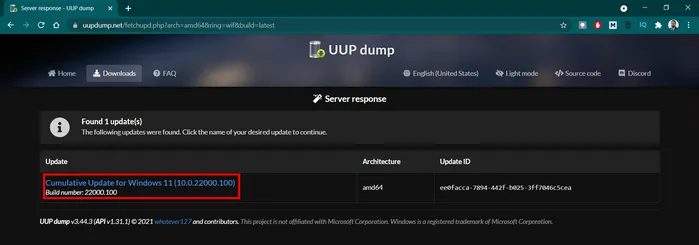
Step 4: On the next page, press the blue button that says Next.
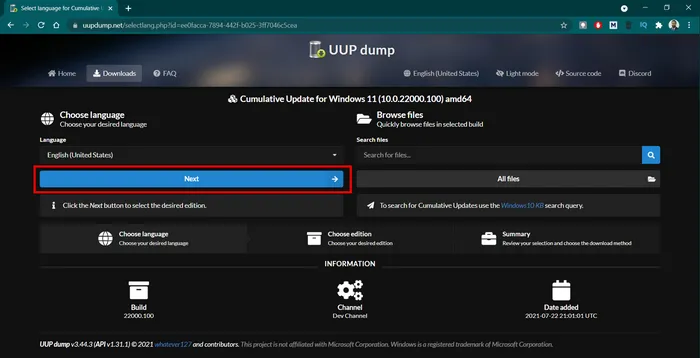
Step 5: Now choose the version of Windows 11 for which you want the ISO image. Here we opted for Windows 11 Pro, you can choose something else depending on what license you have. Then press the blue Next button.
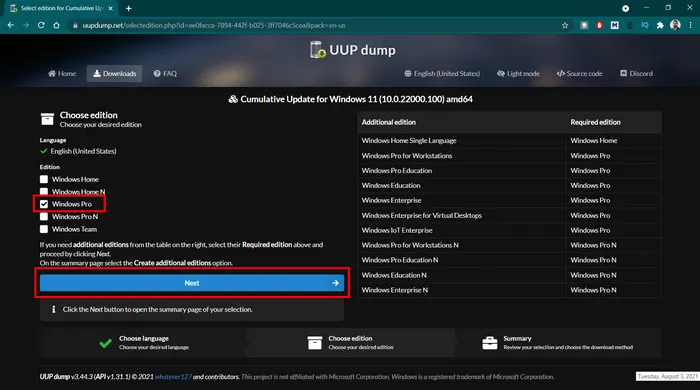
Step 6: Now comes the final page where you need to choose Download and convert to ISO option, and the Include updates option, and then press the Create download package button
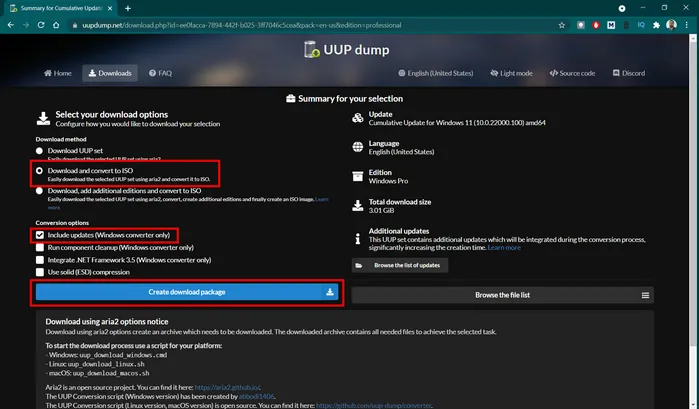
Step 7: It will ask you to download and save a ZIP file. Save it on your PC and unzip it. This contains the program that we will use to download the ISO file for Windows 11.
Step 8: Inside the unzipped folder find the file named uup_download_windows.cmd and double click with your mouse on this file
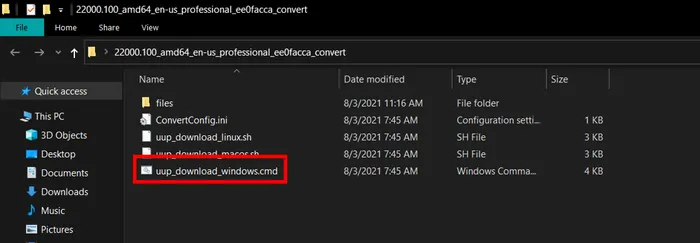
Step 9: It will ask you the permission to execute this program on your PC. Please give the permission. Finally, it would begin to download the required files within this very same folder, that will show up on a Command Prompt window as shown below.
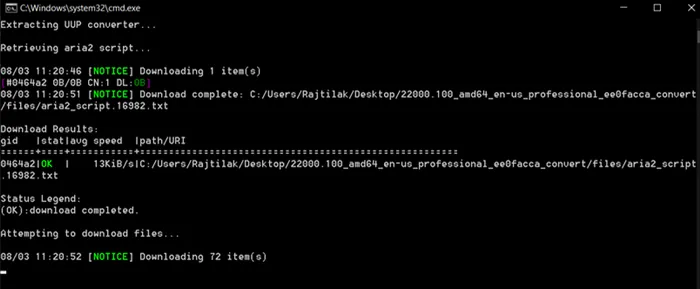
Step 10: Once completed, press 0 (zero) on your keyboard to exit Command Prompt program. Now the Windows 11 ISO image will be saved inside thie same folder.
How to Make Windows 11 Bootable USB for OS Installation
At this stage, we are sure you are able to download Windows 11 ISO image. But this alone will not help you install Windows 11 on new PC. For that you need to create a Windows 11 bootable USB from the ISO file.
You can use a program like UUByte ISO Editor to make a bootable install media. The reason we recommend this tool is that it is super easy to use and you don't need to know any tech details to complete this task. The only thing you have to do is making a few mouse clicks. That is!
You can even edit and extract content from these ISO files as per your choice. Here's how you can use the UUByte ISO Editor to create a bootable USB using the Windows 11 ISO image that you just downloaded:
Step 1: Head over to their website and get the program setup file. Currently, you can run it a PC or Mac.


Step 2: Once installed, fire up UUByte ISO Editor from desktop shortcut and look for the button that says Burn, then press it.

Step 3: Now, ISO Editor app asks you to load Windows ISO image file. You should press the Browse button and select the Windows 11 ISO that you downloaded earlier. Then choose the option to make a bootable Windows 11 USB, but before that ensure that you have created a backup of USB drive.

Step 4: Finally, press the Burn button on this window to start the process of creating Windows 11 bootable USB.

Usually, the burning task takes about five minutes to complete. After a successful burn, the USB drive becomes bootable and can be used to install Windows 11 on any PC. Now wasn't that simple!
Boot New PC from Windows 11 Install USB
From this point, all the preparation work has been done. Now, you have a bootable Windows 11 USB for installation. It's time to use it to install Windows 11 on new pc. But, you have to adjust a few settings in BIOS to let the new PC booting from external USB.
Turn on the new PC by pressing the Power button. Go and find BIOS key for this PC and continuously tap the special key to open up BIOS settings. The special key can be Esc, F2, F10, or the F12 key depending on the model of computer's motherboard. You can get the BIOS key quickly when searching in Google.
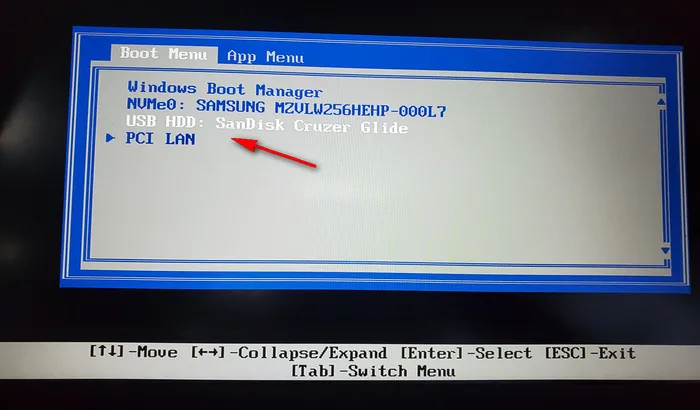
In BIOS setttings, go to Boot tab and set USB HDD in the first place of Boot priority order. After that, save the changes and quit BIOS utility. When the PC restarts next time, it will choose the external USB drive as the first booting device.
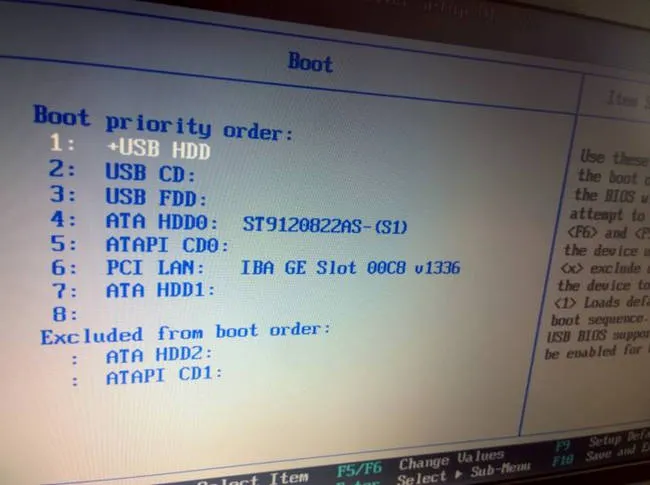
How to Install Windows 11 on New PC
Now, insert the bootable Windows 11 USB flash drive in the PC. This should automatically start booting the PC from USB flash drive you inserted in it. At times, for some models of PC, you may get a message while booting that "Press any key to boot from external devices". In such cases, press any key when this message appears on your screen.
The screen will turn black for about 30 seconds. After that, Windows 11 setup program takes you to the installation wizard where you should select language, time zone and keyboard.
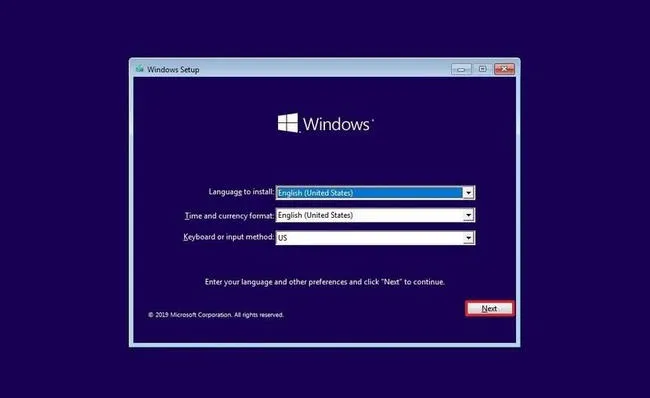
Under the next screen, press the Install Now button. If you do not have a Product Key, press I don't have a product key on the next screen, else, enter the same and press Next.
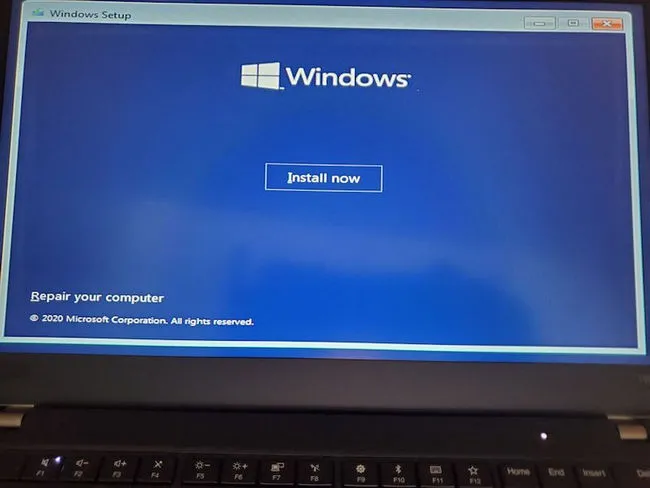
Now, choose a Windows 11 edition from the list and keep following the instructions on the screen till it asks you if you want to upgrade or do a custom installation, in which case you need to select Custom.
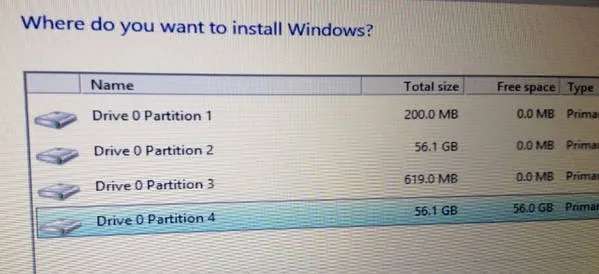
Next, select a partition where you want to get Windows 11 installed and press Next. This should begin the process of installing Windows 11 on new PC and we're done!
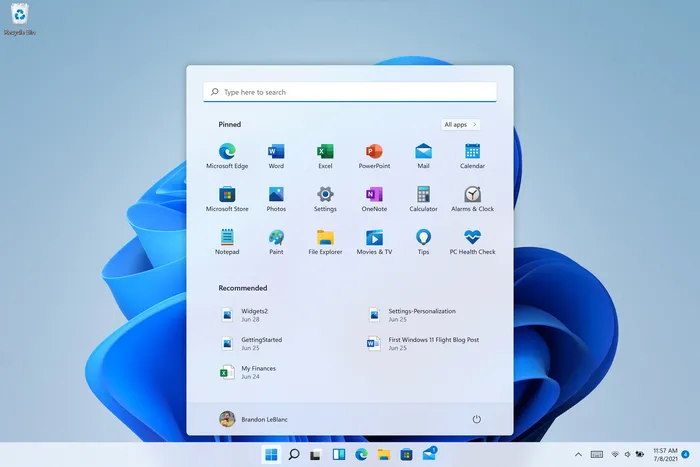
The process of installing Windows 11 on new pc is bit lengthy. Make sure you have followed the above steps correctly. The most important part is how to create a Windows 11 USB installer. Hope we are able to explain all the steps clearly and with enough detail so you can easily install Windows 11 on a new PC.
Troubleshooting
Below is a list of common questions you might come across frequently. Please read this troubleshooting guide carefully if you have issues in installing Windows 11 on a PC.
Q: This PC can't run Windows 11
This is a popular error message when you are trying to install Windows 11 on a PC that does not meet the minimal hardware requirements of Windows 11. Mostly because of a missing TPM 2.0 module or UEFI boot with GPT partition. Please apply the trick suggested in this post to install Windows 11 on unsupported hardware.
Q: How to check if a PC is eligible for installing Windows 11
It is really hard to tell if a PC is fully qualified to run Windows 11. Even you know how to do that, it is a boring and time-consuming process. In fact, you can complete the veification process with automated tool such as Windows PC Heath Check or WhyNotWin11. Both of them will give you instant result based on the current hardware.
Q: How to get the latest Windows 11 ISO file
Most of existing download links are not update to date. If you prefer using the latest Windows 11 ISO, then please follow the advice listed in below.
For beta release, you can get the latest Windows 11 ISO from Insider Preview. However, you should enroll into this program with a Microsoft account. After that, all new dev and bete releases are available insider this program. You can download or upgrade to Windows 11 when a new version is available.
For stable release, please always download Windows 11 from Microsoft official website.


