There are several ways to extract the contents from an ISO image file. But first, let us understand what an ISO image is, and its purpose. ISO files are extremely useful because they are essentially compressed containers that can hold all the contents of a disc, a program, or even an entire operating system. This makes them highly portable and versatile for a variety of purposes. One of the common uses of ISO Image files is to copy and transfer music or other media files from a disc to a computer or an external storage device. Another common use is to install operating systems on different machines or repair the OS of a non-working computer.
The two main ways of extracting content from an ISO Image are to either burn the ISO Image to a disc or a drive and then copy the files to a target location, or use an application that allows you to view the files within an ISO image and copy them that way.
In this article, we look at the best 4 utilities that will allow you to extract files or folders from an ISO image without needing to burn it on a disk. All of these utilities are commonly used all over the world, but each of them comes with its own set of advantages and disadvantages. Let us look at how each of them works in detail.
Method 1: How to Extract .ISO Files in Seconds with UUByte
UUByte ISO Editor is the first ISO extracting program we will share in this article. Don't get confused by the name. Actually, it is powered by a set of useful tools designed for ISO operation, such as extracting, burning, creating and copying. ISO file extractor is only one feature of this amazing toolkit. It can extract all kinds of ISO files from different standards.
Why Choose UUByte ISO Editor
- Ultra-fast speed for extracting files from ISO.
- Easily make bootable USB or DVD from ISO file.
- Freely edit any ISO image, such as adding, exporting or deletion.
- Re-create ISO file from local files or folders.
- With great design interface and super easy to use.


Step 1: Download UUByte ISO Editor
You should first download the installation file on a Windows PC or laptop. Then install the program as the instruction tells. After that, run the program by double clicking the desktop shortcut.

Step 2: Add ISO File
From the main interface, click "Extract" module. At the next page, add an ISO file to the program by clicking "Load ISO" button. All the files and folders will be loaded into the program in seconds.

Step 3: Extract Files or Folders from ISO
You can see each file is associated with a checkbox at the left side of file name. Now select the files or folders you want to extract. After selection, then choose a local folder to store those extracted files.
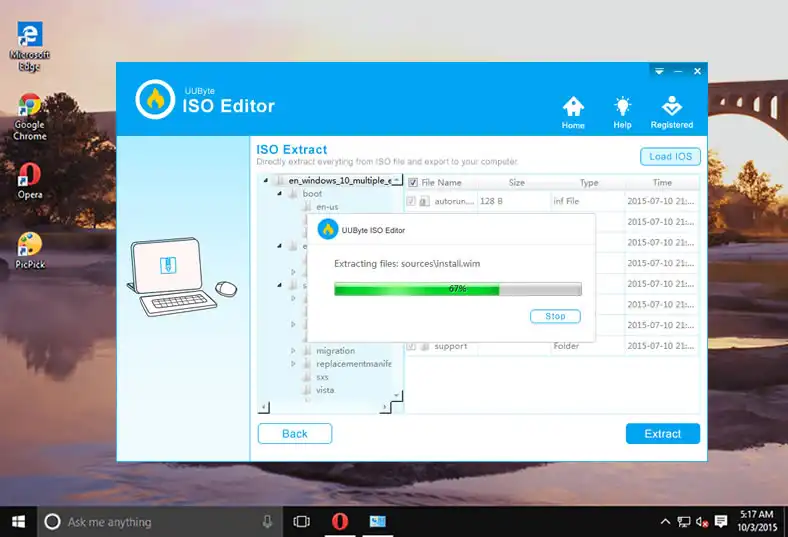
The file will be extracted to hard drive almost instantly. And you don't need to wait much time for completion, which is a big advantage over other ISO extracting software like PowerISO.


Method 2: How to Extract Files from ISO With WinRAR Software
WinRAR is one of the most commonly used ISO extractors available to Windows users. Technically, it's not free. Rather, it's called trialware, and you are allowed to use it for 40 days. In China, it is available as a freeware edition for personal use only. The interface is not complicated, and first time users can easily figure out how to use the application. Below are the steps to extract content from an ISO image using WinRAR:
Step 1 : Download and install WinRAR on a Windows PC. Make sure that you check the .iso files box while installing the application.
Step 2: Run the program from your Start menu and go to the "File menu". Select the ISO file from the appropriate location and click "Ok" to import it into WinRAR.
Step 3: The extraction process is extremely simple. In the WinRAR window, you will see the folders and files contained inside the ISO image. Simply drag and drop them to your desktop or a preferred destination folder. You will now be able to access these files directly.
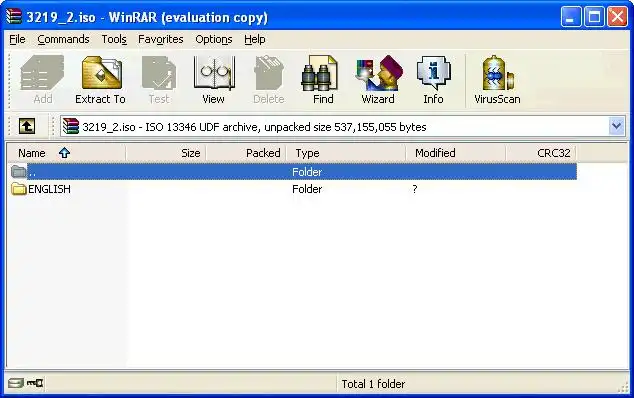
Cons:
- Not free ($29.00)
- Can only open or extract ISO file.
- Pop-up ads for trial version.
Method 3: How to Extract ISO by Pismo File Mount Audit Package
Pismo File Mount Audit Package, or PFMAP for short, is another great utility to extract files from an ISO Image. With this application, you can easily mount ISO files in place and open the files contained in them. There are several ways to use this application, but in this example we will use the File Explorer extension method.
Step 1 : Download and install PFMAP to your computer.
Step 2: Open a File Explorer window and navigate to your ISO file. Now right-click on that file and select "Quick Mount".
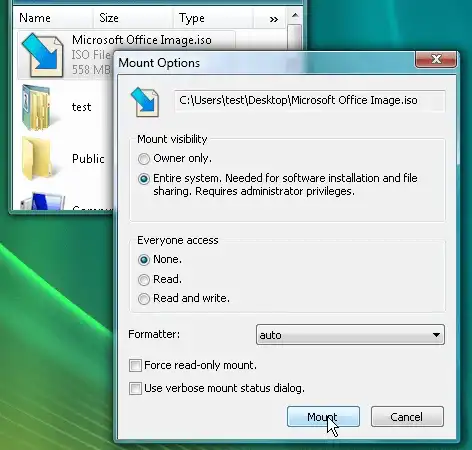
Step 3: You will now see the contents of the ISO file within the explorer window. You can copy and paste them elsewhere, or simply drag and drop them to the desired location on your computer.
Step 4: You now need to go back to the ISO file in File Explorer, right-click again and this time select "Unmount".
Cons:
- Tough learning curve.
- Open error for old ISO image files.
- No burning or editing function embedded.
Method 4: How to Extract .ISO File with 7-Zip Free ISO Extractor
7-ZIP is another extremely popular free ISO extractor. Essentially, it is a file archiver, which means you can use it to create .iso file. You can also use it to view and extract the contents of an ISO file without needing to burn the file to a DVD or a USB flash drive.
There is also another version called Easy 7-ZIP. As the name suggests, this is an easier to use version of the same application, and it can be used to extract files from an ISO Image. Let's see how Easy 7-ZIP works:
Step 1: Download Easy 7-ZIP from the official website. Now install it by following the step by step directions provided in the installer.
Step 2: During the installation, all the available ISO files on your PC will be associated with 7-ZIP. That means you only need to double click on an ISO file to open it with 7-ZIP or Easy 7-ZIP. Alternatively, once the installation is complete, you can launch the program and open your ISO file through the file menu.
Step 3: Select the files and folders you wish to extract, and then click on the ‘Extract' button in the 7-ZIP window. You can now select the destination folder for this content.
Although both 7-ZIP and Easy 7-ZIP are fantastic utilities that people have been using for years, one major issue raised by advanced users is the lack of proper security updates to the application. This poses a great risk to individual users because hackers can take advantage of these vulnerabilities.
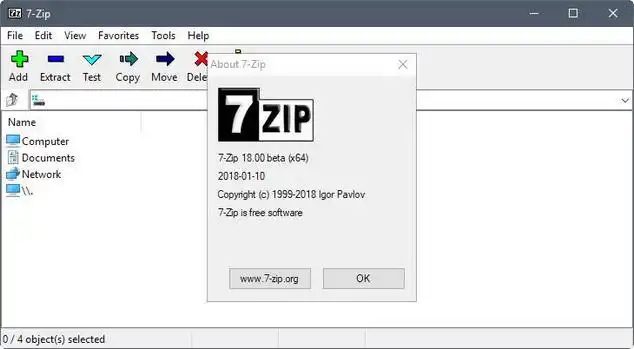
Cons:
- Lack of customer support.
- Installation error on some Windows 10 64 bit computers.
- Out-dated user interface.
- Only extracting function available for ISO file.
Conclusion:
If none of these methods seem to work for you, make sure that the ISO file itself is not the problem. On older Windows versions, you can use File Checksum Integrity Verifier or FCIV to check the MD5 hash values. For later Windows version up to Windows 10, you can use the free version of HashTag or you can use Hash It. These utilities will allow you to calculate the MD5 and SHA-1 hashes of your ISO file. If your ISO file is corrupted, then you can use something like Windows File Repair Tool - Registry Reviver to quickly fix the errors in your ISO file. We hope this information has been useful, and that you will share it on social media so others can benefit from it.


