ISO Image file became popular because it can contain any file format like images, soundtracks, system files, videos, and almost everything. So most of the operating system files are compressed in an ISO file. In addition, people are willing to back up their data to ISO and burn it to a blank DVD. However, sometimes we need to edit the ISO file. The question is that .iso file is not easy to be edited without proper tools.
So what are the recommended tools to edit an ISO file? Honestly, there are a couple of ISO editing programs out there. So we list the top 4 after testing 10 out of them. Please download and install the one as you like. We tried our best to make the introduction accurate and in great details.
Part 1: Edit ISO File for Free with Windows CD/DVD Writer
Windows CD/DVD Writer is a built-in program in Windows 10 and Windows 8. Microsoft has added necessary drivers to Windows system so this program can mount any kind of ISO Image file. After mounting, you can edit the files or folders from the local drive.
Step 1 : Find the location of ISO Image file.
Step 2: Right-click on the file name, and select "Mount" option from the pop-up list.
Step 3: Go to your DVD drive, and copy all files to a folder on the desktop or any other location of your choice. Now, you can edit the file since they are available to you.
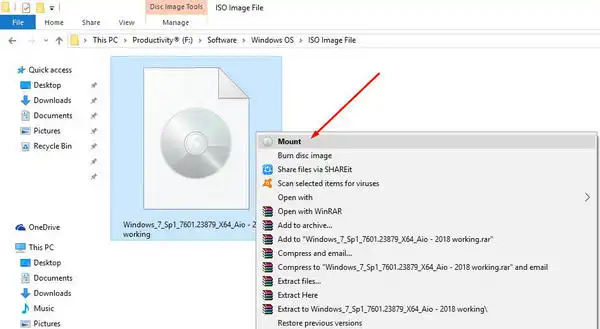
Cons:
- Can only mount ISO file.
- No burning option after editing the ISO file.
- Useless if you want to make a bootable ISO image.
Part 2: How to Edit ISO Image with UUByte (Windows 10/8/7/Vista)
Windows CD/Writer is free but it is not the best option for ISO editing. In most cases, you need to re-create or burning the ISO file after editing. But this program can't do that. In addition, it is not available on old Windows distributions like Windows 7 or Windows Vista. The second ISO editing software we suggest is UUByte ISO Editor, a full toolkit for ISO.
As the name tells, ISO file editing is the core function of UUByte ISO Editor. You can add, delete or rename the file with an in ISO image. What is more, it works perfectly on all Windows OS from latest Windows 10 to oldest Windows XP.
Why Choose UUByte ISO Editor
- Powerful editing features, including adding files, renaming and deletion.
- Create a new ISO after editing so you can burn it to USB or DVD.
- Support burning ISO file to external USB or CD/DVD.
- Make ISO Image from local files and folders.
- Very easy to use with modern UI.


Step 1: Install UUByte ISO Editor
Please click the above download button to save the file on a computer. Double click on to start the installation wizard. This is the standard procedure as the same as other software installation.

Step 2: Rurn ISO Editor and Load ISO File
As you can see, there are five different functions displaying on the main windows. For ISO editing, please click the "Edit" tab. The next step is to load the ISO image file to the program by clicking on "Load ISO" button at the upper left corner. The files and folders from ISO image will be shown on the screen in seconds.
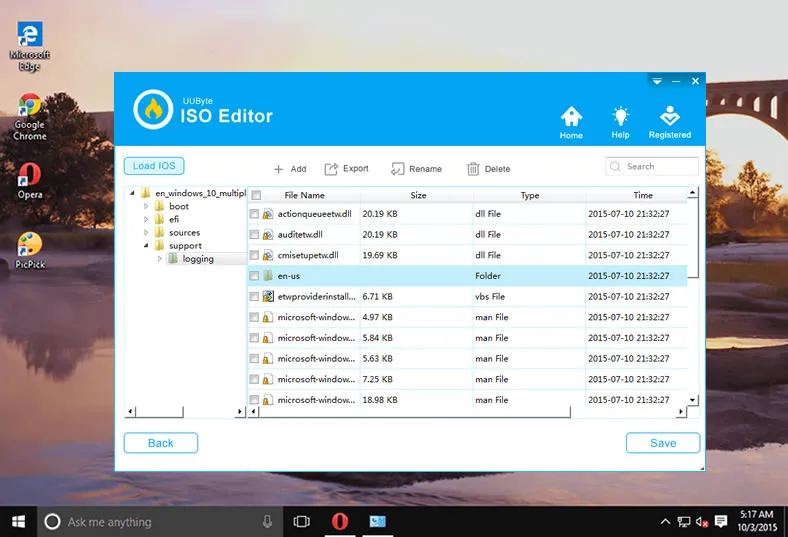
Step 3: Edit ISO File
Once the files and folders being loaded, you can freely add file or folder to the current ISO file. You can also rename or delete files or folders from the list. It is your own chocie. Once the editing is finished, click "Save" button to re-create an ISO file and store it on local drive.
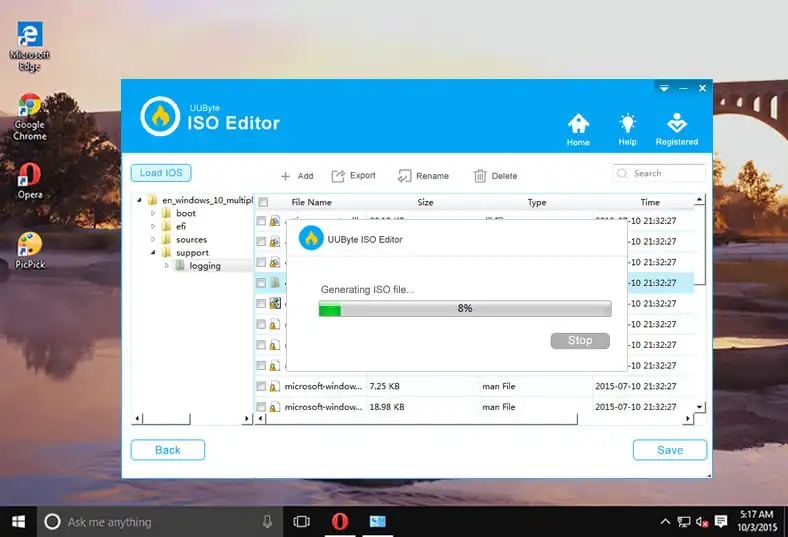


Part 3: How to Edit ISO File with WinRAR
I have been using Winrar for a long time, and I can tell you that it is a very good program to extract any type and size of ISO Image files. Winrar is a Windows and macOSX based program that allows you to access the files in the ISO image and also extracts them to a folder on your machine. It comes with an evaluation license that is more than enough to use it on a regular basis and many other options come with Winrar.
The steps for ISO editing is almost the same as in Part 1. First, find the ISO file and right click on. Then choose WinRAR to open the file. After that, extract the files to computer with WinRAR. That is all of it.
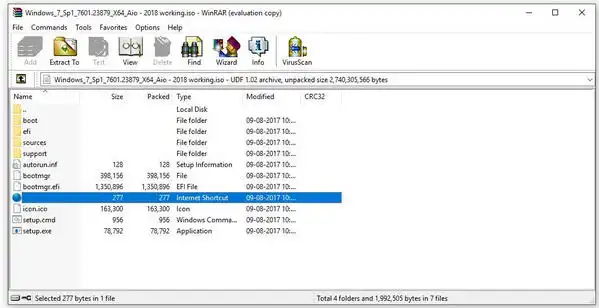
Cons:
- Premium software priced at $33.45 .
- Can only open and extract ISO file..
- Can't edit ISO file directly.
- Not able to create ISO file after editing.
Part 4: How to Edit ISO File with PowerISO
PowerISO is one of the top-rated programs in the category of ISO editing because it has been in the business since 2004. PowerISO has evolved over the years, and many features were added to this program. PowerISO comes with a set of advanced features, and one of them is to view the content inside of an ISO file, and you can extract them to a specified folder.
In my opinion, PowerISO is a multi-purpose ISO Image viewer. It comes with a modern version virtual CD/DVD drive so that you can read and extract the content from an ISO image. Plus, it is also quite simple to create or burn ISO file after editing.
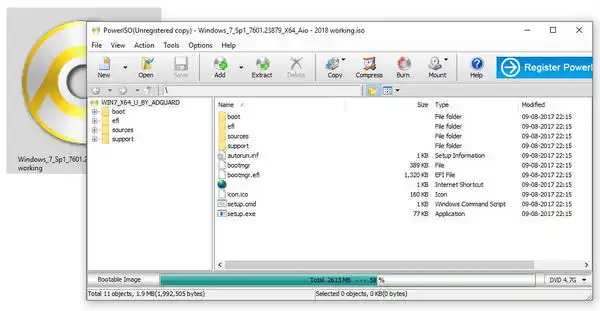
Cons:
- Not free ($29.95) .
- Out of date design.
- Not user friendly for beginners .
- Take times to learn how to use it.
Summary:
I have shared programs that I am using today to help you access and extract files in an ISO Image. Many popular games, OS, and files using ISO Image to secure and compress the data, and you can use modern editors to view the content. Let us know what do you think about the listings in the comment section.


