ISO file can be extremely useful when you need to install an operating system or even a software utility. Essentially, an ISO file is a copy of all the content from a DVD/CD/BD in archived format. The files inside can be anything: media files like music and videos, installation files and so on. The image file itself is uncompressed, and the structure it uses to store the data will be based on the file system that was on the disk that contained the original data.
The problem with ISO files is that you can't view the contents or even open the file without special utilities or native support. In Windows, native support for ISO files only came with Windows 8, which means older versions like Windows 7 require tools to be able to do this. In Windows 10 there is native support, but you also have other utilities that allow you to view the contents of an ISO file without having to burn it to a disk or drive.
The easiest way to view the files of an ISO file on Windows 10 is to use its virtual drive mounting capability. This feature allows you to mount the ISO file on a virtual drive rather than a physical drive or a disk. The advantage is that you don't have to burn the file to a disk to see the content, so no diskc would be wasted for this purpose.
However, there are often problems with mounting the file on Windows 10. It could show an error if the ISO image wasn't created properly in the first place. If you're facing such an issue, then a third-party application may be required to see inside the ISO file.
Method 1: How to Quickly Open ISO Image with ISO Editor
Opening ISO file on Windows 10 is not a rocket science. Actually, there are many free and paid applications that can complete this task. However, some of them are extremely hard to use and have compatibility issues with latest Windows 10 update. So in here, we will go with the one that has works well on all versions of Windows 10.
UUByte ISO Editor is a cross-platform ISO toolkits that has several core functions to deal with ISO image files. It can open any ISO image files in a quick way on both Windows PC and Mac.
Why Choose UUByte ISO Editor
- Open all kinds of ISO image files.
- Load ISO image file instantly.
- Create bootable USB for OS installation.
- Freely edit ISO image.
- Create new ISO image from folders or files.


Step 1: Get Prepared
Please install UUByte ISO editor on your Windows 10 PC where the ISO image file sits. There is an installtion wizard that comes with the program. Just follow the prompt and install it on your computer.

Step 2: Load ISO Image
Open UUByte ISO Editor from desktop shortcut and click "Extract" tab on the welcome screen. Now, click the "Load ISO" button from upper right corner and you will be asked to import the ISO file into the program.

Step 3: Open ISO File Directly
Now, check the little squre bot at the left side of File Name field. This action will select all the files and folders compressed in ISO image. Then click "Extract" button to save all the content into local folder. Wait a few seconds and the ISO file is opened.
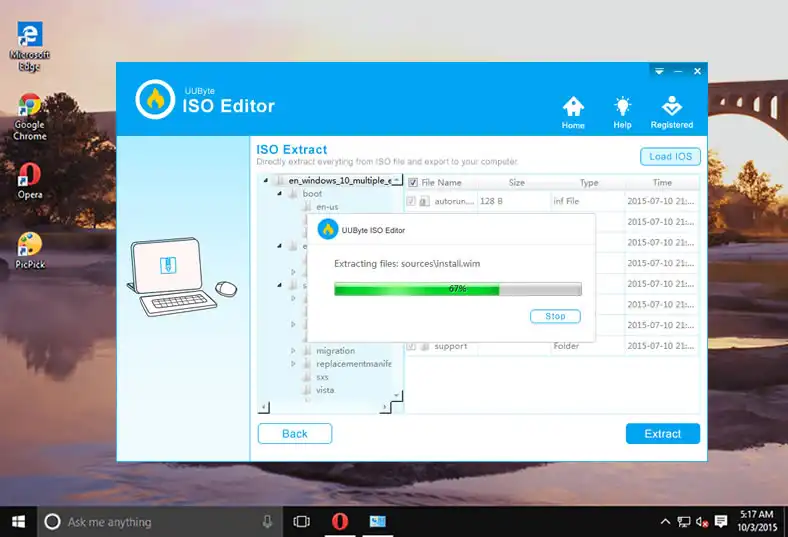
This is one of the best ways to open ISO image file on Windows 10 computer. It is fast and powerful! Most importantly, it comes with an easy-to-understand user interface. No hassle at all when using this great application.


Method 2: Open ISO File with Pismo File Mount Audit Package
Pismo File Mount Audit Package is a favorite of many developers because it is non-invasive and easy to use. It is also free. The utility is called PFMAP for short, and allows you to mount ISO images quickly, extract the files and then unmount them. It does this by converting the ISO file into a file folder that you can double-click to open and view. Let's see how PFMAP works:
Step 1 : Download the PFMAP software on your Windows 10 PC and install it.
Step 2: Once the installation is done, you can simply right-click on the ISO file in File Explorer and click on "Mount". You'll notice that the ISO icon for the file is now replaced with another, meaning that it is now a file folder. Double-click on this and the file will open, showing you the contents of the ISO file.
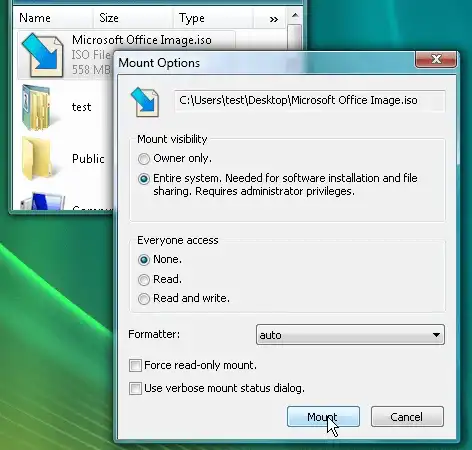
Step 3: If you don't need to copy or extract anything, simply right-click on the main file folder and select "Unmount" to change it back into the ISO format.
A lot of people prefer this utility over the next one - WinRAR - because the latter is known to create some issues while extracting files from an ISO image. Nevertheless, it's a popular tool for the purpose.
Method 3: How to View ISO Image in Windows via WinRAR
WinRAR is essentially a paid utility, but there's a long trial period before you need to pay anything. In certain countries like China there's also a fully free edition available. It's basically an archiving tool for compressing files, but it allows you to view the contents of an ISO file so you can copy or extract it.
Step 1 : Download and install WinRAR on your Windows 10 PC.
Step 2: Navigate to the file and right-click on it, then "Open with…" and select "WinRAR".
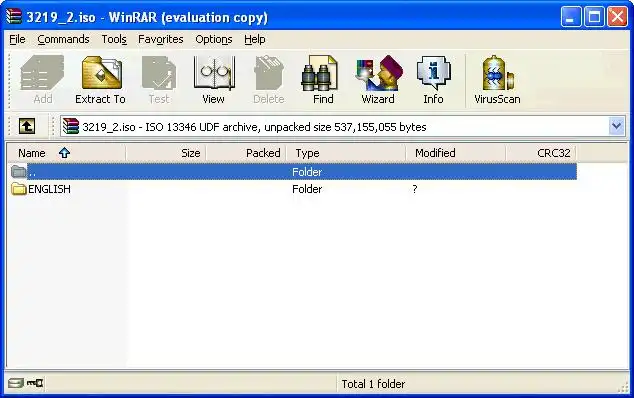
Step 3: You should now be able to see the contents of the image file in the form of subfolders and files. Just close the WinRAR application when you're done.
As mentioned, there are certain issues you may come across while using WinRAR. The problem is generally seen when the files in the ISO image are corrupted, but it can also be because of the software application itself. If WinRAR doesn't work for you, then try the method described below.
Method 4: Unzip ISO File on Windows 10/7/XP with 7-Zip
7-Zip is an open source archiving and file compression software utility that has gained tremendous popularity among Windows users. There's also a modified version called Easy 7-Zip that has the same features but is easier to use. You can use either of them to view the contents of an ISO file.
Step 1: Download 7-Zip or Easy 7-Zip on your Windows 10 PC and install the application.
Step 2: Launch the program, after which you will see a navigation windows similar to Windows Explorer.
Step 3: Find the ISO file that you want to view, right-click on it, go to 7-Zip and then click on ‘Open archive'. This will open the ISO file and you will be able to see the folders and files inside.
There are also other things you can do with Easy 7-Zip, such as delete archive files after extraction, have the software open the output location and even close the program automatically once the extraction is complete.
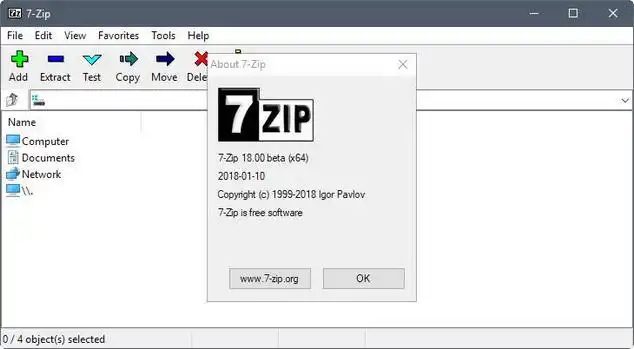
Bonus: How to Open ISO Files on Mac Computer
Disk Utility is extremely useful for Mac users because it lets you view the contents of ISO files without having to burn them on a CD first. It works by creating a disk image of the ISO file that you can open and view like it was on a CD or DVD. The process is simple, but the files need to be extracted to the disk image. Here's how that happens:
Step 1: Go to "Applications" in the Mac Finder and select "Utilities". Double-click on "Disk Utility". You can also get there by clicking on the "Go" menu in Finder and then clicking on Disk Utility from there.
Step 2: Once it's open, go to the File menu and look for the Open Disk Image option that you see there.
Step 3: This will open a navigation window where you need to find the ISO file and select it. Then click on ‘Open' on the bottom right hand corner of this window.
This will extract the contents of the ISO file and copy it to a disk image on your desktop. Go to your desktop, double-click the disk image and you'll see all the contents of the ISO image there.
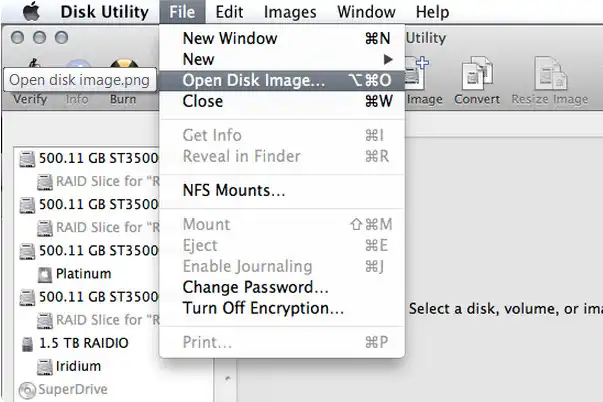
Conclusion:
You can try using 7-Zip for Mac if the Disk Utility method doesn't work for you. There are also several alternatives to this software, such as The Unarchiver, WinZip for Mac, Zipeg and so on. All of these are for the macOS environment and their usage is very similar to how it works on Windows, although you may see significant UI differences.


