Although Windows 7 has run its course and currently doesn't have any kind of technical support from Microsoft unless you're willing to pay a hefty fee, a lot of Windows users still refuse to give up their Windows 7. Fortunately, even if you don't want to use Boot Camp Assistant for this process, if you want to create a bootable Windows 7 USB on a Mac without Bootcamp, there are several options available to you. One method is to try and use Terminal commands to create Windows bootable USB, and there are a couple of tools you can do to achieve the same results as well. This article shows you all three ways in a stepwise manner so you can replicate it on your Mac.
Strangely enough, Microsoft is still providing the ISO file for Windows 7, which you can download for free right here. The only catch is that you'll need to verify your product key before downloading. If you can't find that, here's a valuable resource to use third-party tool for downloading Windows 7 ISO. Once you have the ISO file in hand, try these three methods to create Windows 7 bootable USB on Mac without Bootcamp.
Create Windows 7 Bootable USB on Mac #1: DD Command in Terminal
Mac is built on Unix kernel fundamentally so all tasks being done in GUI interface can be done via plain text command. This also applies to create Windows 7 bootable USB on Mac. However, there are several commands combined in order to do this successfully. If you were not comfortable with text commands, then it is totally understandable. Please move to Part 2 instead, which utilizes a much easier solution. The following steps show you what to do with Terminal app when you have your ISO file ready and the USB drive inserted into the Mac.
Step 1: Open Terminal app in Mac from the Utilities folder inside the main Applications folder.
Step 2: The first command lists out all the drive volumes that your Mac's hard drive contains: diskutil list
Step 3: Based on your results, note down the Identifier corresponding to your USB drive. You should be able to spot it based on the size of the drive, as shown in the screenshot below.
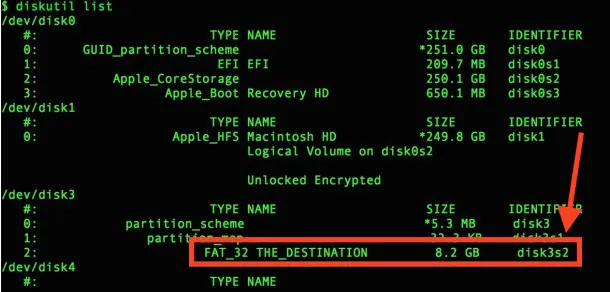
Step 4: As shown in the example, the Identifier is disk3s2, which means your next command to unmount the drive will look like this:
sudo umount /dev/disk3s2
Step 5: The next step is to format the drive and put the Windows 7 ISO file on it. They can be done together using this command below:
sudo dd if=~/Desktop/Windows7_SP2_EN-US.iso of=/dev/rdisk3s2 bs=1m
Step 6: After the burning is complete, you'll need to eject the USB drive with this command: diskutil eject /dev/disk3s2
The only problem here is that you won't see a progress bar telling you how long it will take or when it's done so just give it a few minutes before using the eject command. If you'd rather not mess about with Terminal and make changes that you might not be able to revert, why not try a free utility like UUByte ISO Editor or Balena Etcher? Both are great for making Windows bootable USB on Mac, and both are explained in subsequent sections.
Create Windows 7 Bootable USB on Mac #2: UUByte ISO Editor without Bootcamp
Unlike text command, UUByte ISO Editor is an amazing app built with fancy UI. It is a robust ISO management toolkit that allows you to burn, edit, copy, and do other actions with disk image files. It's convenient and popular because you don't need any technical expertise to use it, and it is flexible because you can create bootable USB as well as bootable physical disks like DVD.


Step 1: Install UUByte ISO Editor on Mac and Insert USB Drive
Once you install the software, insert your USB drive and launch the application. You will see the following interface once the app is opened.

Step 2: Load Windows 7 ISO
The software recognizes your USB and prepares it for burning when you click the Burn module on the main page. You can leave all the settings in default mode; all you need to do is import your ISO file for Windows 7 using the Browse option.

Step 3: Start Creating Windows 7Bootable USB on Mac
Finally, click the Burn button to format the disk and create the bootable media from imported Windows 7 ISO file. Make sure Mac won't get into sleep during this process (around 7 minutes).
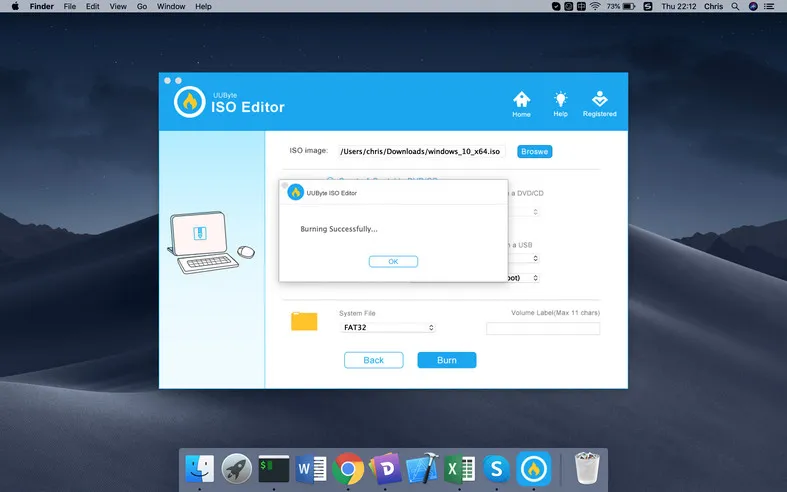
In a few minutes, your USB installer for Windows 7 is ready to use for installations, repairs, and so on. The slick interface and simple controls appeal to a lot of users who don't have any experience creating bootable media or working with ISO files. In addition, if you're comfortable with that, then you get all the tools you need to manipulate your disk image files, including extracting content, adding and removing files, copying physical disks to ISO, and, of course, burning ISO to USB drives.


Create Windows 7 Bootable USB on Mac #3: Balena Etcher
In its newest avatar, Etcher is an equally easy open-source tool to use that lets you 'flash' an OS image to a USB drive or another storage device like an SD card to be able to use it as an installer. As you can see from the screenshot, the user interface is very simple. Only a couple icons and buttons displayed on a single page. No additional settings available!
How to create Windows 7 bootable USB on Mac Using Etcher: Download Balena Etcher dmg file from this website and install it on your Mac. Then insert the USB drive on which you want the ISO file to be burned or flashed. In the main interface, click the first icon to select Windows 7 ISO file. Next, select the USB drive by clicking on the icon. You can leave the settings in default values and hit the Flash! icon to start burning the ISO to USB. Now, waiting for the burning process to be done. According to our test result, the time is 3X more than UUByte ISO Editor.
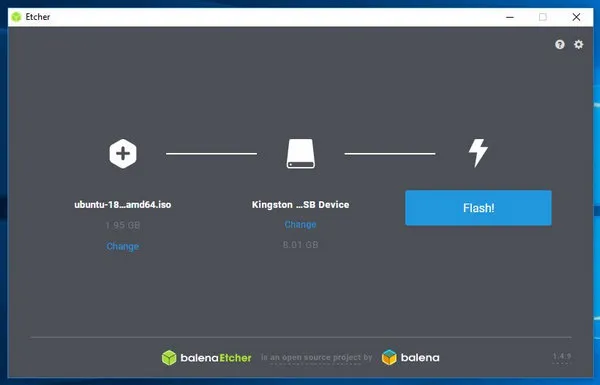
Etcher is a great tool to flash Linux ISO to SD card and USB drive. The support is not that good for Windows and macOS. And the user interface is purely built-on javascript so the install file is much larger and take at least double time for burning ISO to USB.
Conclusion:
All of these are simple tools to create Windows 7 bootable USB on Mac but the first one is a little complicated. Etcher is a great utility but doesn't have all the added functionality of UUByte ISO Editor, which we officially recommend as the best tool to create a bootable Windows 7 USB on Mac without Bootcamp.


