The beta version of Windows 11 is coming out and available for download. I can't wait to test it on my backup MacBook Pro (Mid 2015) with an Intel i7 chip. At first, I was going to use Boot Camp Assistant to complete the job like I always do. After waiting about one hour to let Boot Camp download Windows Support Software, I managed to get to Windows 11 installation screen, asking me to pick up a Windows 11 version as the following screenshot shows:
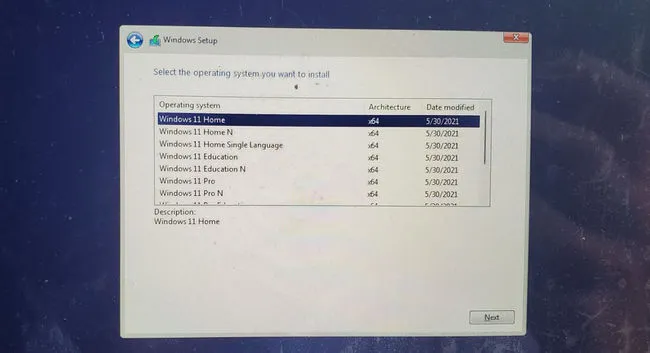
This is really a big surprise because a lot of folks said they failed for the same process. I was so optimistic at that time. After clicking the Next button to move forward, there is an fatal error coming out:
This PC can't run Windows 11
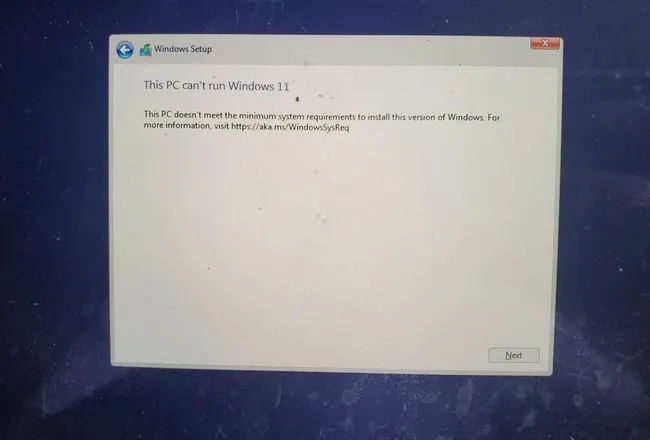
The reason is that this PC doesn't meet the minimal system requirements to install this version of Windows 11. Mostly because this Mac doesn't have TPM 2.0 enabled and this is a mandatory requirement to run Windows 11.
Fortunately, there are a few tricks we can apply to bypass Windows 11 system requirements so we can install Windows 11 on Mac without Boot Camp.
Table of Content:
Download Windows 11 ISO
To clean install Windows 11 on Mac, you need to get Windows 11 ISO image first. However, this is a pretty challenging task as Microsoft is still not offering this option on their website. Currently, we can only download Windows 11 ISO from leaked sources. Please refer to this guide and find download links of Windows 11 ISO from there.
Create Windows 11 Bootable USB on Mac
Once you get the Windows 11 ISO, the next step is to create a Windows 11 bootable USB from it. We could do this with free Boot Camp Assistant utility, but it no longer works on Big Sur. So in here, we are using UUByte ISO Editor instead.
In short, UUByte ISO Editor is a dedicated application for making bootable Windows USB on Mac. Currently, it supports Windows 11, Windows 10, Windows 8 and Windows 7. In addition, the steps are straightforward. I can say everyone can use this program for creating a working Windows 11 bootable USB! Why? The user interface is ultra-simple! You will know that in the following tutorial.
Step 1: Please download UUByte ISO Editor DMG file from this website. Double click to mount the DMG file and drag the app icon into Application folder. Next, open Launchpad on your Mac, locate UUBYTEISOEditor app and run it.


Step 2: There are five menu tabs on the welcome screen. The Burn feature in UUByte ISO Editor lets you create Windows 11 installation media from Windows ISO image. Please click on it to move to next section.

Step 3: To make a Windows 11 bootable USB with ISO Editor, you have to complete two settings. The first is to load Windows 11 ISO into the app and the second is to select the USB drive you have inserted. Just do as ISO Editor asks!

Step 4: When the setting part is finished, click the blue Burn button at the bottom of Window to start burning Windows 11 ISO file to target USB drive. During this process, the USB drive will be formatted. Please confirm erasing operation to continue.
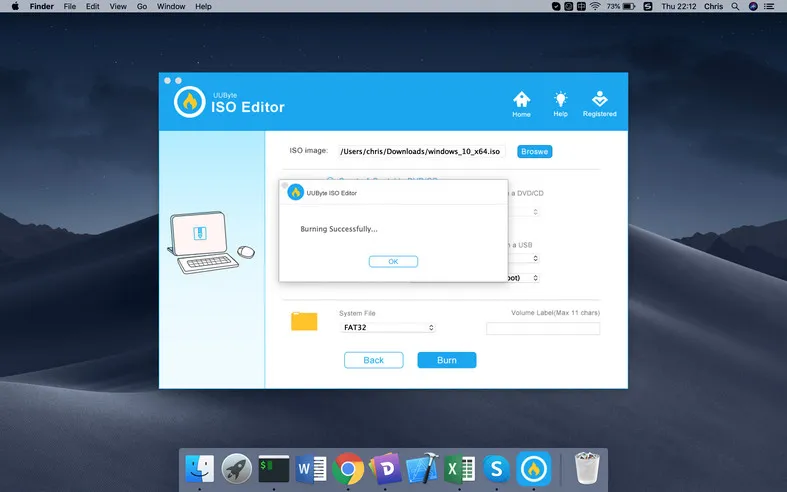
You will see a progress bar indicating the burn task. Once it goes to 100%, it means burning process is completed successfully. Now, this USB can be used as a valid Windows 11 install media.
Create a New Windows Partition on Mac
By default, the internal SSD on Mac is formatted to HFS or APFS, two popular file system used by OS X and macOS. Unfortunately, Windows OS can only be installed on a NTFS or FAT file system. Hence, you have to create a new partition for holding Windows OS. We recommend using MS-DOS (FAT) as the target file system..
Warning: Please back up your Mac first to avoid potential data loss!
Now, let's get started on how to create a new partition on Mac.
First, open Disk Utility app and select the APPLE SSD from top left sidebar. Next, click Partition tab on the central top and this will lead to disk partition window.
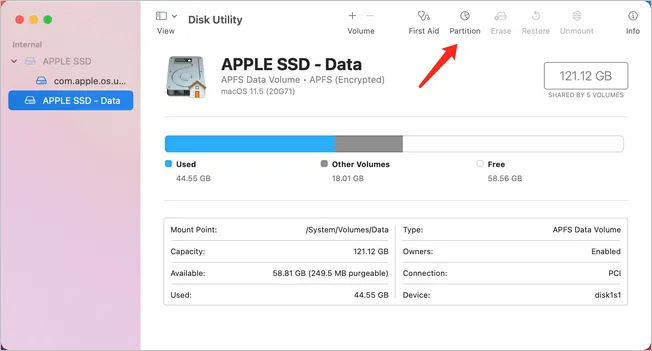
The whole disk is shown as a circle. Please click the '+' button under circle to create a new partition. Now, give a new name to the partition, set a size for it and finally choose MS-DOS (FAT) as target format. Windows 11 reuqires at least 65 GB free space for installation. We recomemnd giving more if you use Windows 11 extensively in future.
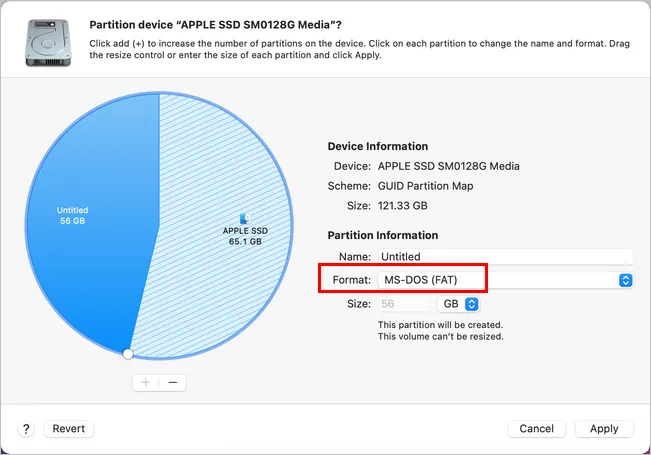
When the above steps are completed, click Apply button to save the changes. After that, a new Windows FAT partition is created!
Boot Mac from Windows 11 Installation Media
Until now, the preparation work has been done! Please attach Windows 11 installation USB into Mac. After that, reboot the Mac and hold Option key. You will see the EFI boot (Windows 11 Bootable USB) icon in Startup Manager. Click on it to start installing Windows 11 on Mac.
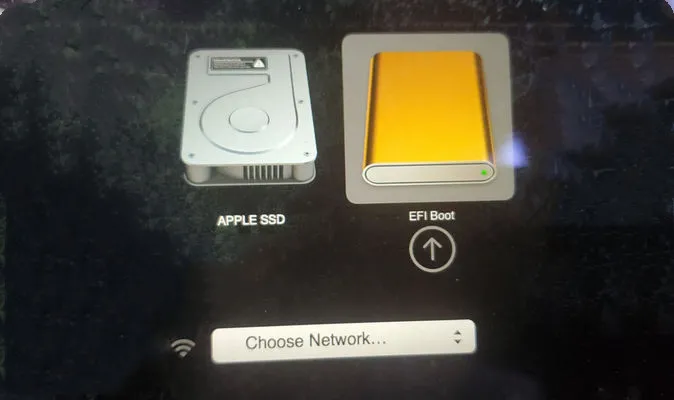
How to Bypass TPM 2.0 Restriction on Mac
When Windows 11 setup screen appears, click Next after language selection. You will see Install Now option. Please don't click on it. Instead, press Shift + F10 combination keys to open built-in Command Prompt utility shipped with Windows 11 OS. We need to make a few registry hacks to bypass TMP 2.0 restrictions on Mac.
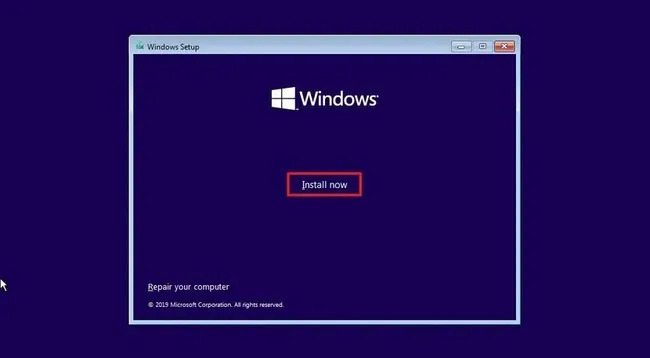
In Command Prompt window, enter 'regedit' to open Registry Editor from Windows 11 install media.
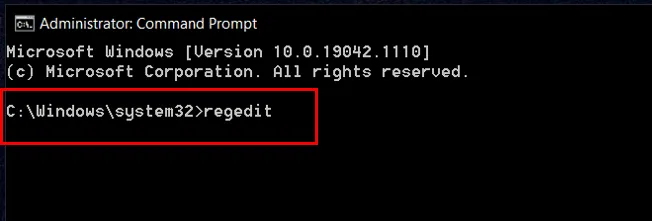
Next, find the following path in Registry Editor:
HKEY_LOCAL_MACHINE\SYSTEM\Setup
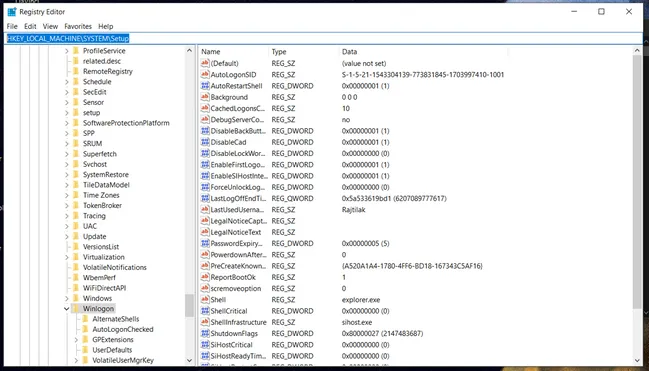
Locate Setup folder and right click on it. From the pop-up window, go with New -> Key.
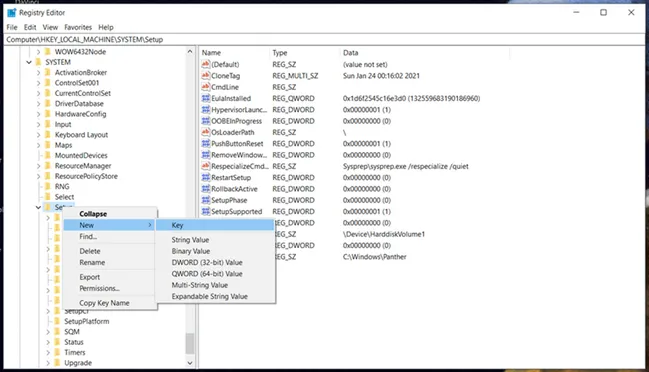
Set a new name called LabConfig for this key. Now, right click on LabConfig folder icon and choose New -> DWORD (32-bit). Give a name (BypassTPMCheck) to this new value.
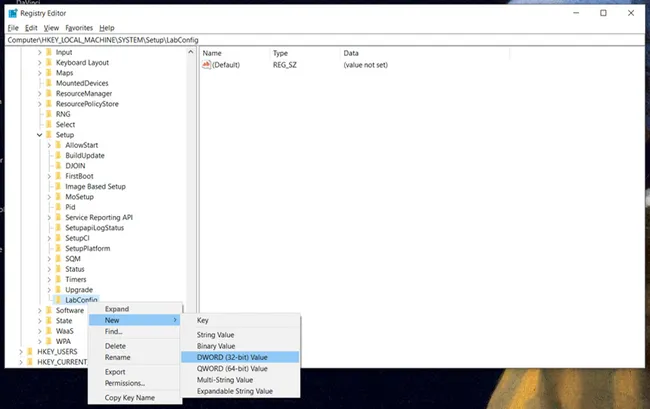
Repeat the above process and create two additional values, naming them to BypassRAMCheck and BypassSecureBootCheck respectively. Finally, double click on three value and set data to 1.
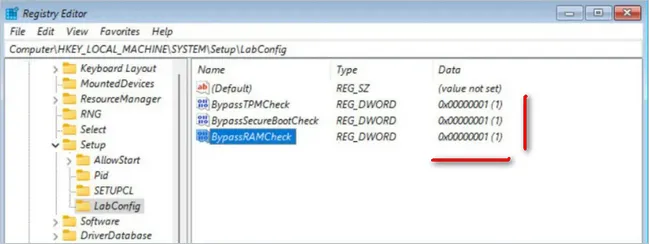
Quite Command Prompt utility and back to Windows 11 installation. At this time, you won't receive any error anymore!
Conclusion
Well, you do have to spend quite a lot of time to install Windows 11 on Mac. This is because Mac is not officially supported by Windows 11. You need to make additional settings to install Windows 11 on unsupported hardware. Fortunately, the above trick will help you fix this annoying issue.


