In technical world, image file is referred to an ISO archive that compress all kinds of files and folders in one place. The most common way in which ISO files are used is to create bootable disk for the purpose of software installation or repairs. However, unlike other types of files and content, it is not possible to simply copy and paste the contents of an ISO image. The reason is that along with volume labels and the data, if you want to make bootable USB or DVD, the boot information will also need to be included. This can only be done with a disk image authoring application rather than a conventional DVD burning utility.
In other words, an ISO burner is required for the purpose so that the preinstallation environment is made available on the disk when you want to boot from it. This is critical, and there are several tools that can achieve this objective. The important thing to remember is that the ISO needs to be burned properly to a DVD, CD or a USB flash drive. Otherwise, you'll be wasting time and disks, as most professionals know only too well. This article reviews the best 5 ISO burner software so you can take your pick depending on how convenient it is, how accurate the burning is and other factors.
#1 RMPrepUSB - Powerful Image Burner for Burning ISO to USB Sticks
RMPrepUSB is specially designed software for creating bootable media on USB drives. The biggest benefit is that it "preps" your USB drive so file copying is faster when creating a bootable drive. It also offers support for multiple file systems including NTFS and FAT32. Another major advantage is that it supports a wide range of disk image formats other than ISO, such as IMG, DMG, BIN and many others.
In addition, it contains other useful functions, like being able to install install Grub4dos, a universal boot loader that boots off Windows boot manager, LINUX or MBR/CD. This is especially useful for advanced users.
How to use RMPrepUSB: Although it looks complicated, it's not that hard to use even if you're a new user. First, launch the program and insert the USB flash drive. It will be automatically identified by the software. Next, set the boot loader under Boot Type. Once that's done, select the file system with optional overrides and choose the source disk image file, which would be your ISO file.
The next step is to click on Prepare Drive. At this point, you will be notified that all content on the drive will be deleted. Confirm with OK to create a new partition. There's also an option to test the drive when done, but that has a downside, as we'll see.
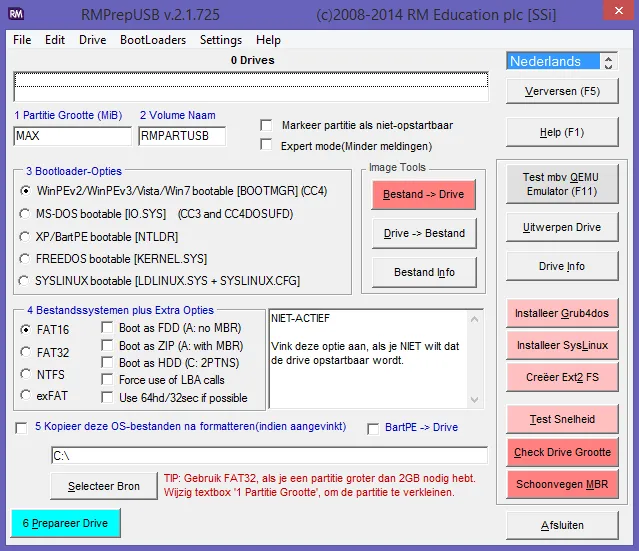
Cons:
- Cluttered interface with complex setting options.
- No GPT support .
- Can't make bootable Windows 10 USB.
- New USB drive not recognized.
- Lack of proper customer support
#2 UUByte ISO Editor - The Best Bootable ISO Burner for USB & CD/DVD
RMPrepUSB is free and able to make bootable USB for both Windows and Linux OS. But it is not the ideal tool for burning ISO to USB because of the urgly user interface and bad support for new Windows OS. Truth to be told, ISO burning takes a lot of time and no one could love to see a failed USB after waiting hours. In regards of ISO burning, UUByte ISO Editor does a much better job with optimized success rate.
The best part is that even inexperienced or novice users can easily navigate the UI and figure out what to do. This is quite rare, since the bulk of ISO burners require some level of knowledge about ISO files and how they work, such as partition scheme, boot secore and file systems. All the technical details are taken care by the program itself instead of users.
Why Choose UUByte ISO Editor
- No technical expertise required.
- 5 unique functions for ISO files.
- Accurately burn ISO to CD/DVD or USB drive - no wasted disks or time.
- Easily create ISO from files and folders on your computer.
- View and extract ISO contents to a desired location.
- User-friendly interface with simple navigation.
- Excellent customer support.


How to Use UUByte: The burn function works flawlessly with multiple file systems and all the world's top storage media brands. Simply launch the program and select the Burn module on the software window. Insert your preferred media and select the ISO file to be burned and click the Burn button for a 100% reliable boot disk.

The program will automatically format the disk or drive, and the ISO will be burned to the disk. You can choose from various file system options or just leave it on the default choice. In a few minutes, your boot disk with the ISO file will be created, and you can eject the media.

Currently, UUByte ISO Editor is one of the fastest ISO burning programs. It takes less time to burn Windows ISO to USB, CD or DVD. So it is the perfect tool to make bootable DVD or USB.


#3 Nero Burning ROM - Best Multimedia Image Burner for Photo/Music/Video
Nero Burning ROM is a very popular image authoring tool. Since it's been around for so long, users of older versions are given the option to upgrade to the latest one. It is versatile and user-friendly, but novice users could face some difficulties, especially if things go wrong during the process.
The utility also has several additional features such as protecting your disks with SecurDisc 4.0, which uses strong 256-bit encryption methods, copying a disk's contents to another type of disk, and ripping content from disks to your computer.
How to use Nero Burning ROM: After installing the software, insert the DVD or other disk media into your computer and launch the program. Click on the Burn Image option in the File menu, select your ISO file and click the Open button in the Explorer or Finder window. Next, click on Burn to start the ISO to disk burning process.
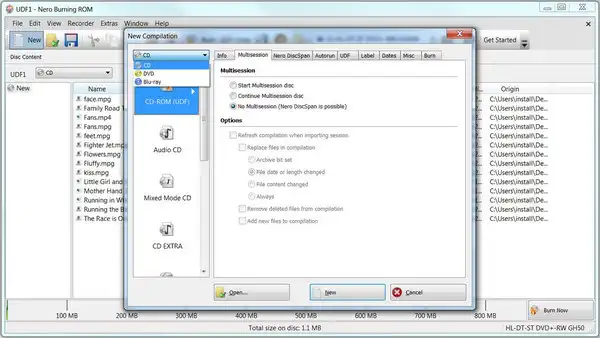
Cons:
- Expensive for a single license ($49.95).
- Upgrade is nearly as expensive as a new full download.
- Not capable of creating bootable disk.
#4 Wondershare DVD Creator - Versatile Image to DVD Burning Software
Wondershare DVD Creator is an all-in-one toolkit for burning data to DVD, creating ISO images and making slideshows. The video conversion utility allows you to easily convert H.264 videos into multiple formats, including ISO files. The ISO to DVD function is an added feature that you can use to burn music, photos and video ISO file to a DVD.
It also works with Mac and Windows, and supports the latest macOS 10.14 Mojave as well as Windows 10. The interface is professional-looking and user-friendly, and even novice users will not have a hard time figuring out how to burn ISO to DVD or Blu-ray.
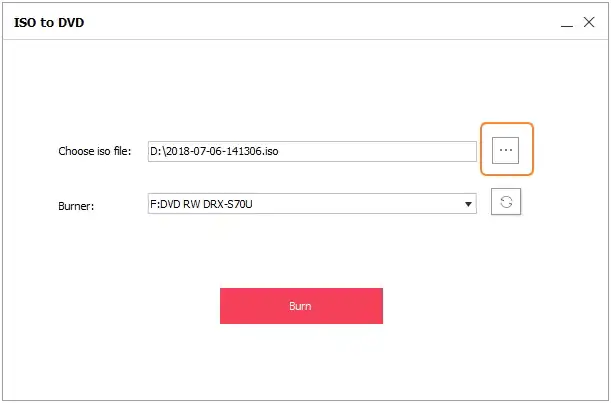
How to use Wondershare DVD Creator: Once you install the software, click on More DVD Tools and then on ISO to DVD. In the next page, add the ISO file from the File Explorer ellipsis (...) After that, select the drive on which the ISO needs to be burned and click the Burn button. Your bootable DVD or Blu-ray will be created in a few minutes.
Cons:
- No option to burn ISO to USB drive.
- No bootable DVD option.
- Might be expensive ($55) if you don't regularly use it.
#5 ImgBurn - Lightweight and Free ISO Burner for CD/DVD/Blu Ray Disc
ImgBurn is a lightweight utility for burning ISO disk images to CD, DVD, Blu-ray and HD DVD. It offers multiple 'modes', each of which is meant for a specific purpose - Read, Build, Write, Verify and Discover. It also supports other disk image formats like BIN, IMG, NRG and more. One great feature is that you can use international character sets because it supports Unicode for file and folder names.
One of the best things about ImgBurn is its flexibility. It is full of advanced features like being able to run on Linux when you use Wine, queueing up images for sequential burning of multiple ISO files, setting your favorite write speed to reduce errors while burning, and so on.
How to Use ImgBurn: Launch the program and select the Write image file to disc option. This will open a new window with several options and settings. Click on the file icon at the top left to import your ISO file into the program. In the Destination section below that, choose your preferred media after inserting it into your computer. You can check the Verify box under Destination if you want to check your burned media for accuracy.
Once you've set all your burn parameters, like speed and the number of copies, click on the Burn icon at the bottom left to burn your ISO to the chosen optical disk. In a few minutes, your boot disk will be created and ready for use.
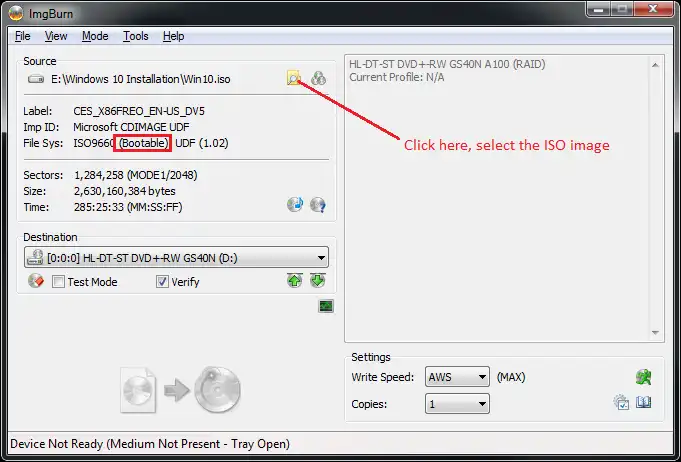
Cons:
- CD or DVD not bootable for new disc.
- Complex settings to make disc bootable.
- Lower burning speed.
- Not support USB flash drives .
#6 Etcher - Free ISO Burner for Flashing OS to SD Card
Single-board computer, suchas Raspberry Pi, becomes a hot device for scientific and engineering projects. To making it running, the first step is to flash an operating system on it through built-in SD card slot. Unfortunately, all of the above ISO image burners is unable to complete such a task. That's why we update this post for those users who want to play with these devices.
Etcher is a free tool that is capable of flashing ISO image to SD card and USB drive in just three simple steps. First, download and run Etcher. After that, insert an SD card or USB drive into the computer. Import ISO image into the program and burn it to disk. That's all!
This great app supports Raspberry Pi OS, Linux and Unix.
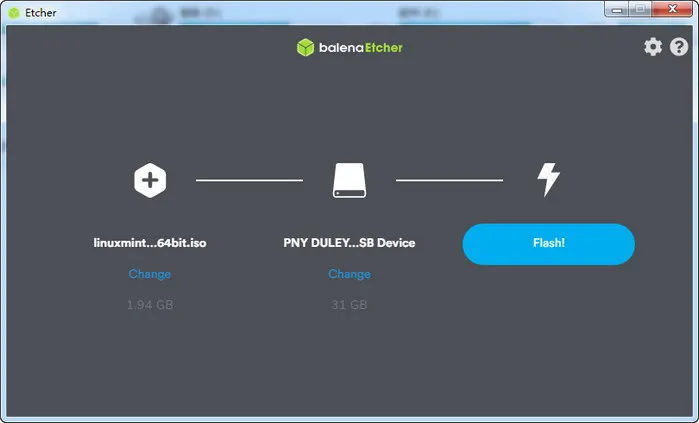
Cons:
- Not Support Windows and Ubuntu ISO.
- Only run on modern hardware architecture.
- Unexpectedly flash error sometimes.
The Bottom Line
The above Image burner suggestions are fairly enough for burnig ISO to any type of media, like USB sticks, blank CD or DVD. Each of the program has its own advantages for fullfilling specific burning needs. For bootable media, UUByte ISO Editor is the best considersation. For data disk, ImgBurn and Nero Burning ROM is preferred. If you are looking for good customer support, then premium software do much better than free options.


