UNetbootin (Universal Netboot Installer) is an open-source application that enables users creating bootable USB flash drive from ISO file. Such drive helps the users to install a fresh copy of modern OS on a target machine. This cross-platform utility is a very efficient tool to make live Linux USB drive from various Linux distributions.
While many ISO burning tools can create a bootable USB drive, but UNetbootin is a special one. The prime reason is the safety of the files which means your entire files will be safe in the USB drive amid creating the bootable USB drive. Now, let's see some salient features of UNetbootin and how it is different from other tools.
Table of Contents
Main Features of UNetbootin
UNetbootin was first introduced for Linux OS that let users to create a Live Linux USB flash drive from an ISO file. But over time, the tool supports other OS as well. For instance, Windows users can use UNetbootin to access Linux OS on the Windows platform. The same case applies to Mac users.
Why UNetbootin
- Smooth user interface to help you to access UNetbootin easily.
- Open source and complete free.
- Fastly burn ISO image to USB drive.
- Directly download Linux ISO from Internet.
- Support various Linux distributions such as Ubuntu, Debian, Mint, Arch, and many more.
Where to Download UNetbootin
To create a bootable USB drive and to access the salient features of UNetbootin, you will have to download it first. Most of the users wonder where to get the UNetbootin file because many websites offer the file but that may be dangerous for the computer. So, for safety purposes, it is recommended to download the file from the official website. Let' see the brief guide of the download and the installation process of UNetbootin.
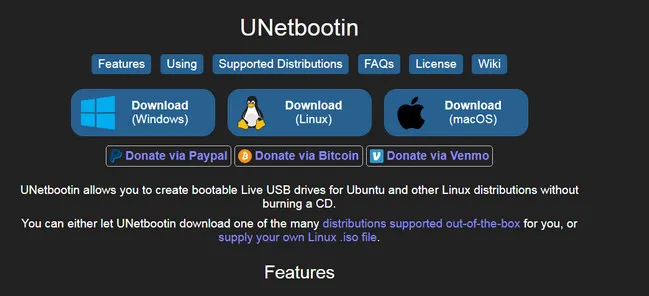
Step 1: Open your browser and visit the official website of UNetbootin (unetbootin.github.io). On the home page, you will get the download button for various operating systems, including Windows, Linux and macOS.
Step 2: If you are a Windows user, then click on the download button labelled for Windows. You can repeat the task based on your computer's OS..
Step 3: After download, move to the download folder and then double click on the file to install it on your computer.
Alternative download links for Unetbootin:
FossHub:https://www.fosshub.com/UNetbootin.html
SourceForge: https://sourceforge.net/projects/unetbootin/
Techspot: https://www.techspot.com/downloads/6063-unetbootin.html
Launchpad:https://launchpad.net/unetbootin
How to Create a Bootable USB with UNetbootin
Creating bootable USB is the core function of UNetbootin. At this part, we will demonstrate how to use UNetbootin to complete the process. As we stated above, UNetbootin is a cross-platform application. This means you can use this software on Linux, macOS and Windows. Most important, the user interface is almost the same for different operating systems. So the steps are the same no matter you are using it on Windows, Linux or macOS. In this example, we will get started with the macOS version of UNetbootin.
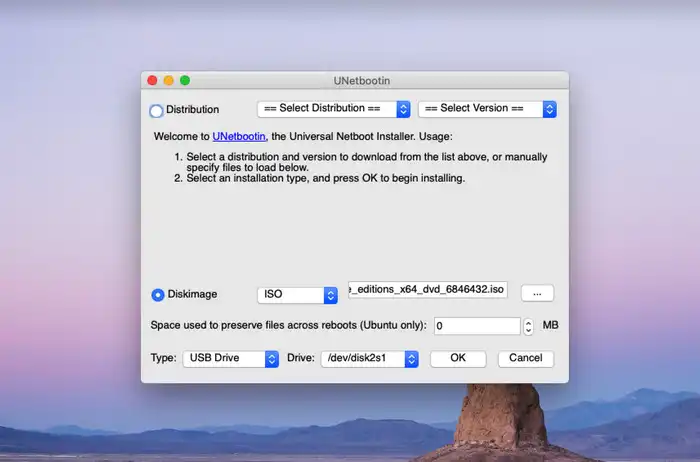
Step 1: Insert USB drive on your Mac and make sure the size of the drive should be 8GB at least. Moreover, the USB drive should be in FAT32 format. After doing this task, move to the next one.
Step 2: On the Home page of UNetbootin, you will get several options, move to the Diskimage section and click on it.
Step 3: Next, click on the Select Disk icon, which is symbolized with three horizontal dots, and then choose a Linux ISO file.
Step 4: After importing ISO file, move to the Type section and select the drive letter of USB drive and then click on the OK button. Thereafter, UNetbootin will start performing burning ISO to USB on your Mac. When it completes the same, then click on the Reboot Now button.
Step 5: At the time of rebooting, you need to make some changes in the BIOS settings. In short, you will have to keep bootable USB drive as the primary drive.
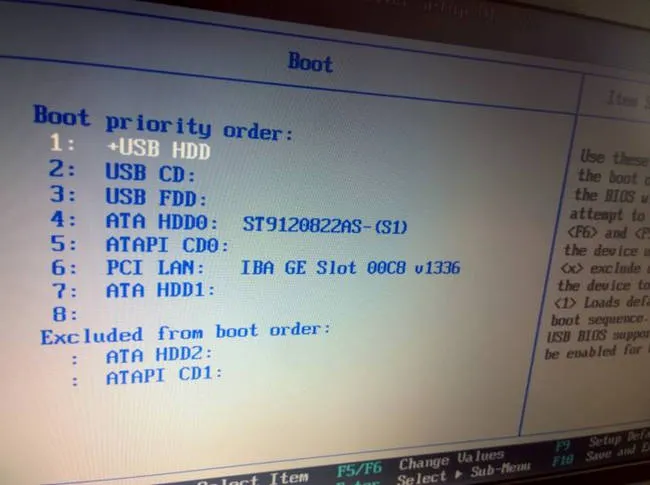
Step 6: Soon, the Linux Installer page will appear on your computer, and you need to follow the on-screen instructions to install Linux on your computer.
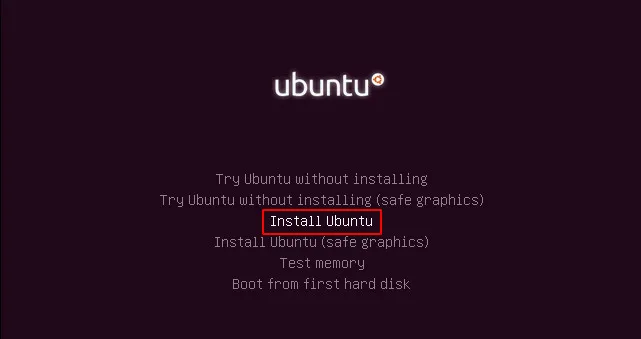
Note: UNetbootin does not support Windows 10 ISO currently.
How to Download Linux ISO with UNetbootin
If you planned to create a Linux bootable USB but did not download Linux ISO yet, then this is obsolutely OK as UNetbootin is shipped with a stock download option for Linux ISO.
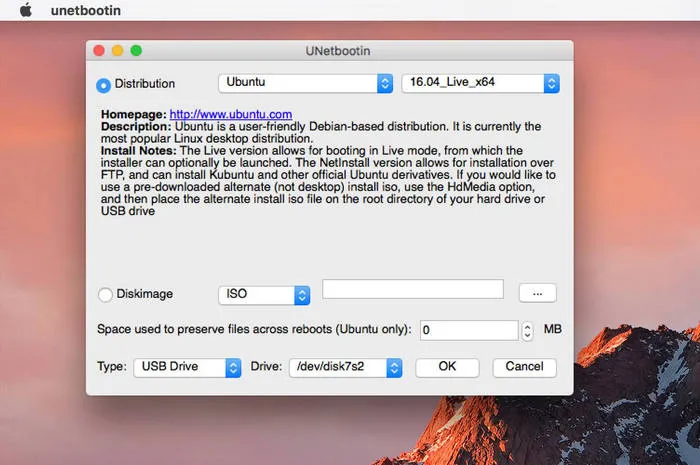
Step 1: Check the radio button at the left side of Distribution icon, from where you can choose a Linux distribution from the list. Currenly, it supports 30+ Linux distributions.
Step 2: Pick up one Linux Distribution and select a version for it.
Step 3: Insert USB drive and click OK to start the process. At this time, UNetboot will try to download Linux ISO first. After that, it will create bootable USB from downloaded ISO image.
UNetbootin Troubleshooting
Failed to launch on macOS Big Sur 11.1: This is the major issue mostly faced by Mac users. Here, the problem is not with the UNetbootin, but with the Mac. The recent Mac that are coming in the market are embedded with silicon chips and due to the same, UNetbootin fails to launch on such machine. However, if the mac user who are using Big Sur on Intel and facing this issue, then they need to run UNetbootin application as an admin user.
USB not found: This is the general issue and users got frustrated amid resolving the issue. Well, the solution is quite simple, and all you need to keep your USB drive in FAT32 format. If you have failed to do that, then you will get this kind of issue.
USB not recognized as bootable device: If such an error occurs on your computer screen, then you must check the compatibility of a USB drive. Moreover, the Linux ISO file that you got may be corrupted. So, to avoid this error make sure to get the quality USB drive and get the ISO file from the official website of Linux.
UNetbootin Alternatives
If you already tried all possible means to fix UNetboot issue but still not able to get it working. Then don't be freaking out as there are too many UNetbootin alternatives for creating bootbale USB on different platforms. UUByte ISO Editor is a famous one. Please download a copy first.


Open UUByte ISO Editor on a PC or Mac and click Burn tab on the welcome screen. This will lead to a new page for making bootable USB drives. At this stage, you have to add an ISO image into the program and choose the drive name of inserted USB drive. When the settings is finished, click Burn button to write ISO image file to target USB drive. This will be done in less than 5 minutes.

If you are working on a Linux machine, then some of the popular UNetbootin alternatives are Startup Disk Creator, WoeUSB, Etcher or mkusb
Conclusion
This is a complete tutorial for UNetbootin, which works well on Windows, macOS and Linux. To avoid future errors, make sure to format USB drive to FAT32 and also get a full copy of ISO file. Once you follow the above steps carefully, then you can easily access the features of UNetbootin on your computer.


