Windows 11 was a new operating system that Microsoft unveiled in Octobor of 2021. It is still in early development and many users are afraid of risks when trying to install Windows 11 on a working machine. Hence, they are more willing to run Windows 11 from a USB drive because there is no risk being involved.
In the past, this feature was called Windows To Go, a native built-in function since Windows 8. However, Microsoft disabled it in latest Windows 10 and Windows 11. But don't get discouraged as there are third-party tools like UUByte WintoUSB Pro that can help you create a Windows To Go USB from Windows ISO and let you run Windows 11 from USB stick.
Benefits of Running Windows 11 from USB
Simple. If you are working from home, and it juggling between your work and personal computer, then you must know how difficult it is to juggle the files between these different computers. Wouldn't it be better if there was a way you could work start working on an offline file on your personal computer, and then complete it on your work computer before delivering it to your client? That is what a portable Windows USB (Windows To Go) enables you to do.
You can carry your work, or other files, along with a Windows 11 To Go environment, within a USB flash drive so that the next time you get hold of a computer or even a Mac, you can start working as if you were working on the same computer.
This feature was present across various Linux distros, it was known as a Linux Live CD. Now, it is possible to avail this feature on Windows 11 too. You can create this Windows To Go USB from Windows 11 ISO using specific software like UUByte WinToUSB Pro. I have prepared this tutorial to simply the entire process with UUByte WinToUSB Pro so that you can easily follow the steps and create a portable Windows 11 USB flash drive for yourself.
Preparation
There are a couple of things you should prepare for in order to successfully create a portable Windows 11 USB drive. The most important is to get a fast USB flash drive or SSD if you have enough budget.
USB 3.0 Flash Drive or SSD. Windows 11 will be put on a USB drive and run from it directly. It is vital to pick up a fast USB device so you can run Windows 11 smoothly without lowering down the performance. According to our experience, a portable USB-based SSD is more recommended. If you have a tight budget, then buy a Windows to Go verified USB or simply a USB 3.0 flash drive.
Windows 11 ISO Image. Windows 11 ISO is available for download from Microsoft website. Please go and download a copy.
UUByte WintoUSB Pro. This is the software we are going to use for creating a Windows To Go USB from Windows 11 ISO.
WinToUSB Pro Introduction
Before I show you how to create the Windows To Go USB flash drive, let me tell you a little bit about UUByte WinToUSB Pro. This is a very useful piece of software that lets you create these portable Windows To Go USB flash drives for your Windows and Mac devices. Imagine running Windows 11 on a Mac without even installing it!
The benefits of using UUNyte WinToUSB Pro are manifold. It supports all modern versions of the Windows operating system, starting from Windows 7 right up to Windows 11. It has 3 types of disk modes including traditional drives, VHD and VHDX. It works with both UEFI+GPT and UEFI+MBR boot modes so that you are covered whether you are using a modern computer or an old one.
What's more, if you need to use the same Windows operating system environment that you are using on the present computer, you can use UUByte WinToUSB Pro to clone the current operating system to a new USB flash drive or hard drive, you don't need to do any additional settings after data migration.
UUByte WinToUSB Pro also does not have any limitation to the type or model of USB flash drive you will use to create the Windows To Go USB unlike the official tool from Microsoft which only supports a handful of USB flash drive models. And to top it all, they have a free version of this utility available on their website for you to try first before deciding if this is for you. Isn't that great!
How to Run Windows 11 from USB Drive
Now that we know how useful UUByte WinToUSB Pro is, let's get back to the topic of how to create a Windows To Go USB for Windows 11. You can download UUByte WInToUSB Pro utility from this website
Step 1: Once you have gathered these 3 prerequisites for creating a Windows To Go USB for Windows 11, the first thing you need to do is to install the UUByte WinToUSB Pro software in your computer. This is a very easy task, simply launch the installer using the EXE file downloaded from their website and follow the instructions on the screen.
Step 2: Plug in a USB drive or portable SSD into the computer and then launch the UUByte WinTOUSB Pro utility from desktop shortcut.
Step 3:The first window that opens up will give you the option to select the target system where you would like to use this Windows To Go USB; it can be a Windows computer or a Mac device. Click on the Next button beside the respective option to go to the next window.
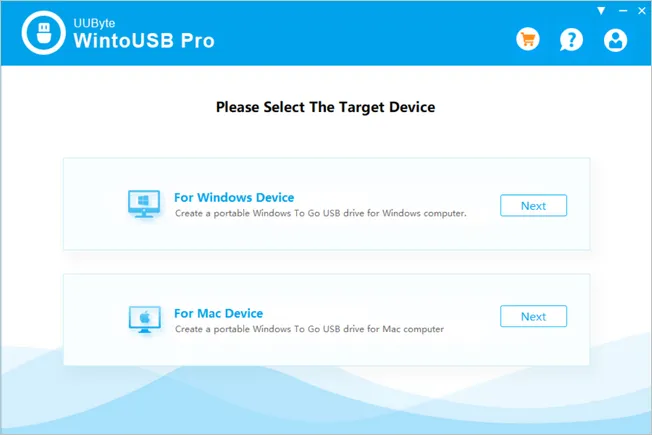
Step 4: On the next window, select the option Clone Native Operating if you want to create a copy of the current operating system or the From Windows Image File if you want to create the Windows To Go USB from the Windows 11 ISO image file. In case you chose the second option, click on the browse button to select the Windows 11 ISO image file that you had downloaded, and select the option Auto Set from drop-down menu. Once done, click on the Next button.
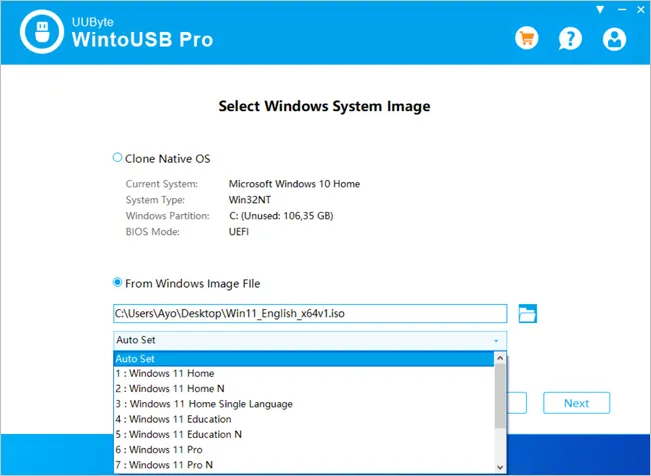
Step 5: Now you need to select the USB flash drive on this new window and then click on Next to continue.
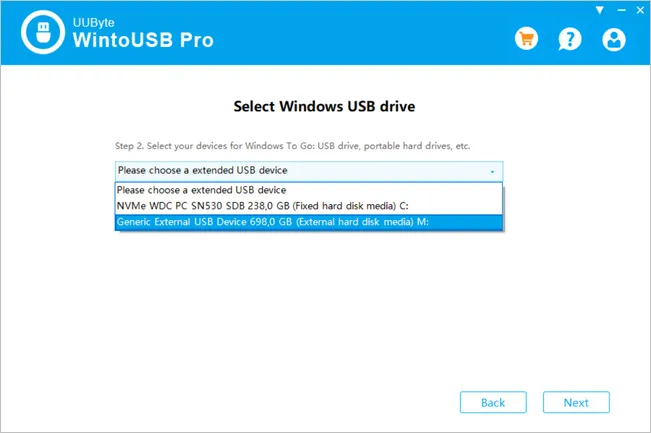
Step 6: Next, you need to select UEFI+GPT as the Boot mode in case you are using a modern computer. Under Setup mode, select Traditional as the Disk mode
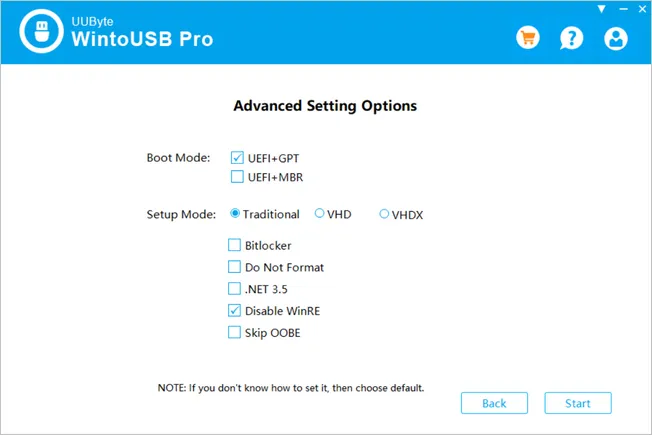
Step 7: Now click on Start to begin the process of installing Windows 11 to USB drive. You need to be patient while this process is ongoing since it takes around 30 minutes for it to complete.
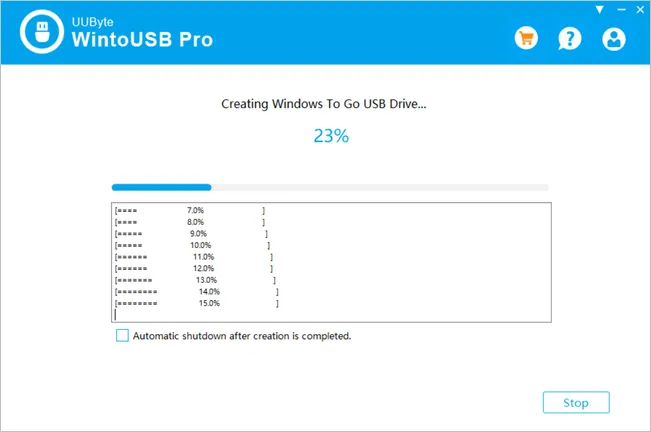
Step 8: Once the process completes, you can close the UUByte WinToUSB Pro app, and take out the Windows To Go USB.
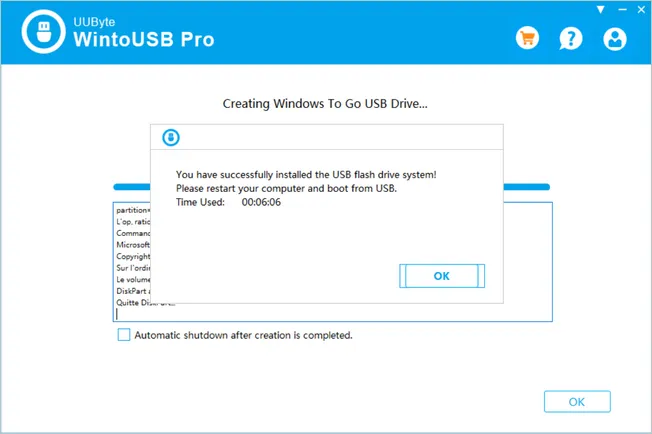
Step 9: When you want to use it, simply boot the computer from this portable Windows 11 USB flash drive. Wait for a while and complete the initial settings of Windows 11, including region, language, time zone and network.
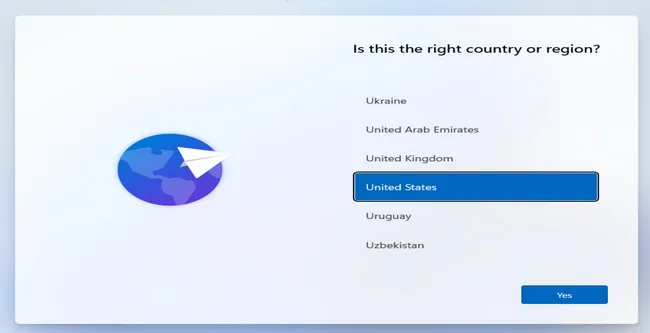
Step 10: After several reboots and you will be login into a fully functional portable Windows 11 operating system environment.
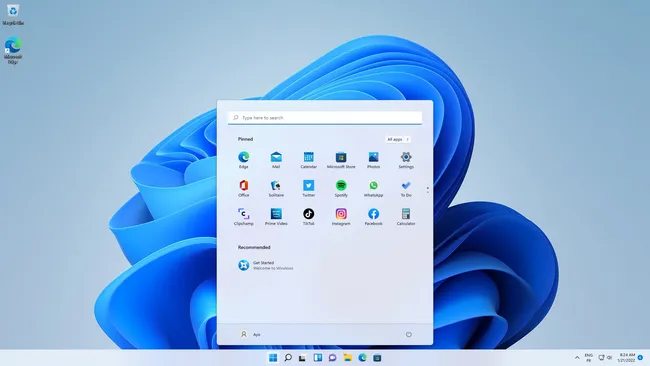
Remember, there are other premium tools available to create a Windows To Go USB. However, they are not as reliable as UUByte WinToUSB Pro, most of them also do not have the option for dedicated technical support in case you run into a problem and need someone to bail you out.


