Windows 10 is currently the most popular desktop operating system and it has been the main workforce for a lot of people around the world. In most cases, we run Windows 10 from a desktop or laptop, which takes more space. Hence, it is not convenient when carrying it out. Sometimes, you need to use Windows 10 for occasional cases. Is there any way to put Windows 10 on a portable USB drive?
Yes! The option is Windows To Go, in short, WTG. It allows you to create a portable Windows OS on a USB drive which can be used to perform regular task or at the time of loss of existing OS on the system. With this Windows To Go USB device, you can also access Windows 10 on several computers with the same preferences.
Part 1: Overview of Portable Windows 10 (Windows To Go)
Portable Windows 10 is the convention name of Windows To Go, a new feature introduced in Windows 10 Enterprise and Windows 10 Education. This allows users booting and running Windows 10 from external USB drive on a PC. It is extremely helpful when portability is the first priority. Most of Windows 10 features are still available in portable Windows 10, except for the following ones:

Local disk are offline. This protects the internal data on internal disk not being corrupted by the portable Windows 10.
Windows RE Disabled. RE stands for Recovery Environment. If there was something wrong with your Windows To Go USB, the restore function is not available and you need to rebuild the USB from scratch.
Upgrade Not Supported. If you are running an old version of Windows To Go workspace (Windows 8/8.1), the free upgrade option provided by Microsoft is not supported. You have to create a Windows 10 Windows To Go workspace manually.
Part 2: Pros of Creating a Portable Windows 10 USB Drive
Accessible from Multiple Computer: You can access all the features of Windows 10, the user data and apps on the same USB drive on multiple computers once it is connected.
Easy to Carry: If you keep travelling one places to another, then you need to give extra care of your laptop to save it from any damages. But a portable Windows USB drive is a pocket-friendly device which doesn't need extra space in your bag to carry along.
Expand Internal Memory: If the PC or Mac has only a small size HDD of SSD, then you can expand the storage with a large volume USB drive at cheap price.
Durability: Unfortunately, if your laptop or PC get dropped on the surface, there are higher chances to get huge damage. And then you will have to pay a good amount to fix the broken parts. However, a portable OS saves you from these unwanted expenses and data loss.
Cost-Effective: If you compare the portable WTG USB with a hard drive, you will find the USB device is much cheaper and more affordable.
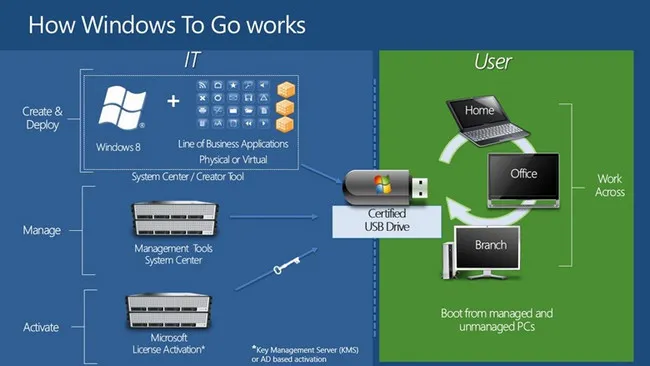
Part 3: List of USB Drives Eligible for Installing Windows 10 on USB
Not all USB drives or sticks are eligible for installing Windows 10 on it. You will receive such an error message "this is a removable drive and isn't compatible with Windows To Go" when the USB is not supported or verified. So, as prevention from this error, you need to choose Microsoft Certified USB Drives to create a portable version of Windows 10. USB hardware plays a significant role in overall performace. Please get an USB drive with USB 3.0/3.1 port and the recommended storage is at least 64GB. And to get the best from Windows To Go, portable SSD is most recommended. However, it is more expensive. For your convenience, we have listed here the names of some supported Windows To Go USB drives.
Recommended USB Drive
- Samsung BAR Plus/FIT Plus/DUO Plus
- SanDisk Extreme PRO USB CZ880/CZ88/CZ80
- Imation IronKey™ Workspace W300 / W500 / W700
- Kanguru Mobile WorkSpace
- Kingston DataTraveler Workspace
- Spyrus Portable Workplace/Spyrus WorkSafe
- Super Talent Express RC8/RC4/RC8
- Western Digital My Passport Enterprise
Table: Test result from three different drive (on the same computer and the same Windows 10 ISO file):
|
|
Samsung Bar Plus |
CHIPFANCIER WTG |
Coolfish Portable SSD |
|---|---|---|---|
| Interface | USB 3.1 | USB 3.0 | USB 3.1 |
| Capacity | 64GB | 128GB | 128GB |
| Price | $15.95 | $ 29.95 | $20.95 |
| Reading/Writing Speed | 200 MB/s | 220 MB/S | 520 MB/S |
| Completion Time | 20 Min | 64Min | 12 Min |
Part 4: How to Create Portable Windows 10 USB
Windows To Go is a new technology released by Microsoft and only few solutions are available for creating a portable Windows 10 USB drive. We will introduct the best two methods we found out after days of researching.
#1: Built-in Windows To GO Creator
Microsoft allows you to create a WTG USB drive only in limited editions, which are Windows 8 Enterprise, Windows 8.1 Enterprise, Windows 10 Education, Windows 10 Enterprise and Windows 10 Professional. This is a free utility developed by Microsoft company so it is our first solution to create a portable Windows 10 USB drive. Make sure your current OS is in the range of five officially supported Windows editions.
Step 1: Insert a certified WTG USB Drive to current PC.
Step 2: Open Windows search panel and type "Windows To Go". You need to click on the first result labelled with Control Panel.
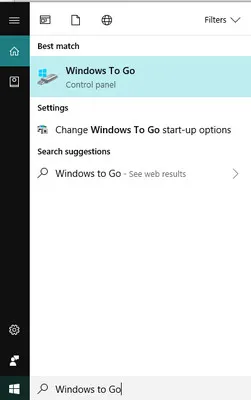
Step 3: You will be landed to Create a Windows To Go workspace. And there, you need to select the connected USB device and click on the Next button.
Step 4: In the Choose a Windows 10 image section, click on Add Search Location and select Windows 10 image file from your PC which is containing Windows 10 installation wizard with the name of install.wim.
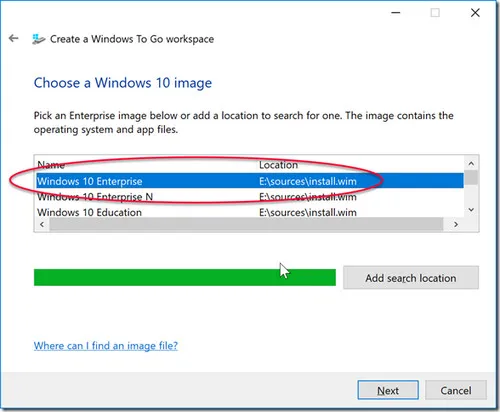
Step 5: It is an optional choice to set a BitLocker password to your USB Drive. You can either provide the password at the current time or you can skip it to set it manually, later.
Step 6: Finally click on the Next button and let the system create a portable Windows 10 USB for you.
Cons:
- Only available in Windows 8/8.1 Enterprise, Windows 10 Enterprise/Education/10 Pro.
- Only support Windows 10 Enterprise ISO Image.
- Only compatible with Microsoft Certified USB drive.
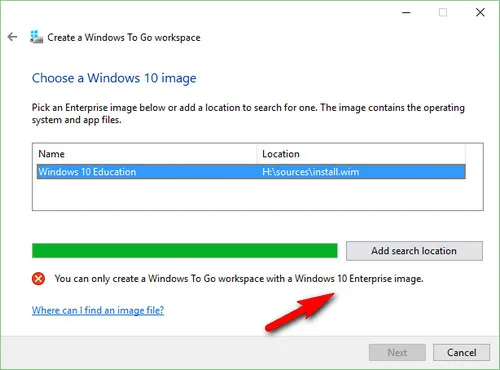
#2: Create Windows 10 Portable USB Freely with WintoUSB Pro
As you can see there are many limitations in Windows 10 built-in Windows To Go Creator. This is a huge barrier if you were going into this way. The truth is that you can create a portable Windows 10 USB from any version and this can be done on a Windows 7, Windows 8 or Windows 10 PC without version limitation. So this is more welcomed and flexible way to create Windows 10 portable USB on any PC. The only requirement is that you need to install a third-party software to complete the task.
UUByte WintoUSB Pro is a super easy and convenient tool to create a portable Windows 10 USB. It supports several file formats like .wim, .iso, .esd and others to create a Windows To Go Drive. Also, you are free to create portable USB device for Windows 7, Windows 8 and Windows 10.
Step 1: Download UUByte WintoUSB Pro utility from the official site and install on a PC.
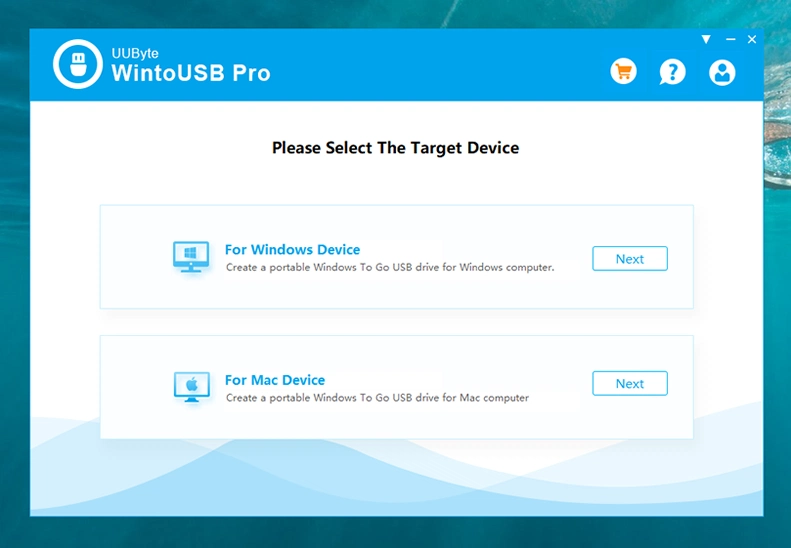
Step 2: Now insert a WTG USB drive to the computer and launch WintoUSB Pro software. On the interface, click on the second menu to create a portable Windows 10 USB drive from Windows image file. Click on the folder icon to load Windows 10 ISO file from your computer and pick up a version from the list.
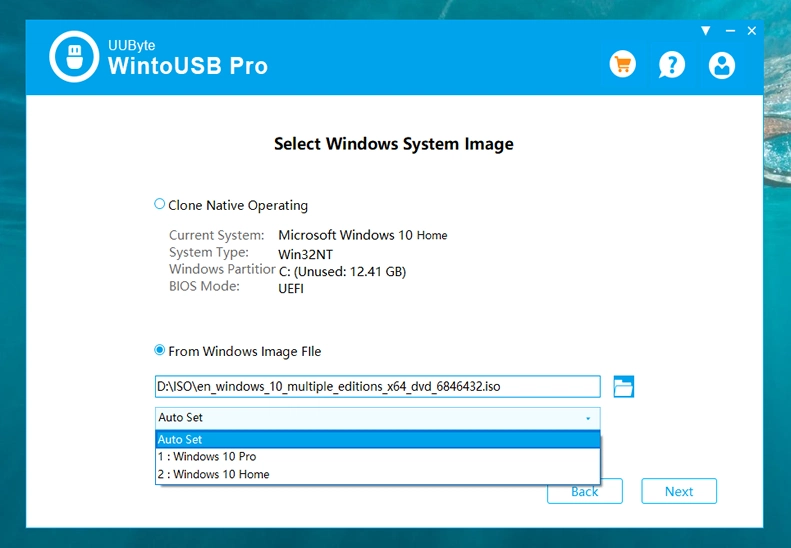
Step 3: Now Select the USB Drive (which you have inserted to PC) using the dropdown menu.
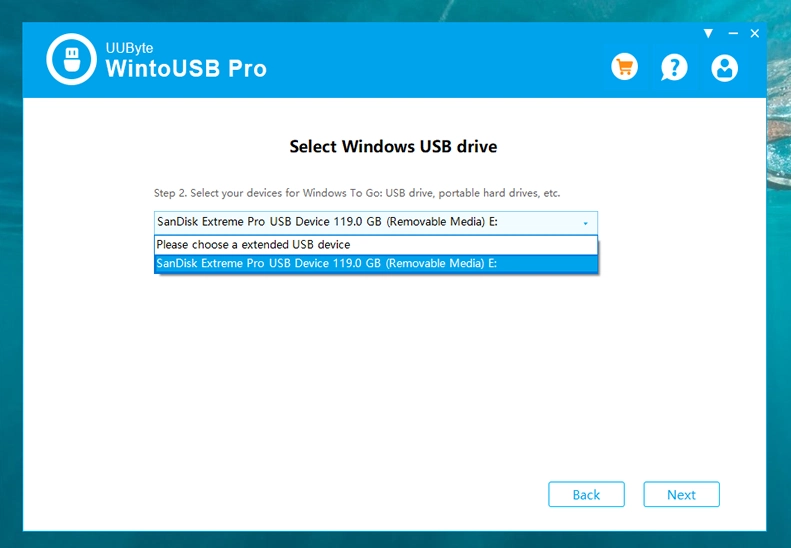
Step 4: In Advanced Settings Options, please choose UEFI + MBR in Boot Mode column and Trandition Mode in Setup Mode field.
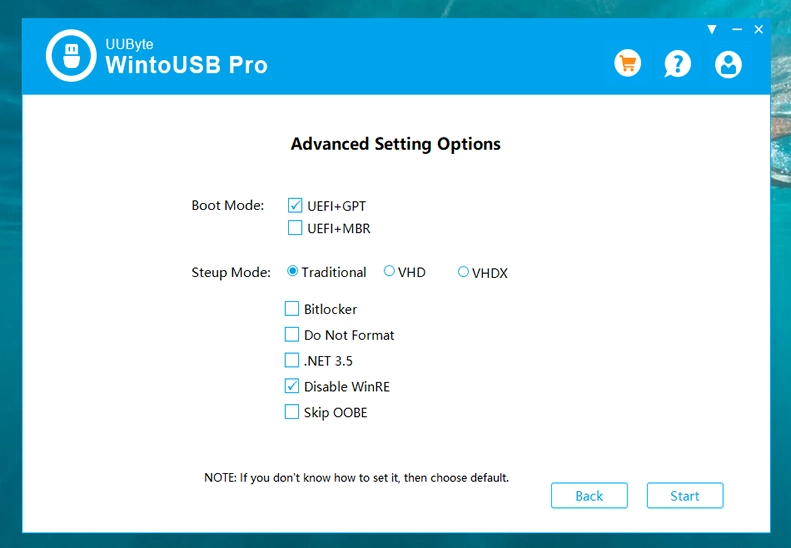
Step 5: Click Start button to proceed. A warning message will be popped up and ask you to take a backup of important files if any. You can click on the Yes button if you have already taken the backup.
Step 6: Now, allow the system to process the file and give you a ready-to-use portable Windows 10 drive. It may take a few minutes to an hour to finish the process depending on the USB drive you plugged in. You can see the status at the bottom of the same window.
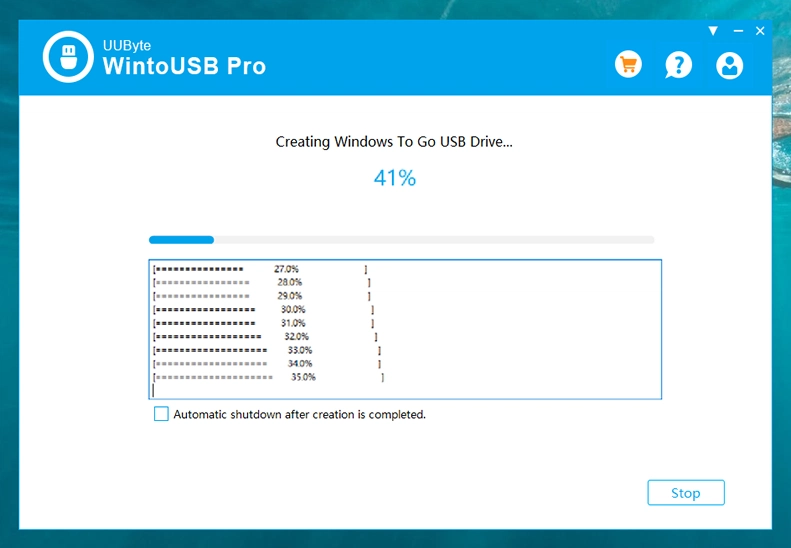
UUByte WintoUSB Pro is trusted by most of the professionals to create a portable Windows 10 USB drive because it has no restrictions. In addition, it is fully compatible with Windows 7, Windows 8/8.1 and Windows 10 image files, leaving it more flexible than Windows To GO Creator shipped with Windows 10 OS.
Part 5: Boot and Run Windows 10 from Portable USB Drive
Once you finished the steps for creating Windows 10 portable USB, you have to change the boot order in target computer in order to install Windows 10 from portable USB drive and run it after installation. The most important part is to find out the key to open Boot Menu, which is displayed on the first screen when Windows starts up. For example, ThinkPad is F12 key. Below is a screenshot to help you run Boot Menu so you can choose the USB drive to boot from.
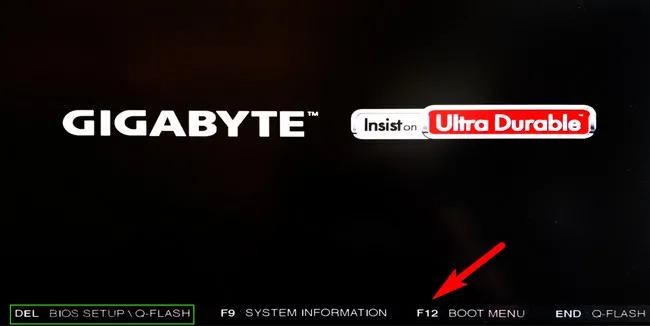
Once the target computer booting from portable USB, the Windows 10 installation wizard appears on the screen. Just follow the prompt to install Windows 10 on USB drive. At the end of process, you need to install certain missing drivers from some hardware and activate Windows 10 with a valid product key.
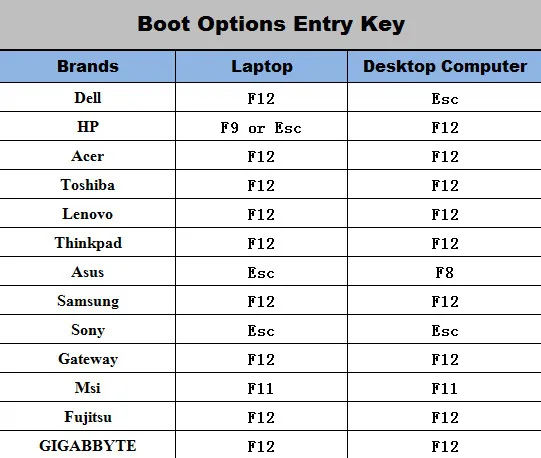
Warning: Before removing the WTG USB drive after use, you must shut down the PC properly. Otherwise, it may corrupt the OS files of portable Windows 10 USB device.
|
|
Samsung Bar Plus |
CHIPFANCIER WTG |
Coolfish Portable SSD |
|---|---|---|---|
| Installation Time | 12 Min | 21 Min | 7 Min |
| Performance | A big laggy | Slow | Smooth |
Summary
This is a complete tutorial to help you create a portable Windows 10 USB drive. Out of the best 2 methods, you can choose the first one if you alreay have a PC running the official supported edition of Windows OS. Method 2 is especially for those, who'd like to remove restrictions from the official way. UUByte WintoUSB Pro is the easiest and flexible solution than others in terms of creating a portable Windows USB without taking extra efforts.


