Microsoft Media Creation Tool is a handy piece of software that normally allows you to upgrade directly to a new version of Windows or save a bootable ISO file on USB so you can install or reinstall it on a different computer. However, it's not perfect. In some cases, the USB option is not shown and not detected by the software so you can't download the ISO file. Here are some workarounds that you can try so you get the ISO file for whatever purpose you intend.
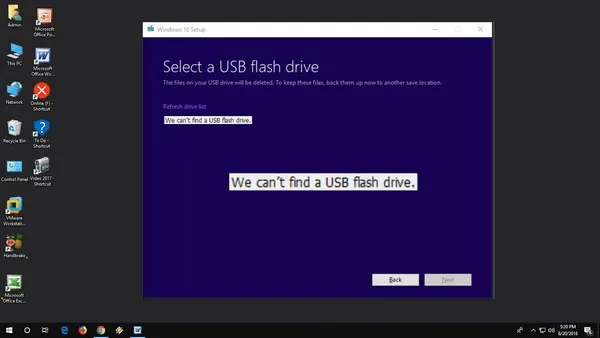
Tips 1: Format USB to NTFS
One of the reasons for this issue is that your USB flash drive may not be formatted to NTFS. This often happens when you're trying to download Windows 10 ISO files because they're larger and won't work with the old FAT32 file system. As you might not know, FAT32 does not support single file larger than 4G. If that's the case, this fix should work:
Step 1: Insert the USB into your computer, then go to My Computer and right-click, and select Manage.
Step 2: When the Device Manager Window opens, locate and right-click on the USB drive and go to Properties. Select the radio button next to "Optimize for Performance" in the Policies tab. Click OK to confirm.
Step 3: Go back to My Computer and right-click on the USB drive. Choose the Format option, which will cause a new window to pop up.
Step 4: Under the File System drop-down, select NTFS and hit Start to begin formatting the drive. Wait for it to finish.
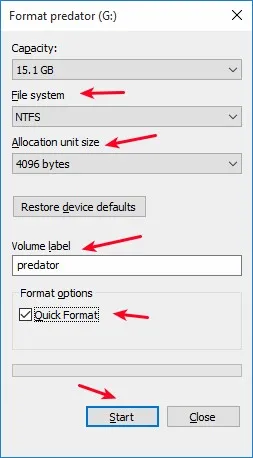
Once formatted, try downloading the ISO file again to see if the USB option shows. If not, try the next method to fix the issue.
Tips 2: Change User Agent in Browser
If you're on a Mac or Linux, Microsoft allows you to bypass the media creation tool (it's a Windows-only software application) and directly download the ISO file using your browser. The following steps show you how to alter your User Agent String to make the site think you're on a non-Windows device. This then allows you to download the ISO, which you can use to create bootable media using other tools (see Method 3.)
Step 1: The simplest way to get to the developer tools menu is to hit F12 once you have your Edge browser open.
Step 2: If you go to the Emulation tab, you'll see a User Agent String dropdown menu. Find and select Apple Safari (iPad) from that menu.
That's it. Now, when you go to the ISO download site, it will bypass the Media Creation Tool and let you directly download the ISO file to your PC. Of course, you'll need an ISO burning utility like to create the bootable media. This is explained in the next section.
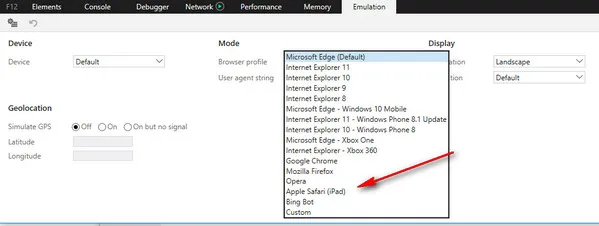
Tips 3: UUbyte ISO Editor (Media Creation Tool Alternative)
Once you have the ISO file to hand, you will need a reliable burning utility that will allow you to create the bootable media on a USB drive or a physical CD or DVD. We recommend UUByte ISO Editor, a versatile ISO tool for creating, burning, copying, editing, and extracting from disk image files. It's simple enough for new users and robust enough for professionals and it offers a slick user interface that makes every action as easy as can be. More importantly, it has a very high rate of success when burning ISO to USB or DVD, which most professionals know is the most frustrating thing about creating bootable ISO media. Here's how to use it:


Step 1: After you download and install the UUByte ISO Editor application, launch it and click on the Burn option in the main software window.

Step 2: On the inside page, you'll see two options: one to burn the ISO to USB and one to burn it to a DVD/CD. Insert your USB drive and wait for it to be detected by the software. Based on the ISO file that you select on that page, it will automatically modify the settings to make it compatible.

Step 3: Finally, hit the Burn button and your bootable Windows media will be created in a few minutes.


Summary
This is the best way to avoid the errors that Media Creation Tool is not working. The issue with the USB drive not being detected is just one of many such errors, so it's better to download the ISO file as described in Method 2 and then use UUByte ISO Editor to create bootable media for your Windows installation, repair, or diagnostics. You won't waste disks or time because of errors the way you might on a free or open-source tool, so you can get the job done quickly and painlessly. Try it and see, and let us know what you think in the comments section below.


