Over the years, Microsoft's Windows Media Creation Tool has helped millions of users set up their PCs, run diagnostics and repair their Windows PCs. However, the tool tends to throw out errors that average users can't fix. The problem is more pronounced after the introduction of Windows 10, and anyone who has used it for Microsoft's latest OS version will know the pain it can cause. Here are some of the more common errors and ways to fix them, as well as a couple of better alternatives for creating bootable Windows media.
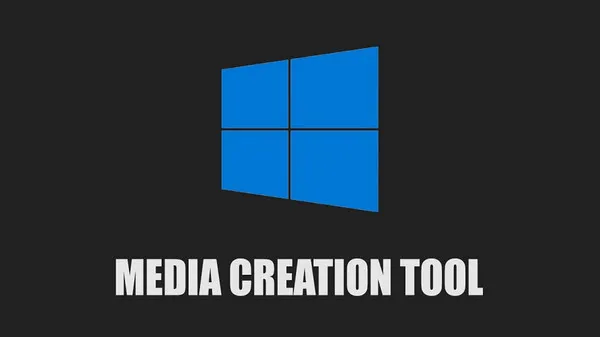
Possible Reasons Why Media Creation Tool Won't Open or Run
One of the most common problems underlying many of the known errors is the tool itself not being able to run. The error codes may vary, but the simple fact that you can't proceed beyond this point makes it worth looking into.
Bug in the tool: One of the known bugs in the Media Creation Tool causes this error when it is run on a different drive from the one where the Windows installation will happen. For example, if you have your Windows 10 ISO file in your local hard drive but the tool is installed on a USB drive, this error might occur.
The easy fix for this problem is to make sure that the utility is installed on the same drive that has the Windows installation files - in other words, the disk image you're going to use for the installation.
Media Creation Tool Run as Non-admin User: In certain cases, it's a question of privileges. If the tool is not run as an administrator, it might not work. That's because these elevated privileges are required to do operating system installations and repairs.
This fix is also quite simple. once the media creation tool is installed on your hard drive or USB drive, navigate to the .exe file in File Explorer, right-click the file and select Run as Administrator from the contextual menu.
Wrong Language/Locale Settings: Sometimes, the media creation tool may not run properly if your locale and language settings conflict with those in the Windows 10 ISO file. This conflict can easily be resolved by changing a few settings on your PC.
Go to Settings -> Control Panel and choose the option for Clock, Language, and Region. Where you see the option for Region in the main window, click on the link for Change date, time, or number format. When the Region window pops up, go to the Administrative tab and click on the button that says change system locale. Set it to English and hit ok to confirm.
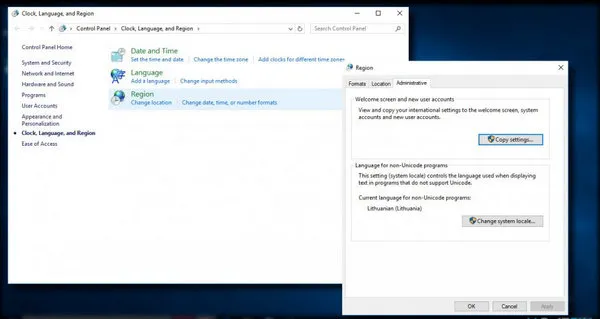
Again in the Administrative tab, click the button that says copy settings. This will cause the welcome screen and Systems accounts window to pop up. At the bottom of that window, check the two boxes and click the OK button. Click on the apply button to apply the settings changes, and ok to exit. Reboot your PC
If the issue with the tool was, in fact, a conflict of settings, the above steps will have resolved the issue, and you should be able to proceed with your Windows 10 installation without a problem.
Antivirus Enabled: Since anti-virus programs typically flag external applications that access system files as suspicious, it is possible that this is causing the issue with the media creation tool.
All you need to do here is to simply open your antivirus program and temporarily disable it until you complete the Windows installation. Do remember to re-enable the security application once you are done.
There are also other fixes that you can apply, but many of them are too complicated or technical for new and inexperienced users to execute. If that is true for you, you can do away with this utility altogether and try one of the better alternatives outlined below.
UUbyte ISO Editor
One of the best tools to try if you're still facing issues with the Media Creation Tool is UUByte ISO Editor. This versatile application can quickly and accurately burn Windows ISO file to a physical disk, but it can also be used to edit, extract from and copy to ISO. It is thoroughly tested with the top storage media brands, and you will find that it is a pleasure to enjoy the slick interface and intuitive functionality of this popular ISO editor.
After downloading the UUByte ISO Editor software and installing in on your PC or Mac (Yes, it's got a Mac version, too!), launch the application and follow the steps shown below:


Step 1: Click the "Burn" option in the main window to open the ISO burning utility.

Step 2: Insert your USB flash drive or DVD/CD, and you will see it automatically detected and displayed on your screen. Choose the correct ISO file using the ISO Image section and mount the file.

Step 3: The final step is to click "Burn", and you're done. In a few seconds, a bootable Windows media will be ready for further use.


This is by far the most comprehensive and flexible ISO utility that you will find on the market. if you regularly work with ISO files to create or edit them, or even simply to extract contents from ISO files, this is definitely an alternative to consider. if you are looking for a simple ISO burning alternative to the Windows Media Creation Tool, you can also try this next software application.
Etcher
This is another popular tool that can be used to flash disk images to USB drives and SD cards. The product has been re-branded as balena Etcher and is available for Windows, Mac OS X (and macOS), as well as Linux. This utility has an attractive user interface and is quite simple to use, as you can see from the steps shown below:
Step 1: After downloading and installing the program, insert your USB drive and launch the ISO application.
Step 2: The first step is to choose your source file, So click Select Image in the software window, navigate to the ISO file in Finder or File Explorer, select it and click OK or Open to import the file into the program.
Step 3: In the software window, you will see that the next option is to choose the drive on which the disk image is to be flashed. Click on Select Drive, choose your USB drive and confirm.
Step 4: Finally, click on the Flash button to burn the file to the drive.
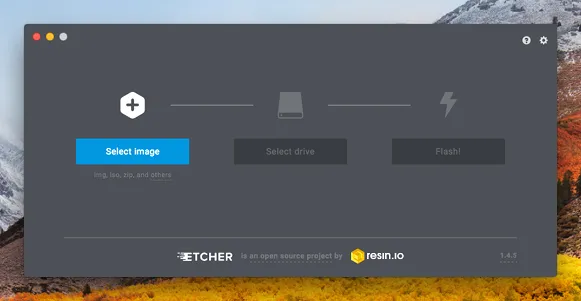
Summary
Both of these tools are powerful alternatives to the Media Creation Tool. In many cases, however, you'll find that UUByte ISO Editor is the best option. That's because it offers wide compatibility with all the top brands of media storage devices, is highly reliable and extremely fast. Etcher is also fast, but it often causes problems when working with bootable images since it was originally designed for non-bootable image files. However, you can certainly give it a try before settling on the more obvious choice.


