When you purchased a legit copy of Windows from Microsoft or other retail store, a physical DVD disc will be shipped to you with valid license code. So everytime you plan to make a new install, that DVD disc comes into help. However, DVD is no longer a favorite choice in today's digital world and USB stick is more popular for Windows installation. In addition, DVD disc can get scratched or damaged easily, so it is a wise move to make a backup of Windows install DVD.
Other than using a Windows installation DVD, it is still possible to install a fresh copy of Windows with the help of USB. USB flash drives are known to be smaller, and if you know the right tools to use, you can quickly and easily create a bootable USB which you can then use for multiple installations. So, how exactly do you make a bootable USB from Windows 10 Installation DVD? Here comes the answer!
Copy Windows 10/8/7 DVD to USB By Using WinToFlash Tool
The first step towards creating a bootable USB from Windows 10 installation DVD is to copy the installation files to the USB. And for this to happen, you will need WinToFlash application to make the process quick and easy. With WinToFlash, it will be possible to create a bootable USB flash drive directly from installation DVD with no other process involved. Here are the steps involved-:
Step 1: Head over to WinToFlash official site and download and install the latest version available. WinToFlash lite edition is recommended and will be used in the subsequent steps. After you install the application, it will open automatically. Move to the next step.
Step 2: Insert Windows Installation DVD in the optical drive and an USB drive. Ensure that the Windows installation DVD whose files you want to copy is inserted in its drive, as well as the USB flash drive where you want to copy the installation to.
Step 3: From the WinToFlash application, choose the Windows Setup Bootable USB Wizard, followed by I have a CD inserted in my computer.
Step 4: On the next screen, choose the location of your Windows 10 installation DVD within your computer on the first box and on the second box, choose the location of the USB flash drive in your computer. You will then confirm the settings and agree to the terms and conditions of the license before proceeding to the next step.
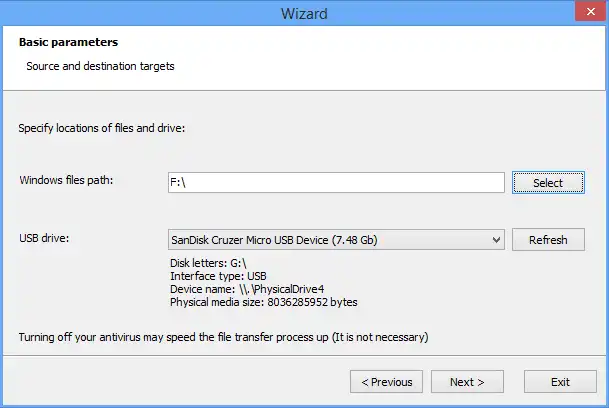
Kindly note that the above process will clear any file present in the USB file before starting to copy the installation files. It is therefore recommended creating a backup of all the useful files presented in the USB drive. Again, the USB flash drive you choose should have sufficient space, at least 4GB because the Windows installation files are just about that size.
The copy process from the installation DVD to the bootable USB will then begin, and it will take some time to complete. Once complete, you will have your bootable USB, which you can now use to do multiple installations. Just be sure to note down the license so that you don't end up with a useless bootable USB.
Booting Computer from USB
After copying Windows ISO to USB, a bootable USB is ready for use. You can now use the USB to do system repairs or reinstall. However, the boot order in BIOS should be modified before booting computer from that USB because the first booting devcie is set to hard drive in default.
On newer device, there is a quick boot menu for booting computer from external drive temporarily. You will see a message on first screen, indicating the special key to launch the quick boot menu. From there, choose USB and the computer will boot from it. After that, Windows installation begins.
On old device, quick boot menu is not available so you have to change the boot order in BIOS and set USB as the 1st booting device. Now the computer boots from USB all the times unless the sequence is changed.
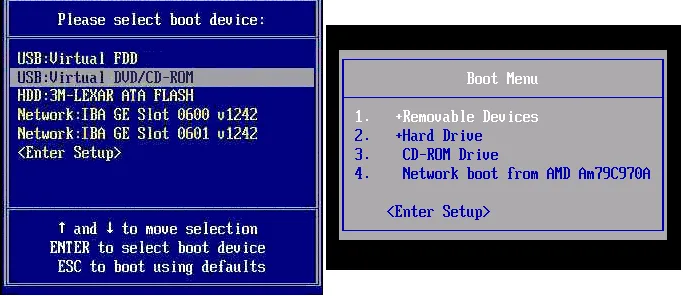
But it is important to recognize that the BIOS configurations will be different from one manufacturer to another. For guidance on this, be sure to research about the BIOS boot sequence for the manufacturer of your device.


