Windows 10 indeed is a great operating system and the majority of computers are running on it. Microsoft releases updates twice a year, that's required to keep the Windows 10 more secure and stable while you game or work. Undoubtedly, Microsoft Windows defender is a quite good program to stop malware attacks. But we also can't deny that Windows is vulnerable, and not secure in comparison to macOS. In that scenario, creating a clone of Windows 10 OS to an external hard drive can be quite useful.
For instance, an external drive backup can be used when original Windows files are lost, corrupted, or deleted. Cloning a bootable system drive can also be helpful when you are migrating an operating system to a new disk. This means all of the contents including MBR (master boot record), partition table, and even registry will get cloned to the target disk. So the user won't have to reinstall their operating system from scratch.

Officially, Microsoft doesn't offer any built-in cloning feature to backup and clone Windows 10 OS to an external hard drive (HDD or SSD). Therefore, we need some additional help from third-party cloning software in such a case. For this purpose, we are going to use UUByte WintoUSB Pro tool in this post. According to our test, this trick applies to all Windows 10/8/7 versions, but it is recommended that you use the latest public release to avoid any weird issue. If you don't have you can go to the official Microsoft website to obtain a copy of the Windows system image.
WintoUSB Pro - Simply Clone Windows 10/8/7 OS to External Drive
WintoUSB Pro (Formerly known as Windows to USB) is quite a handy application that can help to create a fully-functional Windows 10 external hard drive from an existing Windows 10 installation by cloning. Using this software is quite easy, with a few simple steps you can create a portable Windows 10 hard drive or SSD. Recently, WintoUSB Pro introduced a "Windows To Go USB Creator". That allows you to create Windows to Go installation from current Windows installation. Other than that, you can also create a portable Windows USB drive.
Special Note: UUByte WintoUSB Pro supports creating portable Windows drive from Windows 10, Windows 8/8.1 and Windows 7.
External Drive Comparison: Hard Drive (HDD) vs SSD
USB external drives are quite good when it comes to convenience and portability. People generally use them to store every kind of data, including images, videos, and documents. Before proceeding to the actual cloning process, we need to decide which type of drive you should go with.
Typically, there are two types of portable external drivers. One is hard drive (HDD); the other is solid-state drive (SSD). HDD usually comes with a large volume and the price is much cheaper than SSD. On the other hand, there is a compromise in reading and writing speed.
Simply put, for data backup purpose, we recommend using a hard drive instead, which has big volume and more stable. USB 3.0 or USB 3.1 HDD is preferred. If you plan to migrate the current OS to a new disk and want to directly run Windows OS from external drive, then SSD is more suitable because it has faster reading and writing speed. This means you won't meet any kind of lag when running from the external drive.
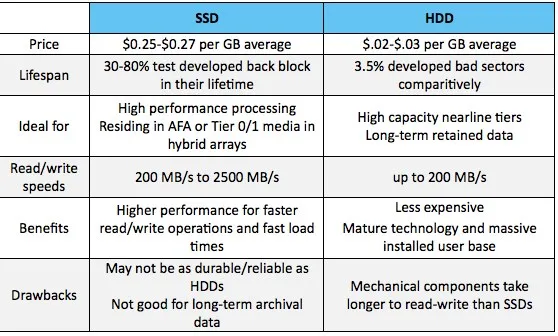
Steps to Clone Windows 10 OS to External Drive (HDD/SSD)
Cloning a hard drive or SSD, especially copying Windows 10 OS is not an easy job. This requires specific tools to make the external hard drive bootable, you need to follow these steps.
Step 1: Download WintoUSB Pro tool from official website. Make sure you don't download any other software otherwise it won't work the way it's supposed to be.
Step 2: Install in and run the software, and make sure to plug your external hard drive or SSD into one of the compatible USB ports, usually, 3.0 and newer are faster. USB 2.0 will work, but it will be slower.
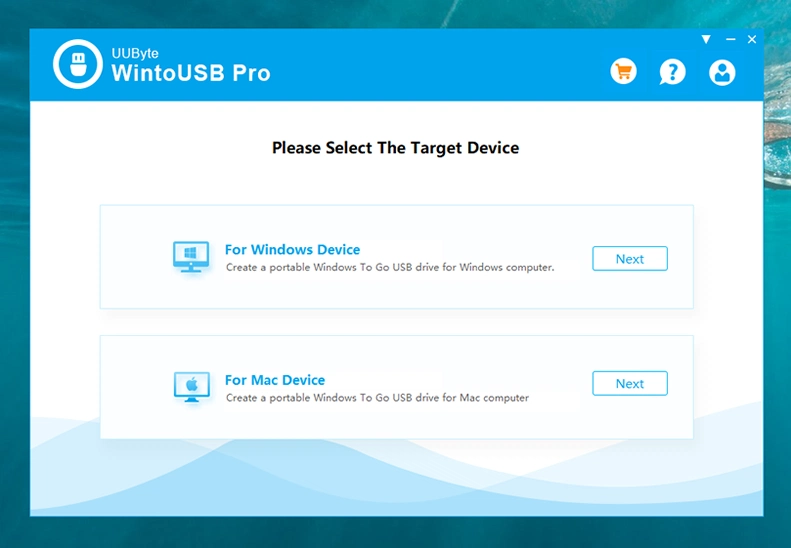
Step 3: There are two options displayed on the first screen. Please select a target device option and choose "Clone Native OS" . From there, you can see Windows version, system platform, system disk volume and boot mode.
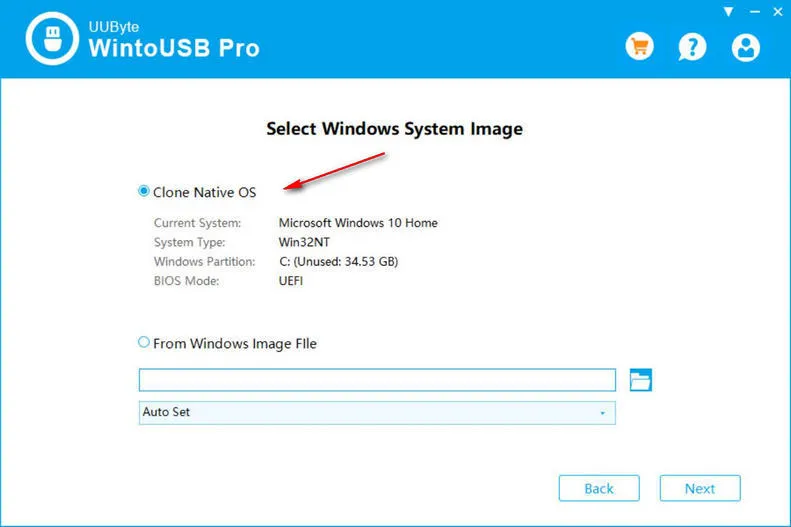
Step 4: Select the portable drive from the drop-down menu. This is where your Windows files will be copied.
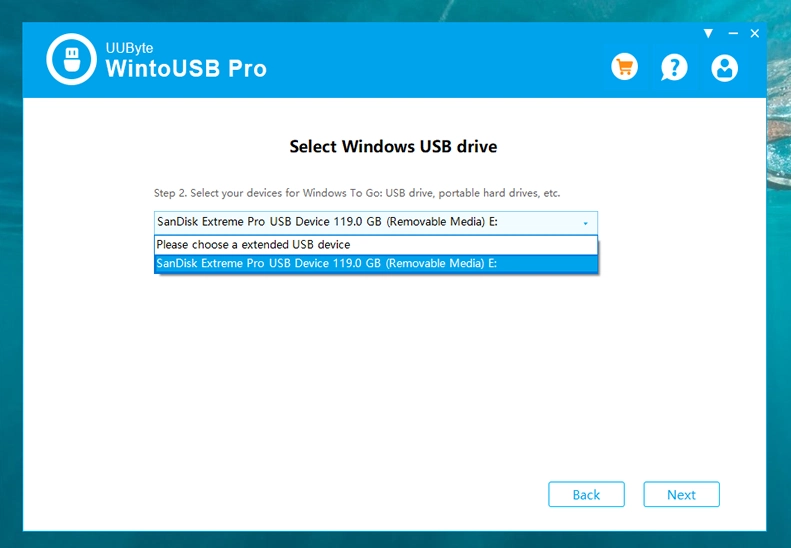
Step 5: At the final step, you have to choose advanced booting options such as Boot and Setup mode.
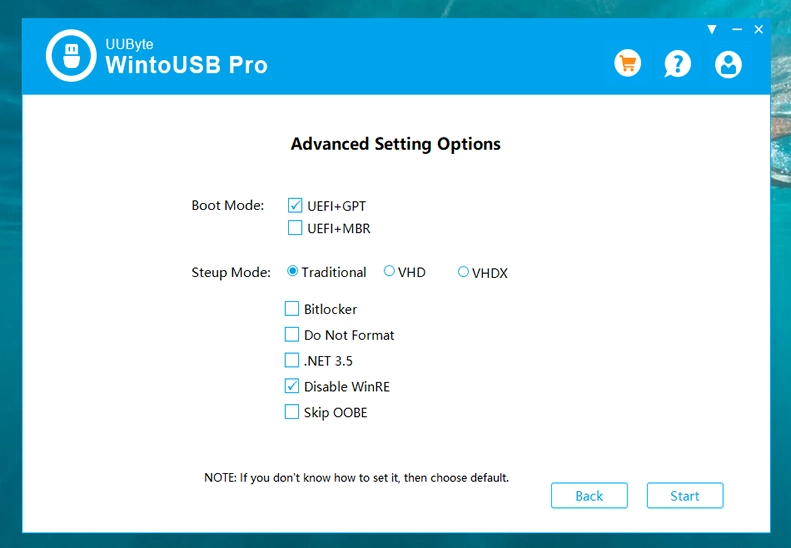
Step 6: Click Start button to begin the task. A pop-up will display with options of partition type and format options. The partition scheme should be similar to the hard drive you want to use and click on "Yes" to format it.
Step 7: The cloning process should start by now, depending on the size of your Windows 10 OS it'll take from a few minutes to a few hours.
TIP: If the estimated time is high, tick the option to turn off your computer as soon as it finishes cloning the OS to target drive.
Verify and Run Windows 10/8/7 from External Drive
To verify result of the above process, you have to boot from the drive on your computer. Upon success, the Windows installation wizard will appear. If not, it means the clone process failed and you have to adjust the settings in Advanced Settings Options and repeat the process.
To boot from external drive on a PC, please shut down the host computer and connect the drive to it via USB cable. Now, power on the computer and press special key to open Boot Menu or BIOS where you can select a temporary booting device this time. If some error were across the screen, please take a look at the following troubleshooting guide.
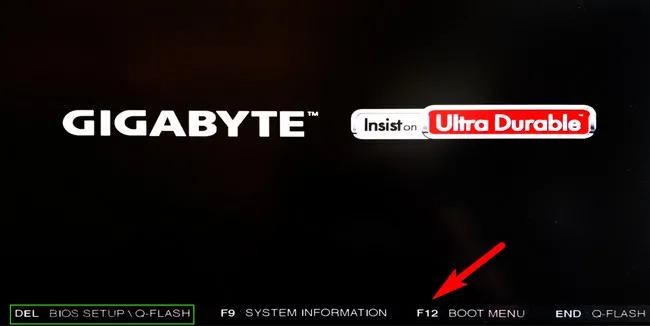
FAQ for Cloning Windows 10/8/7 to External HDD or SSD
An operating system wasn't found: This error indicates the bootloader failed to find the boot information from target drive. Try to switch to legacy mode from UEFI in BIOS and turn off secure boot. If this does not help, then clone the OS once more time with UUByte WintoUSB Pro and choose UEFI + GPT for boot mode in Advanced Settings Options.
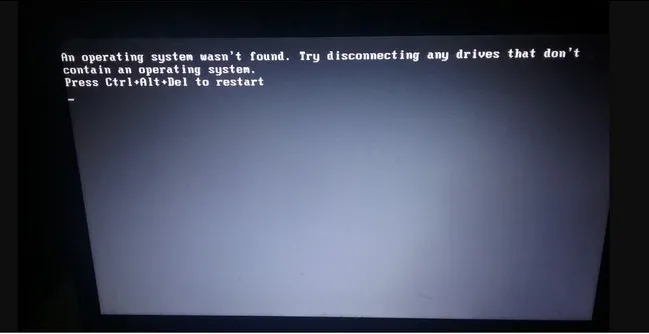
Drive name not showing up in boot menu: This is mostly a hardware issue. Please change another USB port and reboot the computer afterwards.
Can't connect to Internet: Web browser is unable to open any page when you successfully get into the Windows desktop running from external drive. This is a common issue because network driver is not installed on that portable device. You have to install or update driver accordingly.
Wrap up
With the help of this article, you can clone the entire Windows operating system to an external hard drive or SSD. In such a situation, it can be very beneficial. The first advantage is you make a backup of your operating system and secondly it helps you to go from one place to another, you just have to run your operating system by plugging your hard drive on any computer.
It is a very simple and easy trick but for this, you need some knowledge which is given in this article. For this to work properly the recommendation is to use USB 3.0 and newer hard drives because they are much faster compared to the rest. You can also practice it with portable SSD hard drive as their writing and reading speed is blazing fast, to reduce operating system boot time to a mere 30 seconds. Microsoft's Windows 10 is still the best operating system followed by Windows 7 and Windows 8.


