You might have using the same computer for a long time and customized the settings as per your convenience. And now you need to access the same configurations on a portable USB drive. We can understand, how annoying this process is.
Well! We are here to give you an outstanding solution which will help you to clone current Windows 10 OS to USB as a portable device. And then you can directly run Windows 10 from this portable USB with all of your existing setups and installed software. This could save you hours when comparing to a system reinstall.

So let's begin the process by getting ready with a high speed USB flash drive. Make sure, the chosen USB device has higher space than the size of your existing OS files in the drive, mostly, it is the C drive.
Why a Simple Copy-Paste Won't Work?
Copy-Paste feature generally used to transfer documents, pictures, videos or other files from one location to others. And during the process, first, it understands the copied file and then paste it bit-by-bit to another location. But when it comes to copying a Windows OS to USB drive or even in another hard disk drive with a running operating system, then simple copy-paste won't work. Because there are some hidden files such as boot information where copy function won't support and will simply skip it. In following example, the copy-paste procedure failed to write codes (usually called Bootloader) into USB drive. So the computer is unable to boot from it due to the missing information of special booting codes.
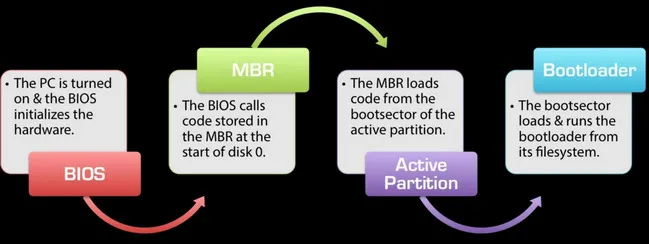
Another reason, at the time of booting or installing the OS, it generates additional files in current time only, in that case also, copy-paste will not work.
To prevent any loss of OS files and make the USB bootable, you must use dedicated tools that are capable to clone or create a replica of Windows 10 OS. Because such a tool doesn't care about the types and other things, it just copies the entire data at another location without making any changes.
How to Clone Windows 10 to USB as Portable Using WintoUSB Pro
There are several tools available on the internet that allow you to clone an existing Windows 10 to USB drive and makes it bootable. And UUByte WintoUSB Pro is the most popular and recommended tool by the professionals for creating Windows To Go USB drives. It can quickly create a portable version of Windows OS from USB drive from existing OS or ISO image file. So you don't need to create an image file of current Windows OS and then create a portable USB separately. Just in a few steps, WintoUSB Pro is capable to do all these tasks in a row and help you to minimize the additional efforts.
Step 1: Insert a high-speed USB drive into the computer. USB 3.0 or 3.1 is recommended. If you have enough budget, then go with Microsoft Windows To Go Certified USB drives.
Step 2: Download and install WintoUSB Pro from its official website. Now launch the tool and click "Create a portable Windows To GO USB drive for Windows computer.
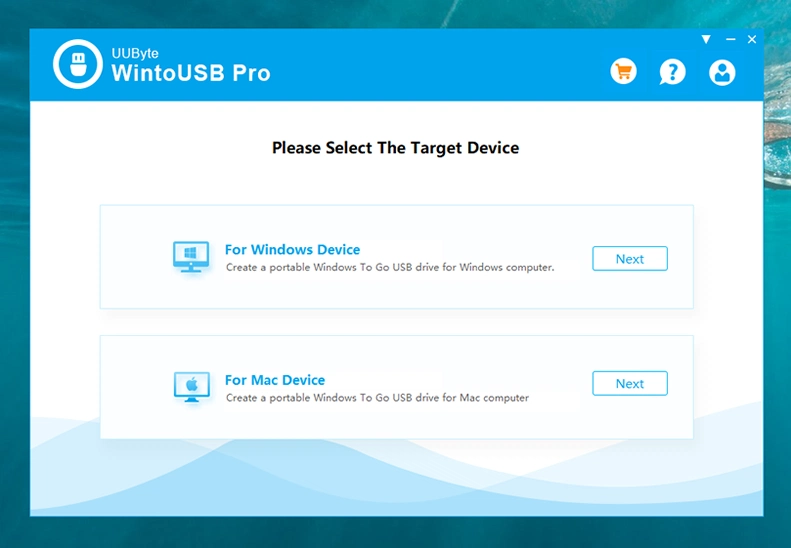
Step 3: From Windows System Image window, make sure to check "Clone Native OS" and click "Next". This will clone the Windows 10 OS on C drive to target USB drive.
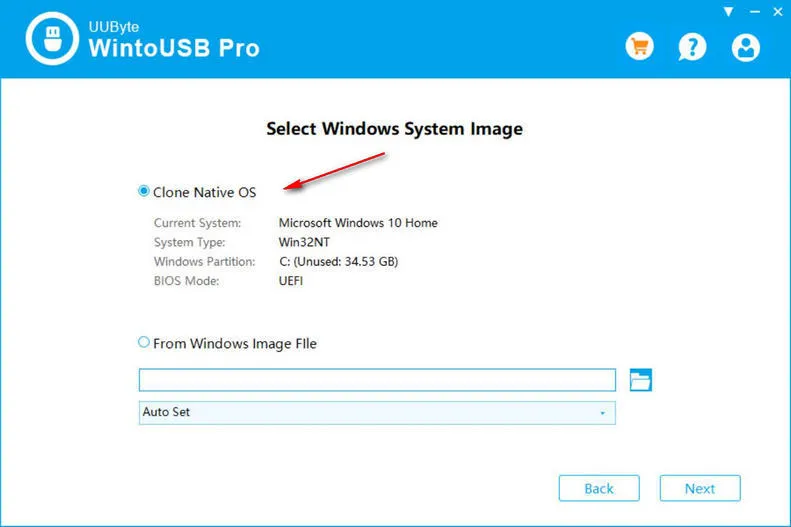
Step 4: Now click on refresh icon and select the inserted USB drive and proceed.
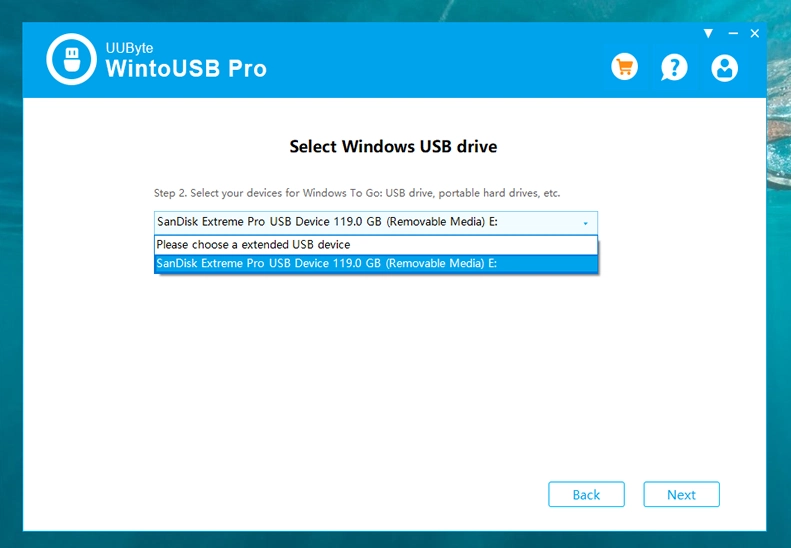
Step 5: This is the most crucial part of entire OS. For Windows 10 OS, please choose UFFI + MBR in Boot Mode field and Tradition Mode for Setup Mode.
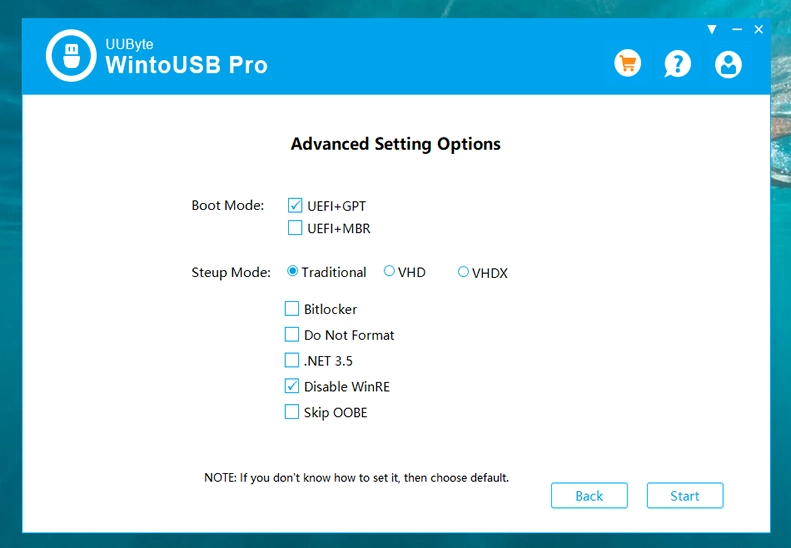
Step 6: Finally, UUByte WintoUSB Pro tool start to clone the existing Windows 10 to a USB drive as portable. Please allow some time to complete the windows task.
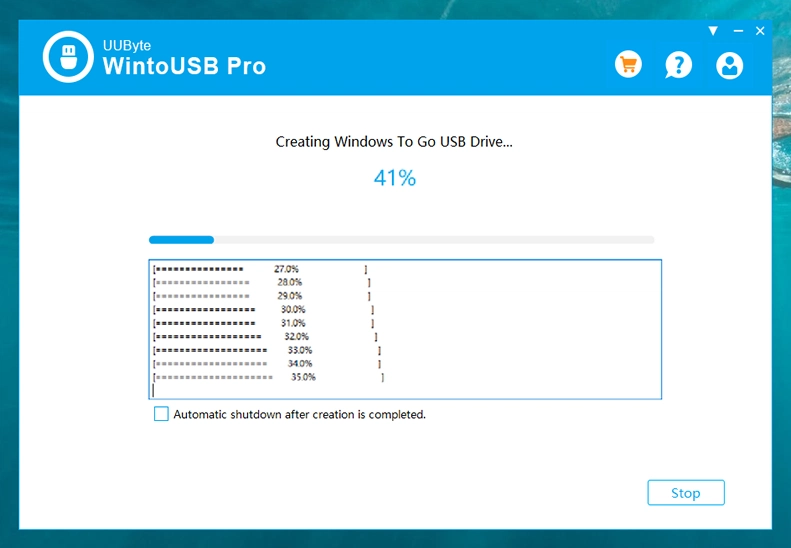
WintoUSB Pro is a versatile tool to create a portable Windows USB drive for any version of Windows OS. On top of that, it allows you to access Windows 10 from a portable USB drive. Using this tool you can clone the current running Windows 10 OS without having any technical knowledge. Even as a beginner, who doesn't have any idea of cloning and creating bootable devices, they can also do the needful task on a few clicks only with WintoUSB Pro.
How To Run Windows 10 from External USB Drive
Boot from Portable USB Drive: When you have finished the task of system cloning, it is time to get started with OS installation. However, you should first set the target computer booting from external USB drive. This can be done in Boot Menu or BIOS by pressing a special key at boot up. Taking Gigabyte for example, the key for opening Boot menu is F12 and BIOS Key is Del.
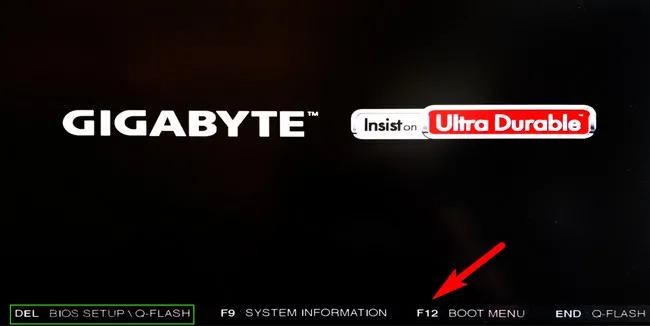
Start Installing Windows 10 on USB: When the target computer boots from USB drive successfully at first time, Windows setup wizard will appear on the screen. You need to make proper settings according to the prompt. This will take about 20 minutes on a USB 3.0 USB.
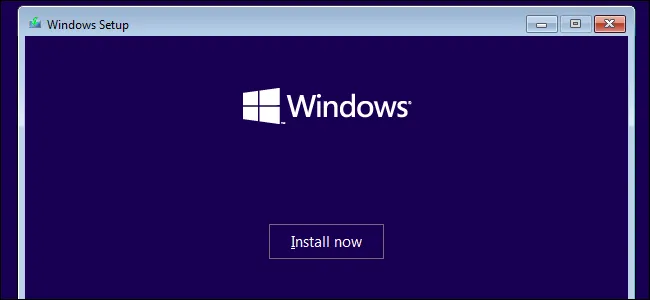
Download and update drivers: If you are running Windows 10 from USB drive on another computer, some of the drivers need to be downloaded or updated based on the computer models. The most important one are Ethernet and graphics drivers. This is only necessary when some of hardware are not working.
Run Windows 10 from USB: When the installtion process is completed, the computer will go to desktop directly when booting from Windows to Go USB. And you should be aware that this is a non-activated version of Windows 10. You have to purchase a product key to use all the features shipped with Windows 10.
Clone Issues and Troubleshooting
The destination disk is too small: When you will try to clone the current Windows 10 OS in a USB that have less storage than Windows 10 OS files then you will get this error message. To smoothly apply this method, you must use a larger capacity USB device than system drive.
Unable to boot from portable USB: After cloning Windows OS to USB as a portable operating system and then inserting the USB to another PC, you must check the BIOS setup. You need to choose the booting with USB option inside.
Some software and functions are not working: After inserting the portable USB to another computer, there would be a missing driver issue. In such a case, either you can check the missing or outdated drivers from Device Manager and then update that, or you can run the DSIM command to check the problems.
Display resolution is not perfect: As cloning used to copy all the existing settings and you might face the resolution issue on another PC where you want to access the portable Windows USB. In such a case, you can change the preferred display resolution manually from the Control Panel.
Conclusion
We have described the easiest method to clone Windows 10 OS to USB as portable. If you followed all the steps carefully, there is no need to hunt for additional ways to re-use an existing OS on another PC. At last, we would highly recommend to not forget to take a backup of the USB drive before starting the process as it will be formatted before the cloning starts.


