Do you want to get rid of bloatware on Windows 10? This means you need to go through a clean installation of Windows operating system. The approach is nice to solve this issue, but many users failed to achieve the goal because of these two errors:
Error 1: We couldn't find any drives. To get a storage driver, click Load Driver.
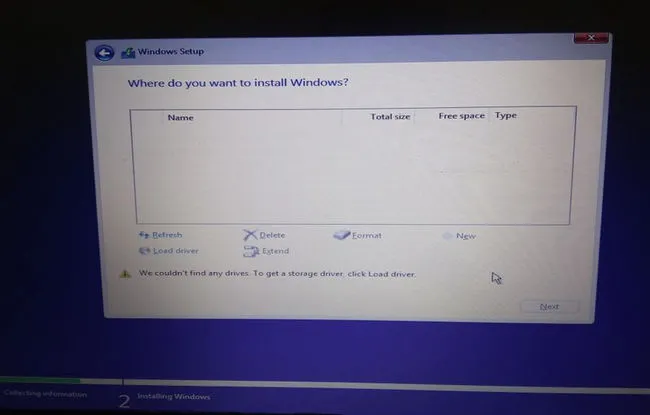
Error 2: No drives were found! Click Load Driver to provide a mass storage driver for installation.
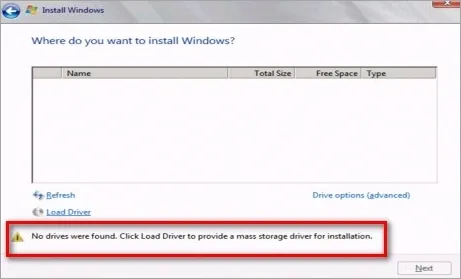
This problem arises when you boot from Windows 10 installation USB drive and the same fail to detect the partition drive. If you are facing this situation and need the perfect solution, then you have landed at the right place because you will get comprehensive information on the issue and the respective solution.
Part 1: Why No Drives Detected Issue Happening?
Windows supports MBR and UEFI structure in BIOS and they are the two major partition building platform. Moreover, these partition schemes help the OS to find which drive is bootable. So, choosing the right partition scheme is always essential to install Windows OS. If you are using Windows Media Creation Tool that comes with MBR to install Windows on your new computer, then the USB drive will not detect the drive because the drives are secured. In short, the new PC comes with secure boot order and does not support the MBR that comes with UEFI-CSM (Compatibility Support Module).
Now you are aware of the issue and the reason behind the same. The solution itself lies in the issue, which means you need to create a bootable Windows USB that works with UEFI-GPT. So, before heading to the solution, you must be aware of the MBR and GPT to make your work easier.
MBR: Known as Master Boot Record that contains the partition's information along with the boot loader of Windows OS. It only offers 4 partitions and if you had installed OS on any drive and it gets corrupted, then you will be in deep trouble.
GPT: An advanced partition system and stands for GUID Partition Table. It is embedded with UEFI and thus replaces the old MBR partition system. In Windows OS, you can create a maximum of 128 partitions. The biggest advantage of GPT is that, it stores the data across the disk and if any disk gets corrupted, then it can recover the same from another disk.
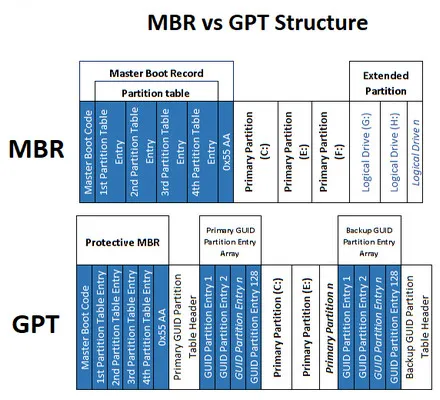
Part 2: Possible Reasons Why Drives Not Detected
Use the wrong ISO burning tool. Some of the ISO burning tools do not support GPT so it will be not going to work on latest PCs and laptops.
Choose the wrong booting scheme. MBR works for both old and new computes but GPT only works on new devices with secure boot. If you chose the wrong scheme, then you will definitely receive 'We could not find any driver' error when installing Windows 10.
Hardware failure. If there is something wrong with the hard drive or SSD, then the system won't be able to find any drive during installation. However, the possibility is really rare with modern hardware technology.
Part 3: How to Fix Drive Not Detected Error When Installing Windows 10
From our understanding, 'drive not detected' error mostly happens when choosing the wrong tool to create the bootable USB installer. So in this method, we will be going to use a profesional tool called UUByte ISO Editor. Once you did this job, then you can clean install Windows OS and can remove the bloatware. Windows Media Creation Tool offers the bootable USB option, but it uses MBR in default, and this will direct you to the same situation which you are facing. So, to avoid the same, go through the steps carefully.
Why UUByte ISO Editor?
UUByte ISO Editor is an advanced ISO image editor that helps the users to burn, edit, and create the ISO file. It supports both the booting modes, i.e. UEFI+GPT and UEFI+MBR. So, no matter which computer you are using, because the software will help you to get rid of issues even in the older computer.
The burning process of ISO files is very simple and with few clicks, you can complete your task. Also, the interface is smooth so that you can reach your goal without the support of any geek. Through this utility, you can re-create an ISO file instantly and even the burning process takes a very short time. Now let's see how it works. But before moving to the method, make sure to get a Windows 10 ISO file.


Step 1: Get one working computer and then download and install UUByte ISO Editor on it. Next, insert a USB drive on that computer and then launch the UUByte ISO Editor.

Step 2: On the main screen, you will get several options, such as Burn, Create, Edit, Extract, and Copy Disc, click on the Burn button. Thereafter, the burning interface will appear on the screen and you need to move to the ISO image section located at the top of the interface. Now, upload the Windows OS ISO file and then jump to the USB drive section.
Step 3:In general, UUByte detects the USB drive automatically but you must check whether the selected drive is USB or not. Now, move to the System file section and select FAT 32 from the drop-down menu and click on the Burn button.

Step 4:The process is started and when it gets completed, you will get the successful message on the screen.

Step 5: Remove the USB drive from that computer and insert it on the computer on which you are facing the issue. Now, boot your computer into BIOS and then set USB HDD at position one in Boot section.
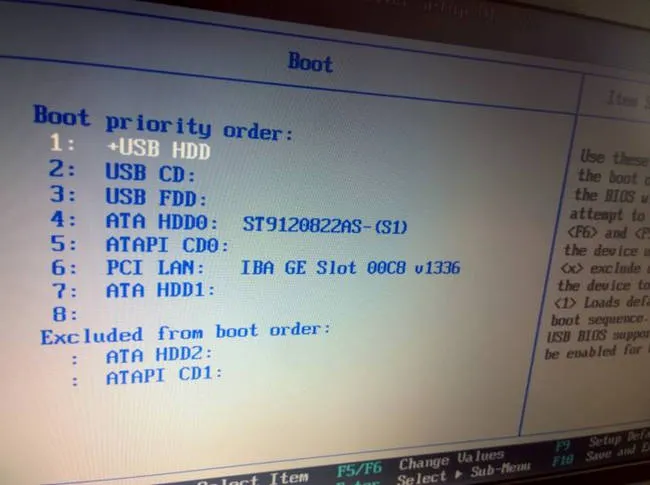
Step 6: For old computers, please disable Secure Boot option and enable CSM/Legacy boot in BIOS. For new computers, please skip this step.
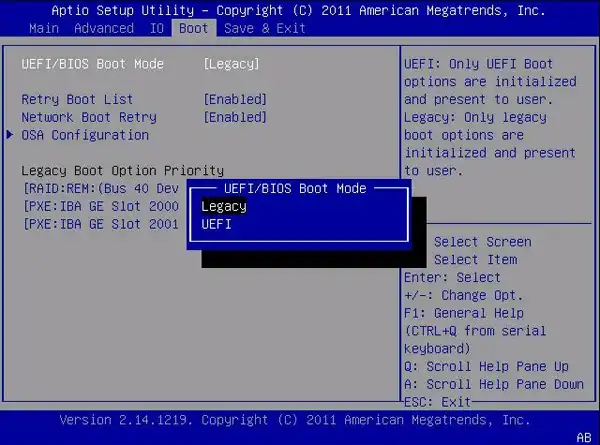
Step 7: Once the booting process via USB starts, you will get a Windows installation screen, go with the on-screen instructions.
Step 8: When you reach the partition section, then delete the primary partition and then clean install Windows OS on the respective partition. This time, you will get rid of the issue and can access Windows efficiently.
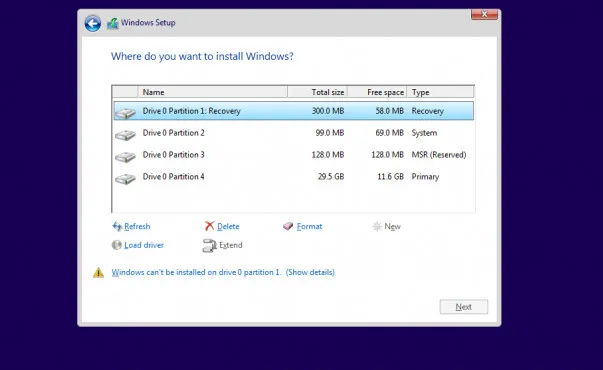
UUByte ISO Editor is one of the most powerful software for making Windows bootable disk. It supports MBR and GPT modes and this feature make it very unique and also is the key solution to fix we coudn't find any drives issue.


Summary
This was all about the way to fix No drives detected error when installing Windows 10. The solution lies in the booting scheme selection as Windows Media Creation Tool only supports MBR and most of the new computers do not support this booting mode because of Secure Boot. So, the best part to get rid of this issue is to create a bootable USB drive with UUByte ISO Editor and then boot it on your computer and start installing Windows 10 without any issue.


