As we know, SSD is much faster than traditional HDD (hard drive). It could take minutes to wait for Windows 10 going into desktop for a restart. On the contrary, only a few second is for restar on an SSD. Based on this fact, many users are upgrading their computer to new SSD and look for a way to install Windows 10 on new SSD. In this article, you will get detailed guidance on how to install Windows 10 on a brand new SSD in a few minutes.
Part 1: Preparation for Install
SSD compatibility Check: The first thing is to check if the data port on motherboard is compatible with SSD or not. For old ones, mSata SSD is the best choice. For newer devices, NVMe SSD is more suitable nad has better reading/writing speed. After that, ensure that the SSD is properly connected to your computer with the relevant cables/wire plugged in.

Write down Windows license Key: After Windows 10 installation, you have to activate Windows 10 to unlock the advanced features. Fortunately, you can still use the same license key on Windows 10/8/7 to activate a new installation. Copy the serial number and past it into a text file.
Plug SSD to Motherboard: Take out of SSD from package and connect SSD to motherboard with proper slots. Also make sure there are at less 60G free space is available on that SSD.
Part 2: Download Windows 10/11 ISO Image
Before getting started with Windows 10/11 installation, you have to get a copy of ISO image in order to make a bootable USB. An ISO image contains all the necessary files and folders to run Windows OS.
For Windows 11, you can download the ISO image from this link:
https://www.microsoft.com/software-download/windows11
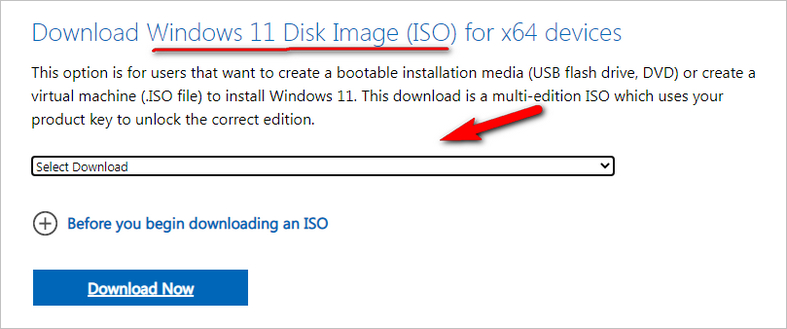
For Windows 10, Microsoft no longer provides direct download. You need to download Windows 10 from third-party websites like os.click:
https://os.click/en/Windows:Windows_10
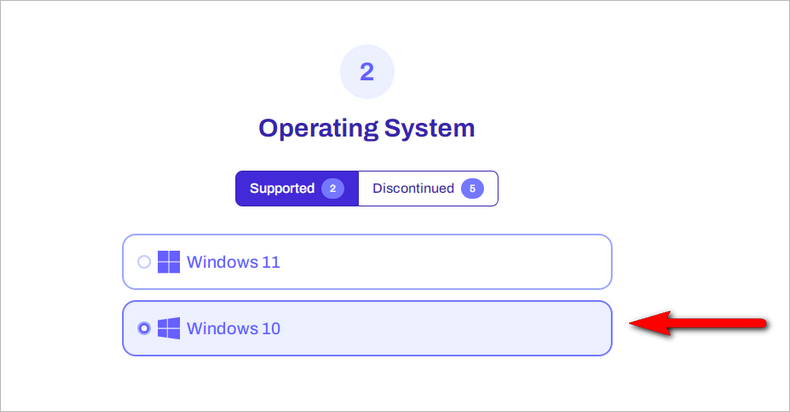
Part 3: Create a Bootable Windows 10/11 USB for Installation
Once you have the ISO file, create a bootable Windows install USB by burn Windows 10 ISO to USB with UUByte ISO Editor. This third party tool lets you create Windows 10 bootable USB drive with just a couple of clicks. Besides the ISO burning feature, there are another 4 useful features for ISO tasks.
With the extract option, you can access and extract folders and files to the local drive of your PC. Again, there is a facility to Create ISO file from files and folders and backup your data to ISO. Then there is the Edit function that lets you add a new file, rename, or even delete desired ISO image file contents. Follow the below-mentioned steps to get the official ISO file for installing Windows 10 with Microsoft Edge's legacy version:


Step 1: First, download UUByte ISO Editor utility for Windows 10 and install it on the computer. Then launch it. Next, start the setup process from the main interface by hitting the "Burn"button.

Step 2: Hit 'Browse' and choose the image path of Windows 10 ISO. Then choose the Radio button, "Create A Bootable USB" (In case of using DVD/CD media, pick the Create A Bootable DVD/CD option). From the Partition, style select MBR and choose NTFS for file system.

Step 3: Choose the scheme of GPT partition in case of booting Windows 10 in UEFI mode only.

Step 4: Hit the "Burn" button and your bootable USB will be ready within some time. Then detach the USB device from the system to use it for the latter purpose.


Part 4: Start Installing Windows 10/11 on New SSD Drive
After above preparation, the final step is to install Windows 10 on new SSD. Please make sure SSD is recognized by the BIOS. If not, the installation will not start.
Step 1: Insert or connect the pre-created bootable Windows 10 disk to a PC with new SSD inserted.
Step 2: Restart the computer and immediately press the special key (Esc/Del/F12/F8/F9/F2) to open Boot Menu, where you can choose a temporary booting device for OS installation. In my case, the USB is SanDisk Cruzer Glide. The key varies for different brands. You can see the prompt at the bottom of screen when the computer starts.
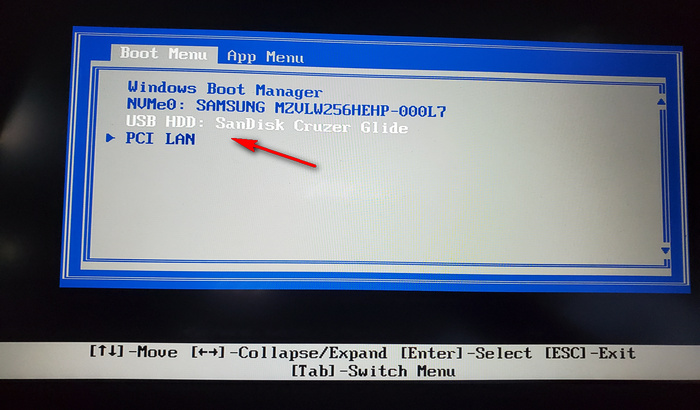
Step 3: Once the USB is detected, the Windows installation wizard appears on the screen. Then follow the on-screen instructions to install Windows 10 on SSD.
Step 4: Once you are done with the clean installation of Windows, utilize your previous activation key to activate the currently copied version of Windows .
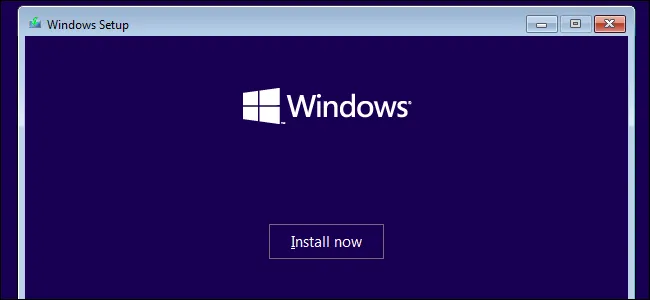
Summary
Well, installing Windows 10 on new SSD is simple by following the above steps. Hopefully, the above details will guide to from scratch to do a clean installation of Windows 10 on a new SSD. You will enjoy a smooth experience with the new device. And you definitely won't regret the time spent on the new installation.

