The .bin file is a common file type that contains compressed data in binary structure. Usually, it is associated with disk image, CD or DVD backup. If you want to open .bin file with text editor or other text viewing applications, then you may fail to accomplish the task because those tools are not sufficient to open BIN file. You need to use the advanced tool to extract the contents of the BIN file and you can do that through the burning process.
Part 1: Burn .bin File to USB with DMG Editor
UUByte DMG Editor is a multi-purpose disk burning software that can write 10+ types of disk image to USB drive, such as .bin, .dmg, .imge, .gz. It is an excellent tool of the present generation that simplifies the work and reduces the human effort. The features are outstanding and the disk burning speed is much faster than its competitors. In short, you can write .bin file to USB in less than five clicks with the help of DMG Editor. Honestly, it is currently the best tool to burn BIN file to USB drive. Not convinced? Please check out the steps in below section.


Step 1: Download and Open UUByte DMG Editor
Open a web browser and visit the official site of UUByte DMG Editor to download the application. The direct link for the same is listed above that will help you to access UUByte DMG Editor smoothly. After installing UUByte DMG Editor, launch it.

Step 2: Import .bin File and Plug USB Drive
On the home screen, you will get a few options, click on the Burn icon. Now, upload the BIN file using the Browse button and make sure to insert the USB drive on the same computer. Soon, the application will detect the USB drive automatically, and after that click on the Burn button that is located at the bottom of the page.

Step 3: Start Burning BIN File to USB
Now, wait for a few minutes as the burning is in progress. You can see the same in the progress bar. Once the task is done, you will get the successful message on the screen. The burning process of the BIN file to USB is completed and now you can view the contents of the BIN file easily.

UUByte DMG Editor is a great application that performs the task quickly and won't let the users wait for a longer time. The tool can burn any image file and can also create a bootable USB from ISO or DMG file. Moreover, it supports multiple file formats that enable users to make bootable disk more efficiently.


Part 2: Convert BIN File to ISO and Burn ISO to USB
There are less tools available for burning BIN file to USB. However, you can get a lot of options when it comes to burn ISO image to USB. So in this part, we will first convert the .bin file to USB and burn the .iso image to USB afterwards.
Phase 1: Convert BIN to ISO
WinBin2Iso is a free tool that can convert BIN files to ISO and it is a handy application that can perform the task smoothly. It supports the Windows OS platform and the process to convert the file is listed below.
Step 1: Download and Install WinBin2Iso on your computer.
Step 2: Launch the application and then click on the Convert button that is located at the menu bar.
Step 3: Soon, a pop-up window will open, and here you need to select the source file and output file.
Step 4: After selecting the respective files, click on the Convert button. You will get the converted ISO file in destination folder.
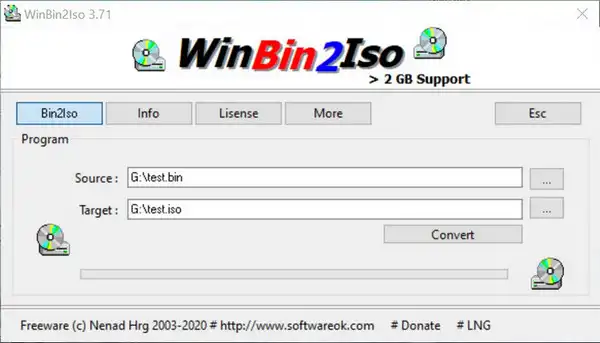
Any2ISO is another smart tool that converts the BIN file to ISO file. The free version has limited features and if you go with the premium one, then you will get ample features that will enable you to convert multiple files such as DMG, RAR, Bin, and many more.
Download and Install Any2ISO on your computer. Launch the application and on the home page, you will get few options, click on 'File Extract/Convert to ISO' tab. Now, click on the radio button 'Convert to ISO image' and further select the BIN file. After that click on the 'Convert' button to get the ISO image.
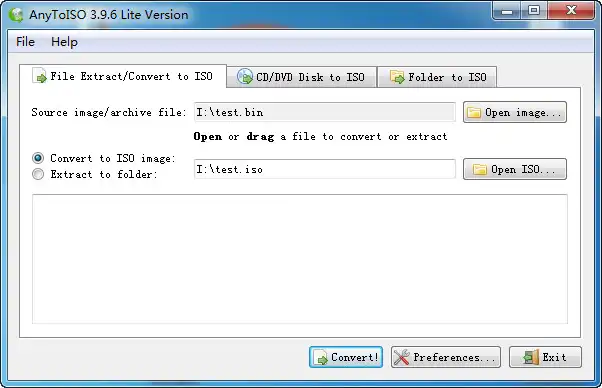
Phase 2: Burn ISO File to USB
After converting the BIN file to ISO file, you can easily burn the ISO file through tools such as ISO2USB, UUByte ISO Editor, and many more. However, the most efficient tool is UUByte ISO Editor and the detailed process for the same is provided below.
Step 1: Download and Install UUByte ISO Editor on your computer and the direct link for the same is listed below.

Step 2: On the home page, click the Burn tab and you will get an ISO image icon. Here you need to add the ISO file.
Step 3: Now, insert the USB drive on your computer and the drive will be shown automatically by UUByte ISO Editor.
Step 4: After that, you will have to click on the Burn button. Thereafter, the burning process will start and within a short time, the ISO file will be copied to USB.

The method of conversion from BIN to ISO and then burning it to USB takes a lot of time and effort. So, to avoid it, you can directly use UUByte DMG Editor instead.
Part 3: Burn Bin File to USB Using ImgBurn Software
ImgBurn is a smart burning tool that can burn any image files including BIN, DI, CCD, ISO, CDI, and many more. The features are best in par as it offers the relevant drivers that are required for burning and you don't need to go for the update. Moreover, it supports all the versions of the Windows operating system. Now, to burn the bin file to USB, you need to follow the steps listed below.
Step 1: If this is your first time, then you will have to download and install the application. The direct download link for the ImgBurn is provided at here.
Warning: Two additional adware (ByteFence Anti-Malware and Chronmium) will be installed along with ImgBurn.
Step 2: After installing ImgBurn, launch it, and then select 'Write image file to disc'.
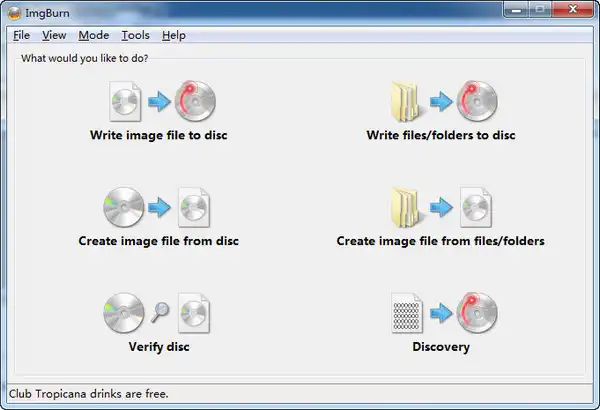
Step 3: Now, you need to upload the file and for that, click on the Browse button and import the BIN file.
Step 4: After uploading the file, insert USB on your computer and then click on the Burn button. Now, wait for some time as the burning process will take some time.
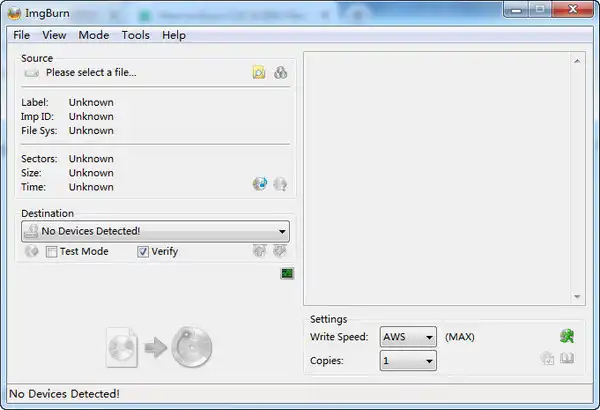
ImgBurn is a great tool but it supports only Windows. It is available free of cost, but the burning process takes more time and prompte adware silently.
Part 4: Burn .bin File to USB Drive via PowerISO
PowerISO is an advanced version of WinBin2Iso that can burn BIN files to CD/DVD and USB drive. But, you will get the multiple features from the premium version, and you will have to purchase the application (29.95 USD). However, if you go with the free version, then you can burn the BIN file that is less than 300MB. Well, if you have such a small file, then go with it and the process for the same is listed below.
Download and Install PowerISO on your computer. Click on the Tools tab and then select the Burn option. Now, click on the Browse button and then upload the BIN file. After that, you need to insert the USB drive in PC and then select it on PowerISO. After doing this task, click on the Burn button. Now, wait for a while as the process will take some time.
PowerISO is a tool that mostly supports the CD/DVD drive. However, if it fails to accept the USB drive, then you can go with UUByte DMG Editor or else can convert the BIN file to ISO and then can burn the ISO file.
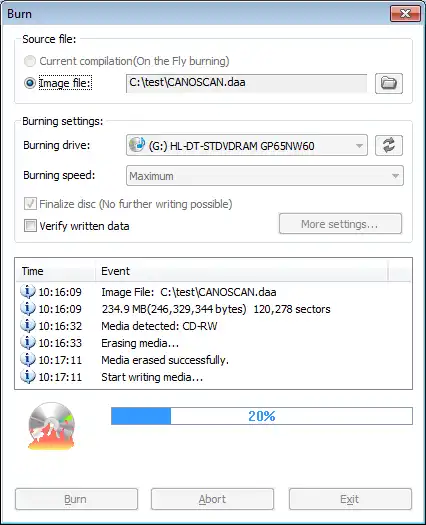
Conclusion
This is a long and comprehensive article for writing .bin file to USB. The first method UUByte DMG Editor is the efficient one and it can easily complete the task in a short time. ImgBurn is one of the best free solutions, but there is a possibility that it may not support the latest version of Windows 10 OS. Plus, it installs additional software on your computer without notice. PowerISO is useful but does not support USB drive very well. So, instead of taking chances, better go with UUByte DMG Editor.


