Creating a bootable USB drive is an easy task with the help of ISO burning tools like UUByte ISO Editor, Rufus, UNetbootin, Media Creation Tool, etc.. But most of them can only burn one ISO file to one USB drive at one time. This means you can not put more than one ISO file by using these tools and the USB can only hold one bootable image. However, sometimes we need to create multiple bootable OS on a single USB drive. That's the place where Ventoy comes into help.
What is Ventoy?
Ventoy is a new generation of ISO burning application that creates a bootable USB drive without going through the formatting and burning process. It is open source and 100% free. Currently, it works on Linux and Windows OS and supports 200+ ISO files, including Windows, Linux and Rescue Disk.
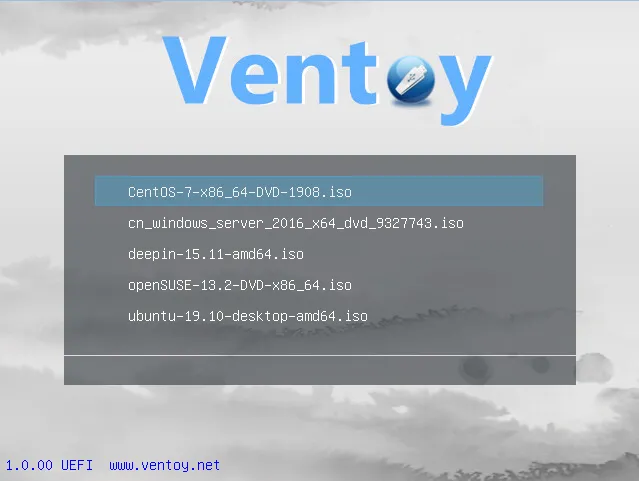
Key Features of Ventoy
- Directly copy ISO file to USB without formatting and burning.
- Boot multiple ISO file from a single USB drive.
- Successfully tested from 260+ ISO files, including Windows 7/8/10, Windows Server, Linux and rescue disk.
- Compatible with UEFI and Legacy boot.
- Stylish boot menu.
- Support single ISO file more than 4GB.
- Keep the original data of USB drive untouched.
- Normal USB usage not affected.
How to Create Bootable USB Drive Using Ventoy Software
Step 1: Click this link to download Ventoy on a Windows or Linux machine. In this example, we will test Ventoy on a Windows 10 computer.
Step 2: Insert an USB drive into the computer and make sure it can be recognized by the computer.
Step 3: Extract the downloaded file to a local folder and click Ventoy2Disk.exe to lanuch the application.
Step 4: Now, move to the Device section and then select your USB from there.
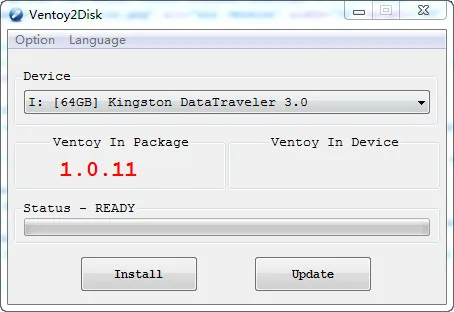
Step 5: After that, click on the 'Install' button and then Ventoy will start acting.
Step 6: After the completion of the process, you will find that your drive has two partitions (exFAT and EFI). You need to focus on the exFAT partition as this is the place you can paste the ISO file. From the view of Windows Explorer, the USB is now an empty folder.
Step 7: Copy target ISO files to the USB drive and you can do it with multiple ISO files at one time. However, you should ensure that the path of ISO file should not contain any special characters. Below is a list of supported ISO files.
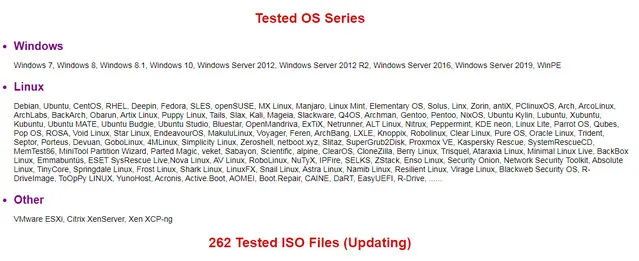
Step 8: After transferring the ISO file, your bootable USB drive is ready to use. You will see a boot menu like this when the computer boots from Ventoy USB. Below is the screenshot taken on my ThinkPad laptop, which contains six booting options, including Windows 10, Fedora Linux, Majaro Linux, Hiren's Boot CD, Ophcrack Windows password recovery and Ultimate Boot CD.
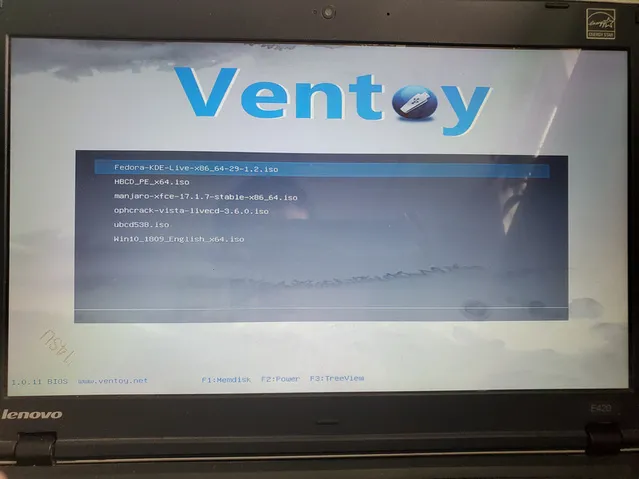
Ventoy Vs Rufus
Rufus is also a very popular tool for burning ISO to USB drive but it needs to formats the USB drive first. This means you will lose all your data after the bootable USB is created. However, Ventoy has a different algorithm, it does not burn the ISO file, instead, it allows the users to directly transfer the ISO file to USB like normal copy-past action and hence keeps other data on USB drive completely safe.
Through Ventoy, you can use keep multiple ISO files on the USB drives, but with Rufus, you can keep only one OS file or can burn only one ISO file. If you are trying to burn another ISO to USB drive, the previous OS will be removed and only the current OS sits on the device.
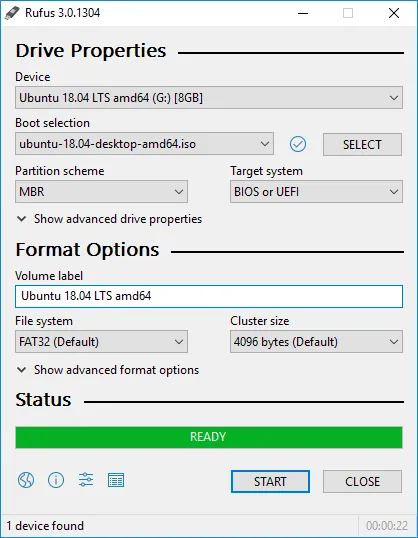
Ventoy Vs UNetbootin
UNetbootin is a popular free utility that creates bootable Live USB drive, but it is restricted to Linux operating system. However, Ventoy has no such limitation and the uses can boot multiple OS on the USB drive without going through the burning process. Ventoy has gone through 200+ testing of ISO file and the result was remarkable, as it supports more than 200+ ISO files efficiently. Though, in UNetbootin you won't get that much of ISO files and is limited to the Linux platform only.
UNetboot can be also used to download Linux ISO and it can run directly on Windows, Mac and Linux. Instead, Ventoy does not come with a download option and it can not run on Mac.
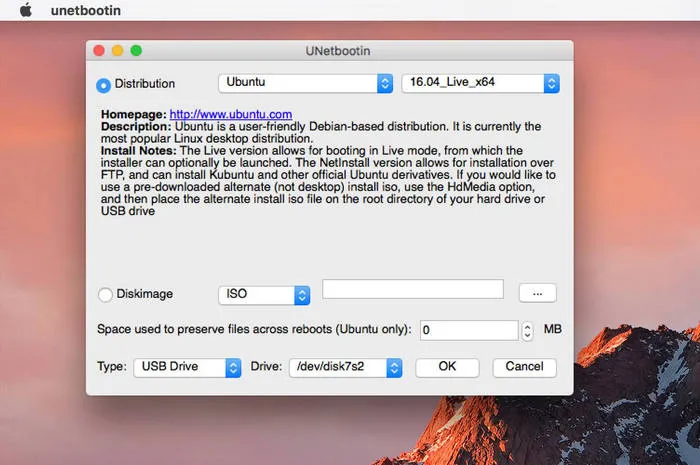
Conclusion
Ventoy is currently the best tool for creating multiple bootable options on one USB drive as it is simple and easy to use. It has ample features and also secures the data on the USB drive amid going through the transfer process of ISO file to USB. The processing time is very short and the most significant part is; it is 100% free to use. Hence, Ventoy is one of greatest applications you should keep a copy on your computer.


