Despite the annoying autonomic update feature, Windows 10 is considerable the best desktop operating system on earth. There are millions of devices to have Windows 10 pre-installed each year. And there are a number of cases why you have to reinstall Windows 10 from USB drive.
Cases Why You Have to Reinstall Windows 10
- Blue screen death.
- Stuck on black screen.
- Infected by virus or malware that could not be deleted.
- Forgot login password.
- Computer is running very slow.
- Upgrade from Windows 7 or Windows 8.
A clean reinstall will definitely help you fix a lot of stubborn issues that cannot be fixed by yourself. So it is one of most effective solutions in general to fix system and hardware problems on a PC. In this article, we will share all the necessary steps to help you reinstall Windows 10 from USB.
Warning: Please back up Windows Product key and important files in C drive as the reinstall will delete all user data and applications from system drive. The backup process helps you avoid data loss in future.
Content Index:
How to Create Windows 10 Bootable Installer USB
To reinstall Windows from USB, you should create a bootable Windows 10 USB installer first, which can be seen as a bootable media once the computer starts up. However, a simple copy of Windows 10 ISO to USB does not work as bootable information is not written to USB during file copy. We need special programs to handle this. In our demonstration, UUByte ISO Editor is the right tool for that, mostly because this app can directly on a Windows PC or Mac. This could be a great help if you could not access the Windows 10 computer currently.
Step 1: Please open a web browser and download Windows 10 ISO image file. You can refer to this page which shares several direct download links of latest Windows 10 ISO.
Step 2: Download UUByte ISO Editor installation package and follow the steps to install this tool on a PC or Mac. It works on all major Windows and macOS versions.


Step 3: Insert a USB flash drive into computer and make sure it is showing up in Windows Explorer once connected. And don't forget to back up the drive as it will be erased and formatted during burning process.
Step 4: Now, run UUByte ISO Editor from your computer and click Burn option on first screen. This lets you create a bootable USB from Windows 10 ISO.

Step 5: From the Burn window, you need to import Windows 10 ISO downloaded earlier. Next, enable Create A Bootable USB option and choose the drive name of connected USB.
For old computer, select MBR for Legacy BIOS or CSM Boot. For modern computer, please choose GPT UEFI boot in Partition style menu.

Step 6: So far, all the preparation has been completed. Finally, click Burn icon at the bottom to start burning Windows 10 ISO to USB. A Windows 10 bootable install disk will be ready once the burning is finished.

Boot Computer from Windows 10 Install USB
We assume you have made a backup of important data on the computer that gets Windows 10 reinstalled. This is a critical step you should never ignore.
After backup, attach the install USB to the computer and reboot the device. Once you see the first image on the screen, please press the special key of motherboard to open up Boot Menu, from where you can pick up an external device to boot from. The key is different from brands to brands. If you don't know it, go and search in Google. In our example, it is a Lenovo laptop and the special key is Enter. You will see the following screenshot (USB HDD) if you pressed the right key.
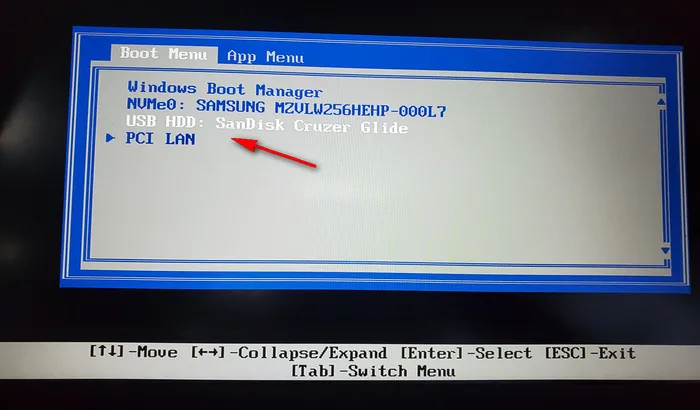
The computer goes to Windows 10 installation wizard after selecting the correct Windows 10 install USB from Boot Menu. The following screen will show up as normal:
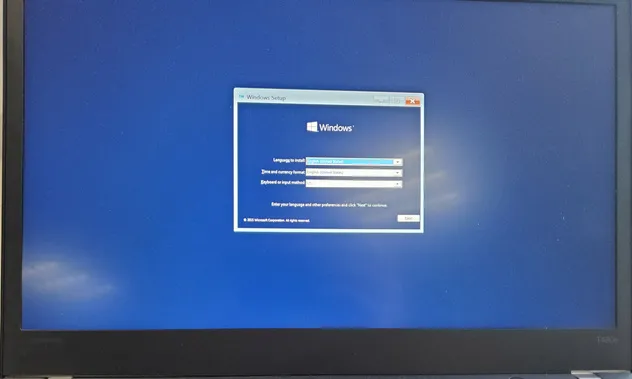
If the above window did not appear as expected, then you should make a few changes in BIOS. For UEFI compatible firmware, you must disable Secure Boot. And for MBR Windows 10 bootable USB, the computer should switch from UEFI boot to Legacy boot in BIOS.
Start Reinstalling Windows 10 from USB
When Windows 10 setup program starts correctly, there are a few steps forward before Windows 10 gets reinstalled completely on your PC.
Step 1: Click Install Now option on the screen after choosing the install language, time zone and keyboard. After that, setup is starting and you have to wait one minute when a new window turns up.
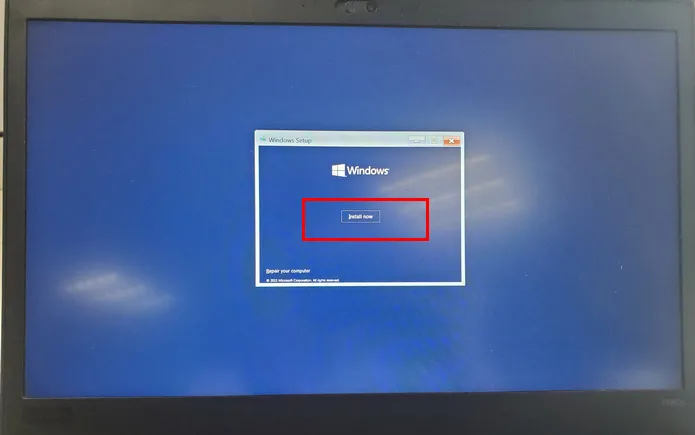
Step 2: Accpet Microsoft software license terms and select Custom Install Windows only (Advanced). This will be a completely clean install of Windows 11.
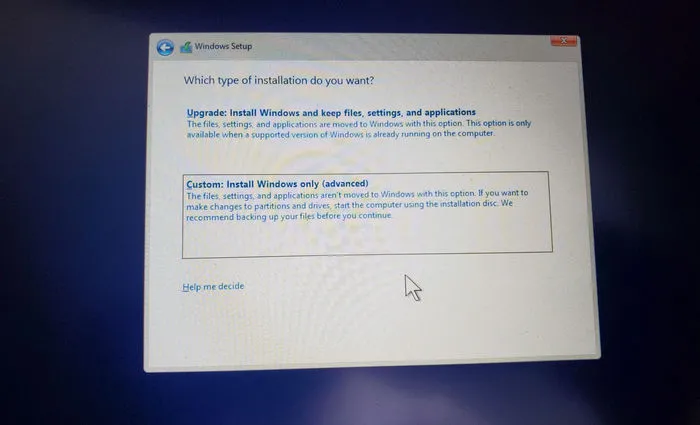
Step 3: In new window, the setup program asks you where to install Windows and lists all drives and partitions on current computer. Please choose a target partition and click Next to reinstall Windows 10 from USB. Make sure the partition size is more than 60 GB.
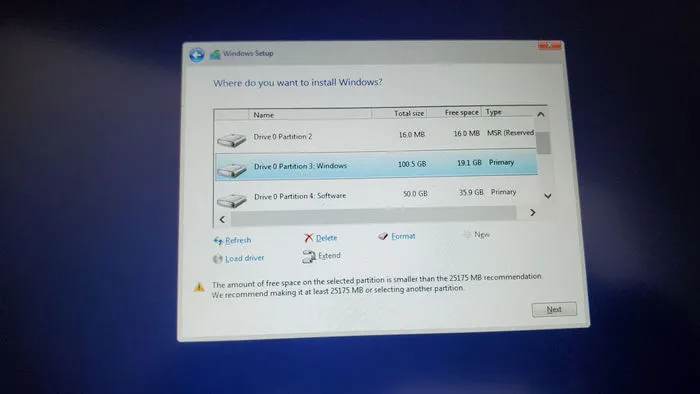
Step 4: Now Windows 10 reinstall is starting. The only thing you can do is waiting! Just grab a cup of coffee and monitor the whole process. Usually, this should be done in 30 minutes or so. Below is a live screenshot of Windows 10 desktop screenshot after clean reinstall.
![]()
Frequently Asked Questions
Windows 10 ISO and hardware are constantly updated along with the time. And there is no a universal rule applied to all devices. This means you might experience technical glitches or errors during Windows 10 reinstall process. Below is a set of commonly asked questions.
Q: Why my computer is stuck at black screen when booting from USB
A: This is mostly because the ISO burning task failed. You should burn it to USB again and watch out the entire process more carefully. Another reason is that you are using a damaged or broken Windows 10 ISO image. Please download it from another source and burn it to USB again.
Q: Nothing happens after selecting the USB drive from Boot Menu
A: Most of modern PCs and laptops only support UEFI firmware. Hence, you should use the right partition scheme (GPT) for ISO burning. However, the default partition scheme of UUByte ISO Editor is MBR, which is for legacy BIOS. To solve this, please use burn the ISO one more time and choose GPT in Partition style this time.
Q: 'A Media drive your computer needs is missing' error after selecting partition
A: This error tells install.wim or install.esd file is broken or damaged. The latest Windows 10 ISO is too large and install.wim file is over 4 GB. You can not put this file on a USB drive formatted by FAT32. You have to format the USB to NTFS instead or split install.wim into small pieces.
Summary
As a long time Windows user, I have to say reinstalling Windows is one of the must-have skills in order to run Windows 10 well on your computer. The above is a complete guide to help you reinstall Windows 10 from USB drive, which is easy enough and also offers free trouble shooting guide. Take a deep look at all steps if you really want to clean install Windows 10 from USB.


