ISO files are extremely useful when you want to install an operating system, do some system repairs or just move media from a DVD for loading elsewhere. The problem is, you can't directly click an ISO file to read its content. Since it is essentially a collection of files and folders, this is not a straightforward process. However, there are different ways in which you can read an ISO file on Windows, some of which we have described below:
Part 1: Burn ISO Image to Disk and Read it Afterwards
One easy way is to burn it to a disk, and for that, you need an ISO burning software. You'll find lots of them on the web, but unfortunately most of them are seriously outdated. Nevertheless, using a tool like Free ISO Burner can help you burn the image file to a disk so you can view the files and folders inside.
Step 1: Download Free ISO Burner to your Windows PC and launch it.
Step 2 : Use the Open button in the ISO File section to navigate to and select the ISO file. Keep a disk ready so you can burn the ISO file to it.
Step 3 : Insert the disk into the optical drive, and then select that drive from the Free ISO Burner interface. You can now set the volume label and cache size, choose to "Finalize Disk" and select a Burn Speed from the "Options" section.
Step 4 : Once the parameters have been defined, click on "Burn". You can Abort the burning process at any time, but note that you might not be able to use the DVD again if you do this.
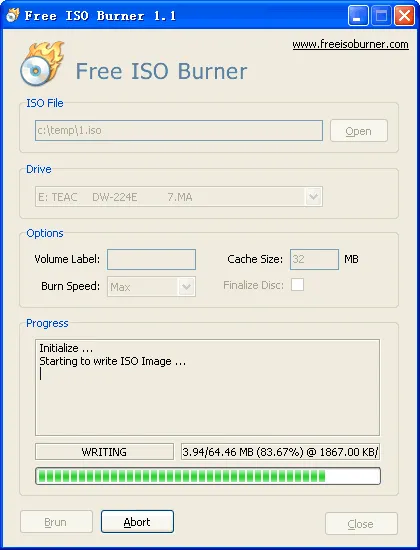
This process will result in the creation of a DVD containing all the files and folders of the ISO file. Although this is a lightweight software application, there are several drawbacks. For example, the disk may not be burned properly, in which case you won't be able to view the files because they may be corrupted during the burn process. You may not know what settings to apply, or even selecting the wrong burn speed can mess up things.
Part 2: How to Directly Read ISO File with UUByte ISO Editor
The second suggestion in this post is by using an ISO file reading app called UUByte ISO Editor. It is available as a premium software that offers for personal, professional and corporate use. Not everyone is comfortable using Free ISO Burner because, although it has a lot of functionalities, unless you're familiar with ISO burning software applications and how they work, there's a bit of a learning curve to use the program. For example, if you search the software for "‘view ISO" or "Open ISO", you won't find it. You'll need to know that Unpack ISO is their version of this function. Let's see how to use it.
Key Features of ISO Editor
- Hassle-free to read any ISO images.
- Quickly burn ISO file to USB or DVD.
- Multiple functions for editing ISO file, such as adding, deletion, etc.
- Fully extractly content and files from compressed ISO image.


Step 1: Download and Run UUByte ISO Editor
The first step is to download the setup.exe from UUByte official website and install it on a computer with the instructions. There is no much different in this step.

Step 2: Add ISO File to the Program
When all this is done, launch the program and look for the "Extract" option. As mentioned, unless you know what this is and where to find it, you won't know that this is the function for extracting ISO file content to a folder. Click on it.

Step 3: Start Burning ISO File to USB Drive
You will now see a separate window pop up for the unpack utility. Now open the ISO file by navigating from the "Load" button, then going to the appropriate folder and selecting the file. You will need to click on "Extract" in order to open the files and move them to a specified folder. You will need to define the destination path at this point. If you're not sure where to save it, just select your desktop, since it will be easy to find. After extraction, close the application, then use Explorer to find and view the extracted contents from the ISO file.
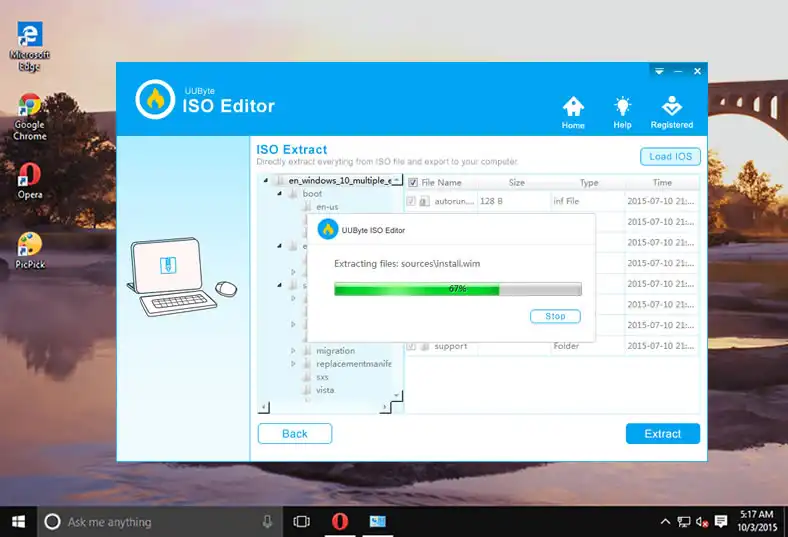


Part 3: Mount and View ISO File (Only for Windows 10/8)
Windows 10 and 8 have support for ISO files, so you can just double-click on the file. What this does is to mount the file on a virtual drive, which you will be able to see in File Explorer.
Step 1: Double-click the ISO File
Step 2: A virtual drive will be created in the root directory. Click on it and navigate to the file.
Step 3: From here, you can copy the files or just view them.
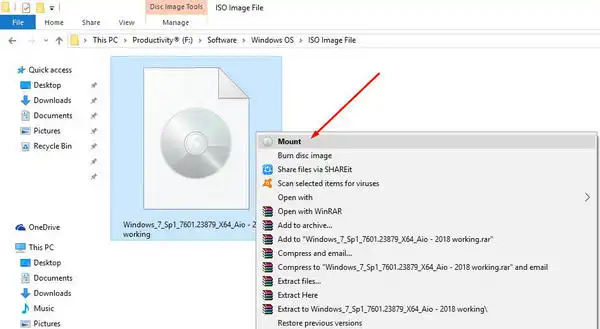
Unfortunately, this only works on Windows 10 and 8 because there's native support. If you have Windows 7 or an older version, you will need to have an ISO burning application to burn the file to a disk and then access the contents that way. Even on Windows 10/8, you'll need to know how to unmount the disk after you're done. Also, if ISO files are associated with another program, you can't use the double-click method.
Part 4: How to Read ISO Image with WinRAR File Reader
WinRAR is a great file compression and extraction tool for Windows that sometimes works with ISO files that have been created properly. If you don't get any errors, this is a good way to read ISO files.
Step 1: Download and install WinRAR on your computer. During the setup process, you must check the box for ".iso Files", or else this won't work.
Step 2: Launch the program and open the ISO file from the interface.
Step 3: Extract the file using the "Extract" option, or simply drag and drop the file to your desktop or a pre-specified folder. Wait until the files have been extracted, then go to that folder location to view the contents.
Note that this process doesn't always work. You may have forgotten to check the "iso Files" box, which means you'll have to uninstall WinRAR and re-install it. In other cases, the application will be unable to extract the files because of an error. In fact, this is one of the most common problems opening ISO files with WinRAR since the utility wasn't originally designed for this.
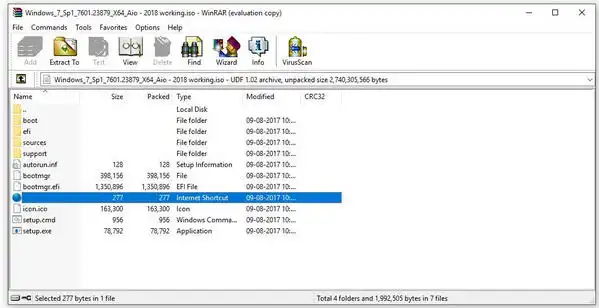
Conclusion:
The process looks fairly simple, but the problem is that you need some level of experience working with ISO files and file management systems. Also, if ISO files are already associated with a program and that program is currently using the file, you won't be able to use UUByte ISO tool to extract the files because you'll get an error while opening the file. In extreme cases, you may find that the contents of the ISO file have been corrupted. That means you can't view the files, and you will need to repeat the extraction process all over again. For the most part, however, if you have some knowledge of how to extract ISO files, you shouldn't have a problem using this software tool.


