To install a copy of Windows 10 on PC or Mac, you need a bootable USB flash drive to boot up the omputer and complete the setup wizard. But, if your computer comes with a UEFI, instead of the legacy BIOS, you need to ensure that the media is compatible with the type of your firmware.
There are several ways to install Windows 10 on a computer from an USB. While it's not advertised much, you can use Rufus to download the installation file on a USB drive supporting for both UEFI and BIOS. Alternatively, you can try UUByte ISO Editor to easily create a bootable media that supports for UEFI.
Part 1: Download Windows 10 ISO with Rufus Tool
To create a bootable Windows 10 USB drive, you need a Windows ISO file first. You can use Rufus to download the file and then create a bootable drive aftewards. Plug your USB into the computer ( at least 8GB) and follow these steps below:
Step 1: Open any browser and visit Rufus page.
Step 2: Scroll down to "Download" section, download the latest version and save it on your computer.
Step 3: When done, double click on Rufus.exe to launch the tool. Select your USB drive under the "Device" section.
Step 4: In "Boot selection" section, choose the arrow button next to "Select" option to change to Download option.
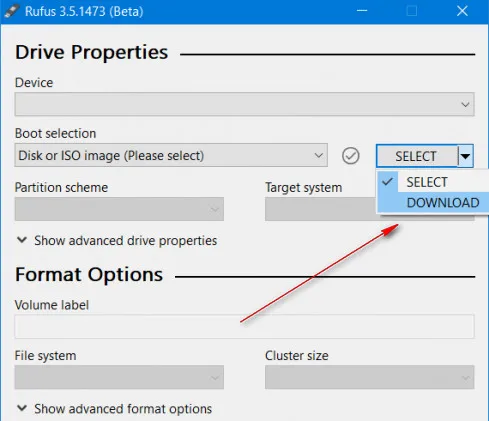
Step 5: Click on "Download" button and choose the latest one from the drop down menu. Click on the "Edition" and choose Windows 10 Pro option. Select "Continue".
Step 6: Select your preferred language and architect (recommendation is X64) then click on Download button. Set the place to save the Windows 10 ISO file and click on "Save".
Step 7: Choose Standard Windows installation option as the primary one, and set GPT and UEFI as the default options. Click on "Start" button and once done, simply close it.
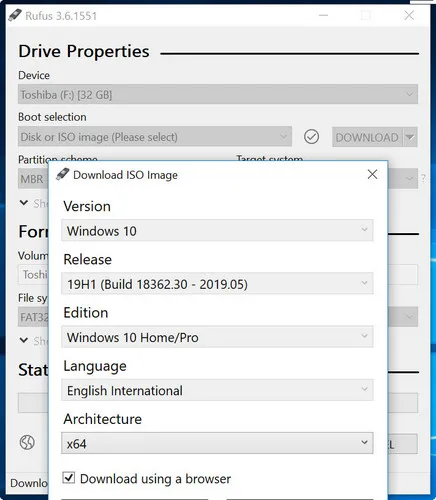
Part 2: Burn Windows 10 ISO to USB Using Rufus
After the tool downloads Windows 10 ISO, you should burn Windows 10 ISO to an USB drive. This can be also done within Rufus app. Below are the details to complete the burning task.
Step 1: Open Rufus tool on your computer and then connect the USB drive to it.
Step 2: In the "Device" section, select your USB drive and then browse to the folder containing the downloaded ISO file. Let other settings as the default so that your USB drive can be bootable.
Step 3: Set a Volume label's name for your USB if you like and then click on Start button.
Step 4: Wait for Rufus to turn your USB into a bootable drive. It will format your USB first and then install Windows 10 ISO file into it. When the process is done, click on Close button, unplug your USB drive and quit Rufus.
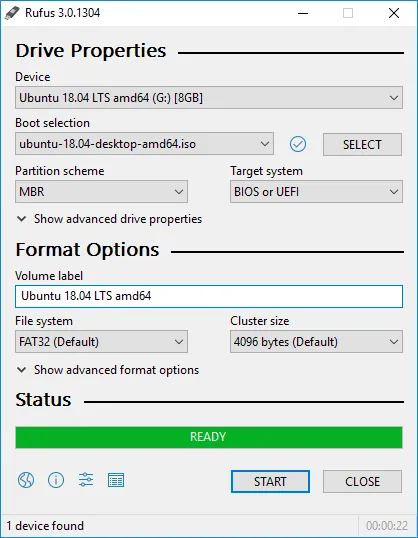
Part 3: Boot Computer from Windows 10 Install USB
You can now use your USB drive to install Windows 10 computer on any computer. To do this, boot the computer from the drive by changing boot order in BIOS. Set USB as the first bootable device. Save and exit, then follow the Windows Setup instructions on the screen to install Windows 10.
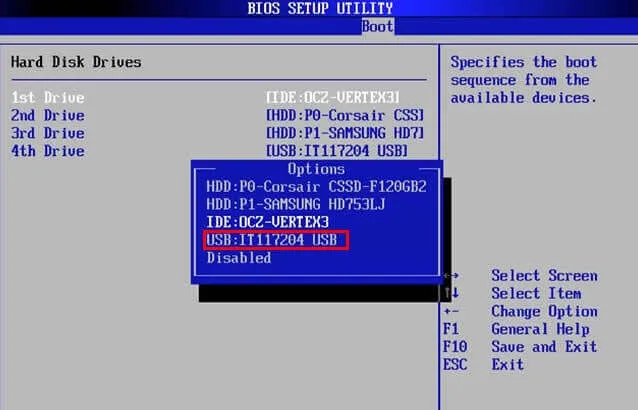
Bonus Part If Rufus Failed
If Rufus can not help you, then you can try UUByte ISO Editor. It's a third-party software that can easily create an installation drive supporting UEFI with the existing Windows ISO file. Aside from creating the bootable USB drive, you can also use UUByte ISO Editor to extract the ISO file, create a new ISO file and other great features. Here is how to create a bootable Windows 10 USB drive using UUByte ISO Editor software.


Step 1: Download UUByte ISO Editor on your computer (link provided above). Remember to choose the right version.
Step 2: In the main window of the software, click on "Burn" button and browse to the folder storing your ISO file. Plug your USB into the computer and wait for a few seconds so that the software can detect it.

Step 3: Check on the "Create A Bootable USB" option, select system file as NTFS, set a name for Volume label and click on "Burn".

Drink a cup of coffee and wait for the software to complete the leftover task. About 7 minutes later, your USB drive will become a bootable flash drive.


Conclusion:
There are a number of tools and software to help you create a bootable USB drive to install Windows 10 on a computer. If you do not know which software to make a bootable media drive, you can use Rufus to do that. Otherwise, UUByte ISO Editor is a great alternative.


