Windows 10 is now the most popular desktop operating system after being public available for years. Microsoft team has added many new features into Windows 10 OS and unfortunately some of the apps are not working well on old Windows versions like Windows 7. So a lot of folks are wondering if their old PC or laptop were eligible for running Windows 10 on it? The anwser is a big Yes for most of computers as Windows 10 does not have strict requirements for hardware environment.
This tutorial is divided into several parts covering different scopes. Now, let's look into the details on how to install Windows 10 on a old PC or laptop.
Part 1: Windows 10 Hardware Requirement
This is one of most concerned aspect for users who want to install Windows 10 on a old machine. They are afraid the computer could run slowly if upgraded to latest Windows 10. Actually, this is not true because I have done this task on my old latop (manufacture in 2012) and it works like a charm.
However, not all old machines are supposed to work well with Windows 10. Here are some basic requirements for running Windows 10 smoothly.
Windows 10 Hardware Requirement:
- CPU: 1GHz or above.
- RAM: 1GB for 32-bit and 2GB for 64-bit.
- Storage: 128GB or above HDD/SDD.
- Graphics card: DirectX 9 or later.
- Display: 800 x 600.
Please proceed to next setion if your machine meets the above requirement. If no, please stick to the current Windows OS.
Part 2: Download Windows 10 ISO Image File
So before you jump off from your chair, you need a Windows 10 ISO file which you are going to burn into a USB drive so that you can boot from it and install Windows 10 on your older computer. If you already had a copy of Windows 10 ISO, then move to the next part.
If not, you can download Windows 10 ISO image from legit websites like CNET, Softpedia or using third-party tool to do that. Here, taking Heidoc Windows ISO Downloader as example. It will download original Windows ISO from Microsoft web server.
First, download and run Windows-ISO-Downloader.exe on your computer. From the right sidebar, check Windows 10 radio box and you will be redirected to a new page on the left side, where you should pick up a Windows edition. After edition and language selection, it will fetch download link from Microsoft website. Copy the download link and paste it to a web browser to download Windows 10 ISO image.
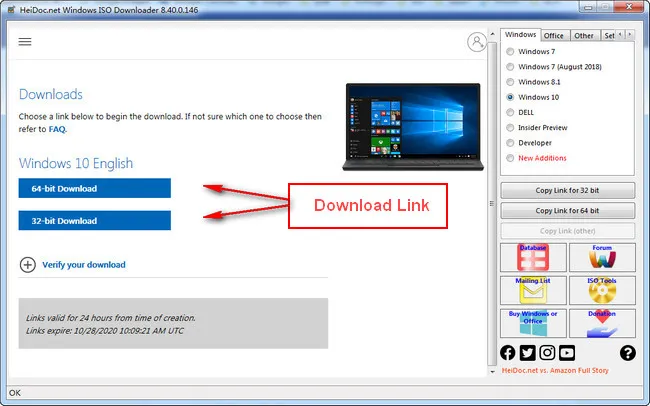
Part 3: Create Bootable Windows 10 USB Installer
Now in this section we will talk about how to copy windows 10 ISO file to USB drive to make it bootable. We will use UUByte ISO Editor for this purpose, which is a famous tool for ISO burning, editing, creation and extraction. It also works on Windows PC and Mac computer under the same under interface.


Step 1: You are going to need a USB drive with a minimum of 8GB space, backup everything on that USB drive and plug it into your computer.
Step 2: Install UUByte ISO Editor on a computer and open it from desktop shortcut. You will see five options on the first window.

Step 3: Click the Burn tab this time. At the Burn window, please locate Windows 10 ISO file by clicking the Browse button at the top.

Step 4: If you have a hard drive that uses MBR partition, select MBR, as it's possible that your computer does not support UEFI, but if you are sure your computer supports UEFI go with GPT partition method. Finally select FAT32 file system and click on the Burn button to write Windows 10 ISO to target USB drive.

Part 4: Boot from Windows 10 USB
So you have your USB drive ready to boot Windows 10, it is time to shutdown your computer. Start your computer and press the device boot selection key, for some computers its F9 and for others try F2/DEL/F10. If Quick Boot Menu is not available on your computer, please get into BIOS and set USB HDD as the first booting drive.
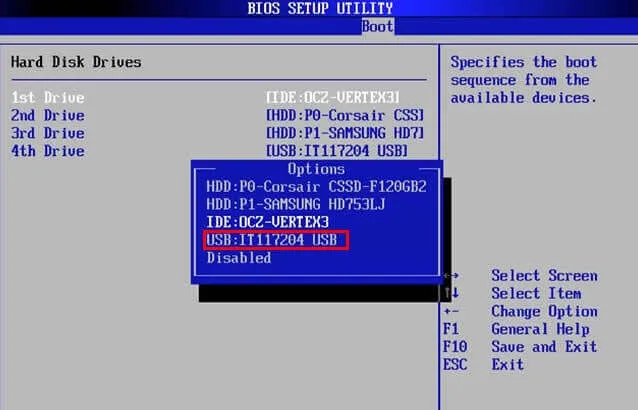
Save the changes in BIOS and the computer will reboot automatically. And at this time, it will boot the computer from external USB drive instead, where you can see Windows 10 installation screen.
Part 5: Start Installing Windows 10 on Old PC or Laptop
Once the old PC boots from Windows 10 installation disk, Windows setup will start and you will see these following screens. On this screen you can select your language time and currency format and input methods. I recommend you to leave this as it is.
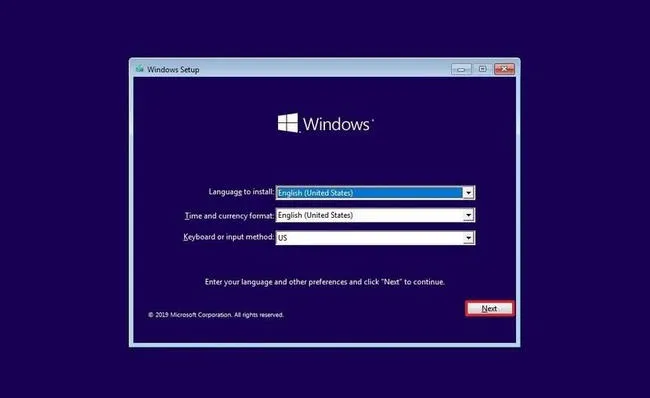
Now you have to follow the on-screen instructions to complete the installation process. At the middle, you will be asked to enter a product key but if you don't have any simply click on "I don't have a product key that will continue the setup". Now if your ISO file has multiple editions you can choose from that and finally accept the licence terms and add a new account for login.
Part 6: Download and Install Missing Drivers
From our past experience with Windows installation, you have to download missing device driver when the install is completed. The reason is that there are only a minimal set of drivers (e.g mouse, keyboard, USB) contained in Windows 10 ISO image file. If the device driver was missing, you will see a question mark in Device Manager.
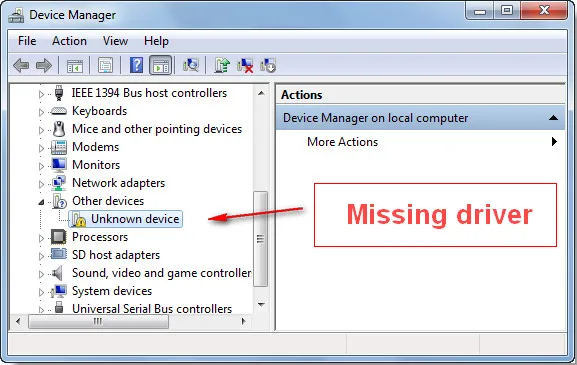
One of the most important drivers you should download or upload is network driver, which grants internet access to external websites. If you see a cross mark on Network icon at lower right corner, it means network driver is missing.
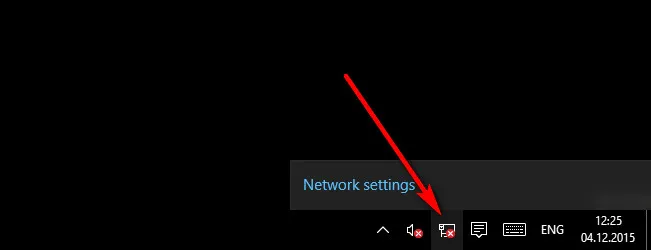
Wrap Up
Now, Windows 10 is installed on old PC correctly and it is time to configurate the settings according to your personal favorites.



