Can I downgrade Windows 11 to Windows 10 without losing data?
A big Yes.
Microsoft has made it possible for users to downgrade Windows 11 to Windows 10 without losing data up to 10 days after Windows 11 is installed on the PC. You can decide to roll back to Windows 10 within 10 days or no. After that you can't go back to Windows 10 unless you perform a clean installation of Windows 10.
Method 1: Downgrade Windows 11 to Windows 10 without Losing Data (Before 10 Days)
Windows 11 has a stock option to roll back to Windows 10 when the computer was upgraded from Windows 10. Currently, this is the easiest way to downgrade Windows 11 to Windows 10 without losing data. However, the option will disappear after 10 days of Windows 11 installation.
Step 1: Press (Win + I) keys to open Settings.
Step 2: Click System from the left and find Recovery on the right. In the Recovery options section, find the Previous version of Windows and click Go back.
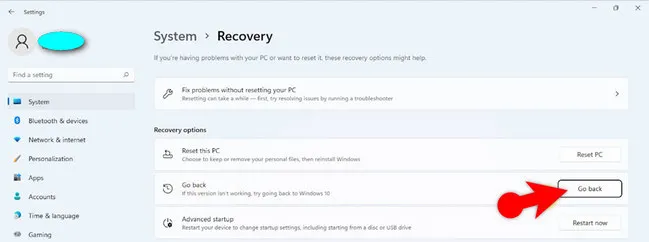
Step 3: In the Go back to an earlier build window, select a reason and then click Next.
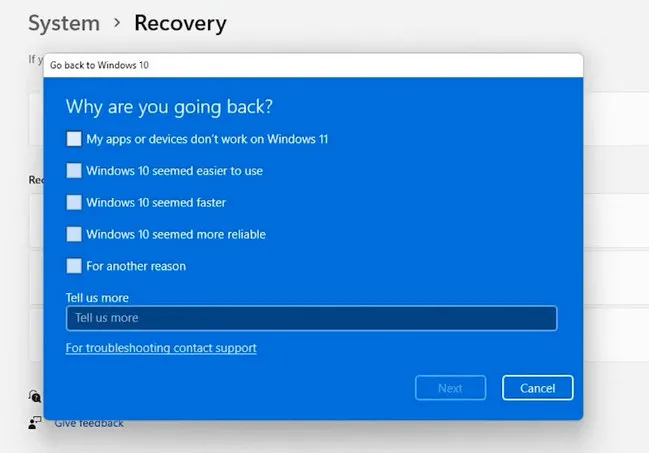
Step 4: In the Check for updates window, click No, thanks. Finally, choose the menu to downgrade Windows 11 to Windows 10.
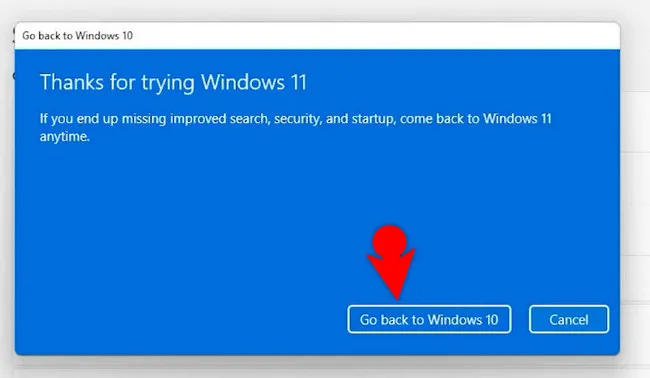
Method 2: Downgrade Windows 11 to Windows 10 without Losing Data (After 10 Days)
It is not possible to return to Windows 10 after ten days of Windows 11 installation. You must use another method instead. However, please back up your data first.
How to Backup Personal Data to External Drive in Windows 11
If you are looking to back up files in Windows 11 before returning to Windows 10, one of the best files is an external drive. You can copy all of your files manually, or follow the below procedures.
Step 1: Attach a portable drive to the computer.
Step 2: In the Start menu, search for 'File History' and open it.
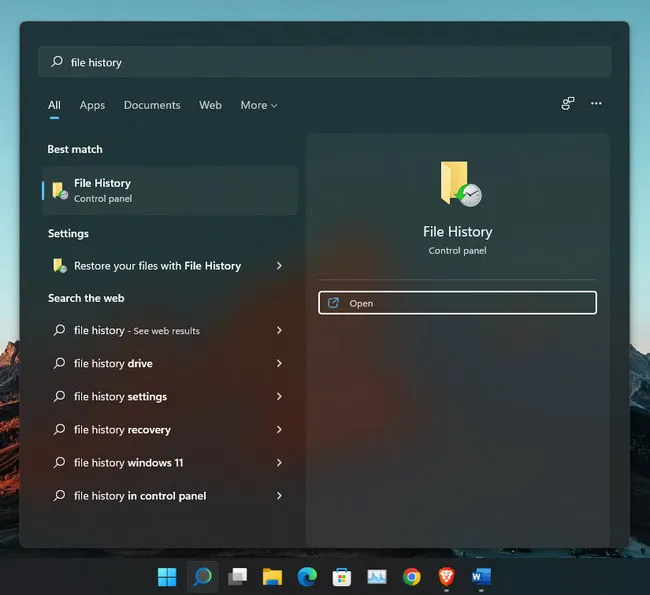
Step 3: Turn on the File History.
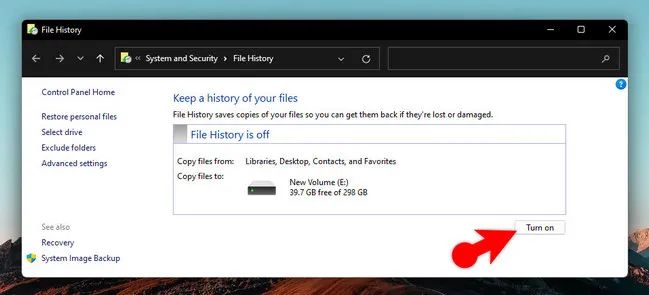
Step 4: Now wait until the File History archives your data (documents, music, pictures, movies, and desktop folders) to the external drive.
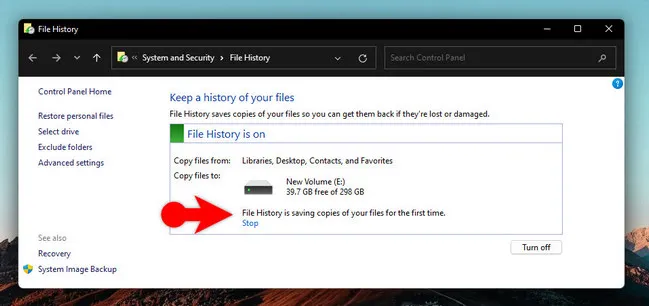
How to Restore from Backup after Downgrading to Windows 10?
What if you have performed a clean installation of windows on your computer. Now the question is how to restore the files that were copied using the file history.
Well the answer is simple, simply copy all the files from your external drive and paste it on your computer.
Downgrade Windows 11 to Windows 10 via Media Creation Tool
Media Creation Tool is the official app to download Windows 10 and upgrade old machine to the latest version of Windows 10. In here, we can use it to downgrade Windows 11 to Windows 10 with this tool.
To download Media Creation Tool, go to the download page of Windows 10 on Microsoft site. In the Create Windows 10 installation media section, click Download tool now .
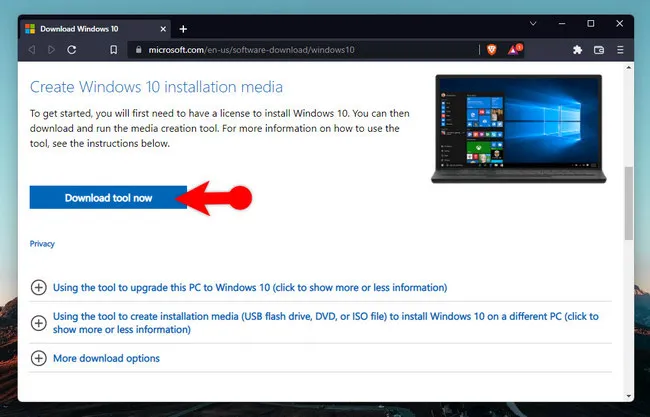
When the download is completed, click on the downloaded file to open it. In the Do you want to allow this app to make changes to your device window, click Yes.
The Windows 10 installation window will open. Click Accept. The Getting a few things ready page will appear, wait a little. Then on the next screen, select the Upgrade this PC now option and click Next.
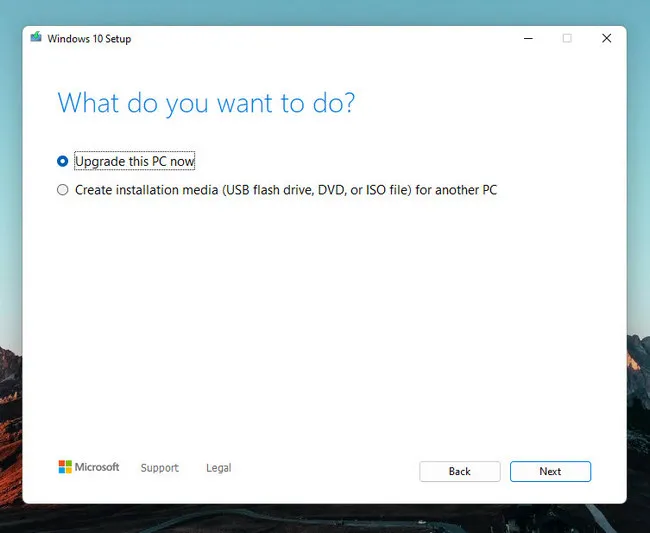
Now the latest version of Windows 10 will be downloaded, When the download is complete, click Next and then Accept.
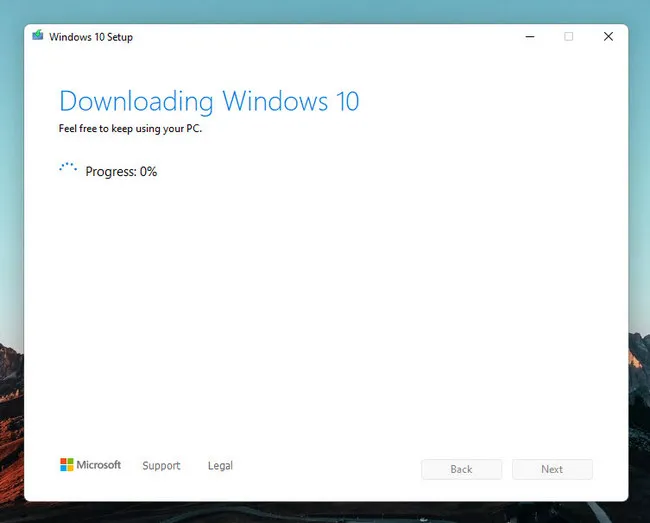
From the Choose what to keep page, select Nothing and then click Next. You will now be taken to the Ready to install page. Click Install to run the installation process.
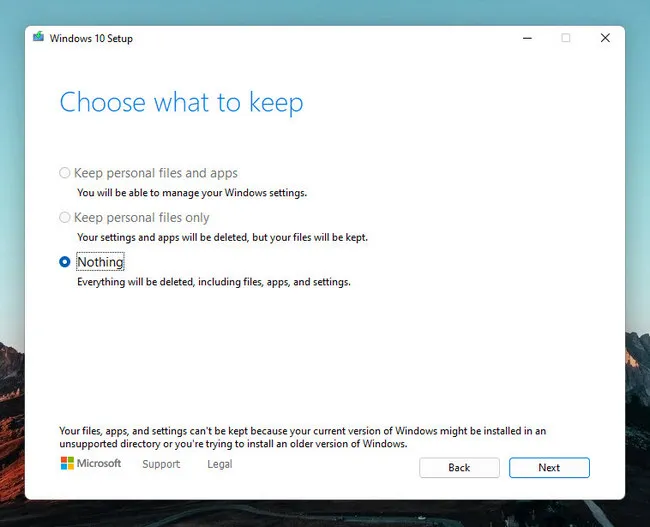
Method 3: Clean Install Windows 10
The last method we share in here is to clean install Windows 10 on the machine where Windows 11 has been installed. This is a valid solution but you need to backup the computer first. There are a lot of free Windows 11 backup software out there for this purpose.
Step 1: Download Windows 10 ISO Image
For a clean installation of windows, the Windows 10 ISO image is required. You can get it in various different methods; however, the most commonly used method is through the media creation tool.
So, download the tool from Microsoft official website, after getting launch it. Follow the screen until you are on the panel of choose what do you want to do. From there you have to select ISO file and move on.
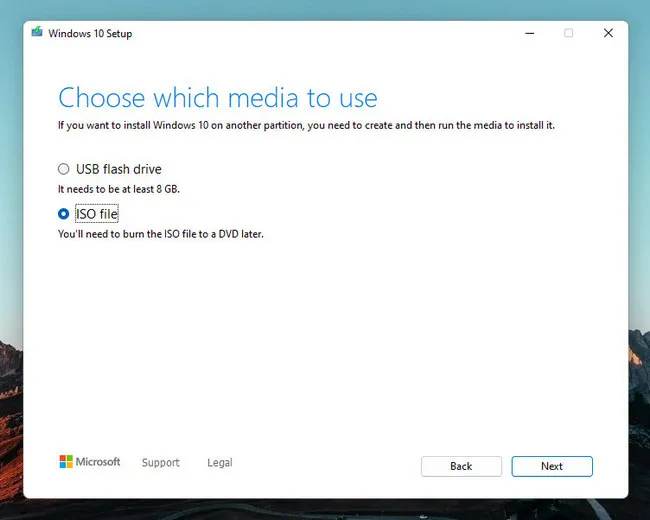
Step 2: Create Windows 10 Bootable USB
I am assuming that you have already gotten the small software called Rufus, and prepared the USB. Attach the USB flash drive to the computer, launch Rufus, locate the Windows 10 ISO, select your settings and finally click on a start to copy the ISO files into the USB.
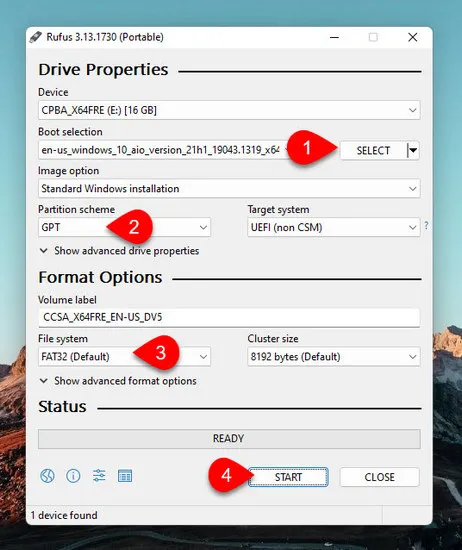
Step 3: Downgrade Windows 11 to Windows 10 from Clean Install
Following the creation USB for Windows 10, restart your computer and press the boot key of your PC. The boot key of your computer can be F2, F 12 or ESC. If you can't find it, search the model of your PC on the web and find the boot key of your PC.
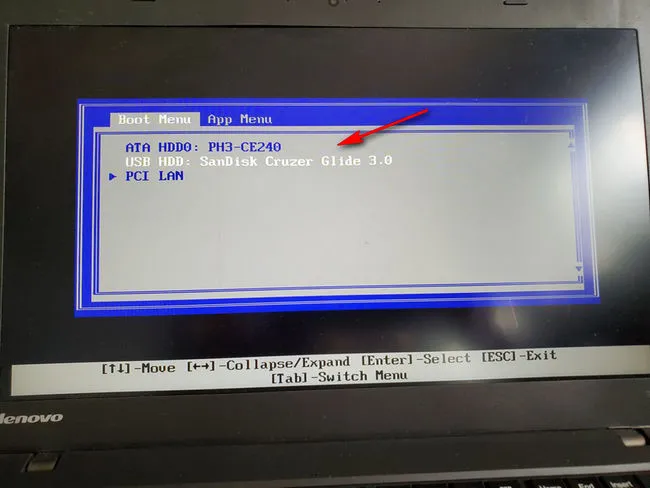
Select your language and follow the screen after that. In this step of installing Windows Microsoft gives us two options: Upgrade and Custom.
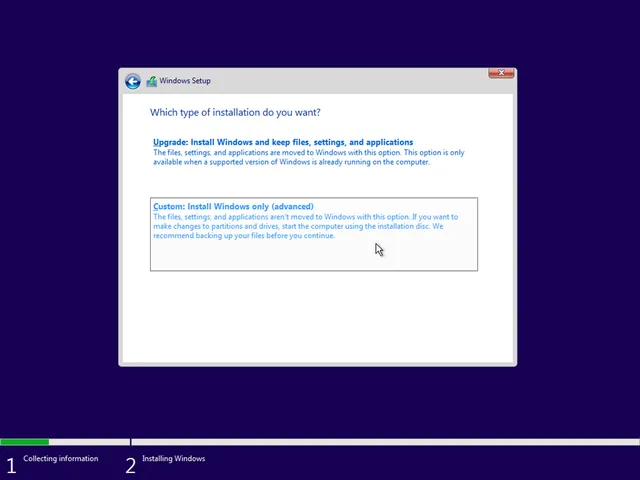
For now, you have to choose custom and go on. The next step is partitioning your hard drive, do it and click Next. The other steps are really simple and easy which you can follow on your own and you will not face any problem also.
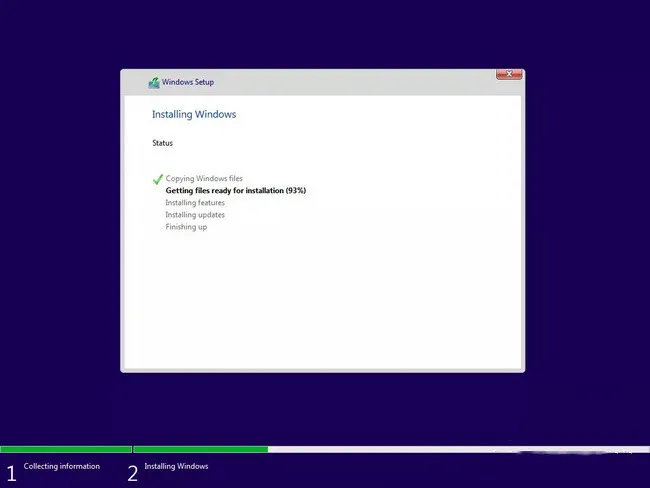
Summary:
At the beginning of releasing windows 11, many people used to downgrade from windows 11 to Windows 10 for various reasons. But the most common reason was the bugs that came with windows 11. Fortunately, right now most of those bugs are fixed and users are using Windows 11 on the daily basis.
Still for some reason you don't like the windows 11, you can use any of these methods to downgrade Windows 11 to Windows 10 without losing data. However, if after 10 days has passed, then that time you have to copy all of your files to an external drive and use the method that I guided in this tutorial.


