For system administrators, OS installation is a common task when a new device is built. However, most of the ISO burning software can only create one installation instance at once. If you want to put multiple OS installations on a single USB stick, then you have come to the right place.
In fact, the process is easier than you think. However, you are going to need a little help from third-party software. Fortunately, there are many of them on the internet, but not all of them can be trusted. In this tutorial, we are going to look at the best Windows programs that can create multiboot USB drive for different OS installation.
Ventory: The Easiest Multiboot Creator Software
Ventory is an innovative software for creating a multiboot drive from various operating systems. It is a brand new open-source project managed by @longpanda that got 15.2K starts on GitHub. Unlike traditional multiboot creator software, you don't need to burn ISO again and again. With Ventory, you just need to copy the ISO image file into target USB drive after Ventory installation. The hidden utility will decompress the OS files during boot process. Besides, it also supports ISO from Windows PE, rescue disk and antivirus.
Main Features:
- Support Windows, Linux, Unix and 650+ operating systems.
- Hold many ISO files for installation on a single USB.
- Ultra-fast file copying speed.
- Support ISO file bigger than 4GB.
- Extremely easy to use.
- Support MBR and GPT partition styles.
- Compatible with Legacy BIOS and UEFI booting scheme.
Step 1: Download the Windows zip from GitHub and unzip the file.
Step 2: Go to the extracted folder and run Ventory2Disk.exe to open the program.
Step 3: Plug in an USB drive and it will show up in Ventory interface.
Step 4: Click the Install button to write bootable information to target USB drive.
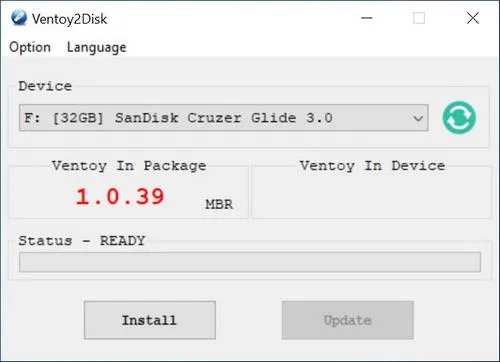
Step 5: Wait about 20 seconds and you will see the USB drive is renamed to Ventory and you can put ISO files into that USB drive.
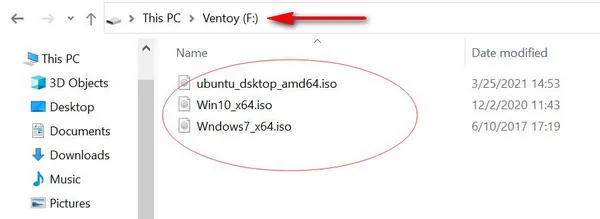
Step 6: Reboot the target computer that needs OS to be installed. Set the computer boot from USB and pick up an OS for installation.
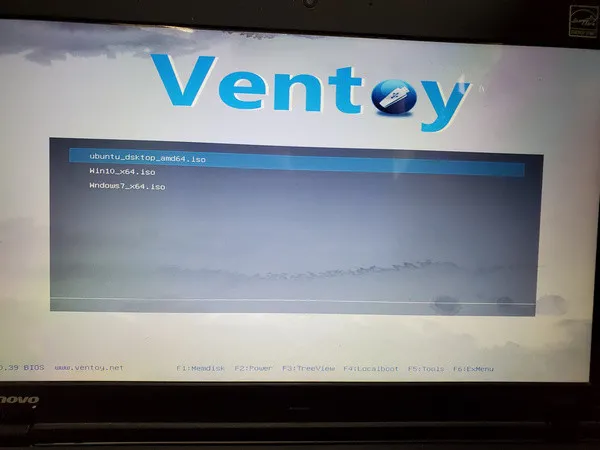
This is by far the easiest way to create a multiboot USB drive. You can put many different OS images into USB drive formatted by Ventory and boot from it for OS installation.
YUMI – An Universal Multiboot USB Creator
YUMI stands for Your Universal Multiboot Installer. It is a dedicated app for booting multiboot installer on a single USB drive. It works mostly for Linux distros as well as Windows and system rescue disk. However, YUMI is not as feature rich as Ventory but still a solid choice for making create multiboot USB drives. It has a very simple and clean user interface. From here, you can choose which distro you want from the list, select your ISO file, and many more. The coolest part is that it is free for download. Here are the steps:
Step 1: Download YUMI.exe from here. After that, make sure you run it as an administrator on your machine and then insert a USB drive
Step 2: From the main menu, select the USB drive when it shows up in YUMI and select the target operating system from the pop-up menu. For non-Linux OS, you have to scroll to the bottom of the list.
Step 3: Click Browse button to add ISO file you downloaded earlier into YUMI.
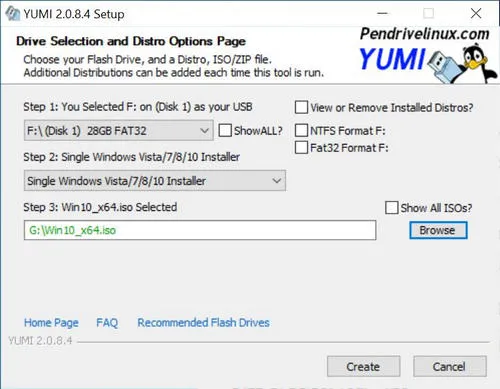
Step 4: When you are ready, hit the Create button. A pop-up window will show up, indicating the file extraction process. And you have to wait 5- 20 minutes depending on how large the ISO file is.
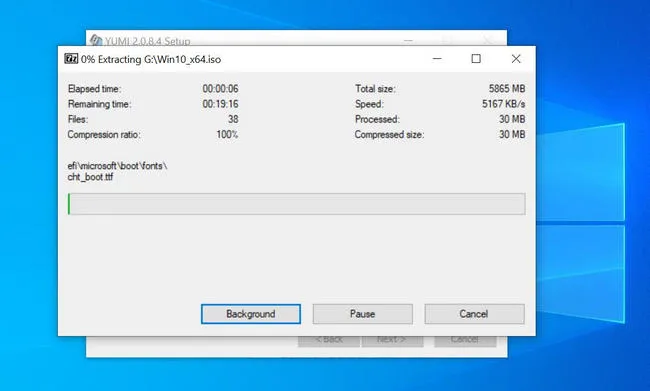
Step 5: You can repeat the process to add another ISO file to YUMI and let it do the rest of work.
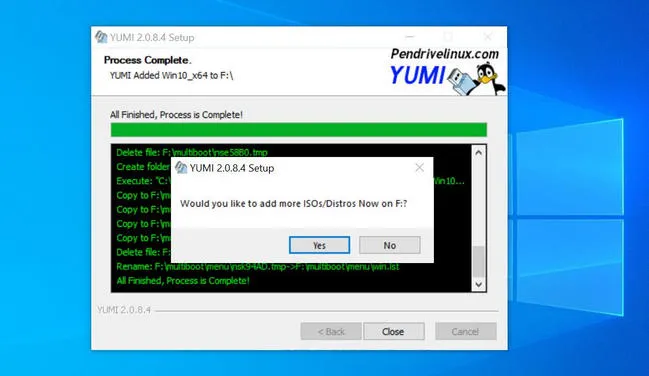
Note: YUMI will create a new partition on target USB drive and delete the original ISO file after extraction.
YUMI is one of the highly recommended tools when it comes to creating multi-bootable drives in Windows. It's fast, reliable, and completely free. The main issue is that it sometimes stops working in Windows, but it is not a big deal.
WinUSB: A Multiboot USB Creator for Windows OS
WinUSB is a modern multiboot USB creator that supports Windows OS only. There is no need to format the drive during ISO burning process. It features a simple, intuitive user interface, allowing you to easily navigate through its different sections.
With WinUSB, you can also manage your flashed drives, so you can select which OS to boot from. The tool is completely free to download, and it won't use any hacking software to hack into your device and steal your personal data. In fact, you can create Windows multi-bootable drives in a few clicks (no additional software to download and no physical work required).
Step 1: First off, you need to download WinUSB.exe from its official website.
Step 2: Once you have it, run WinUSB on your machine and then select the USB drive you want to be multi-bootable from the list (make sure you have a USB stick of at least 16GB).
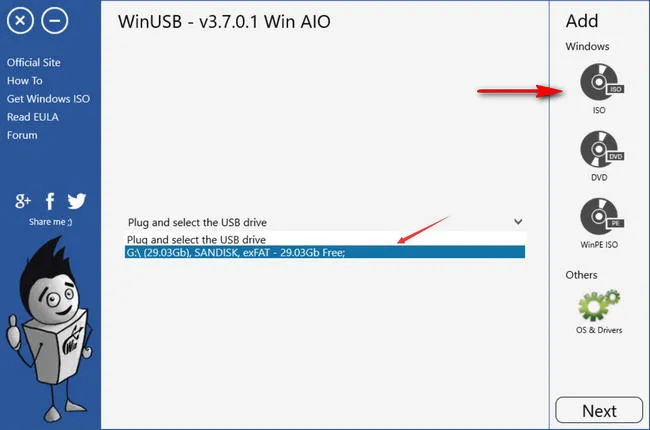
Step 3: Now you can add multiple Windows distibutives by clicking on ISO button at the right sidebar.
Step 4: On the next screen, you might be prompted to format your USB drive if it does not have enough space. You can skip this step.
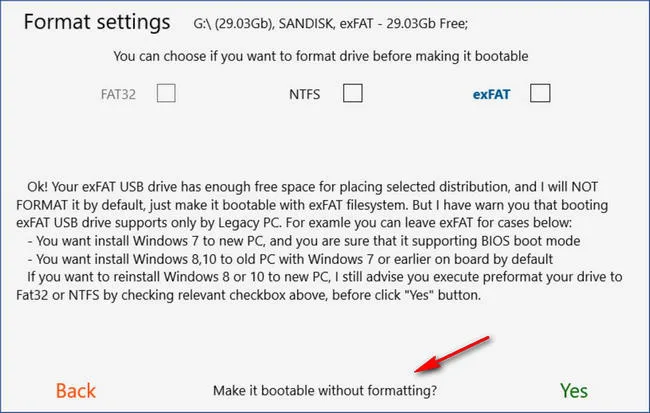
Step 5: Once everything is ready, hit the Yes button and ISO file extraction process should begin (it may take some time to create a multi-bootable USB). You will see a Finished mark on the screen when the task is completed.
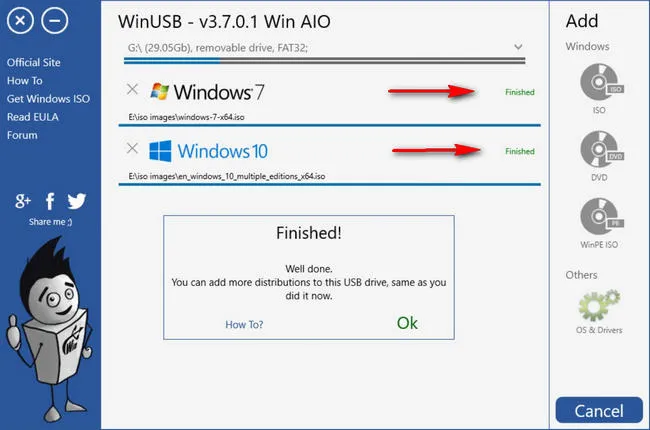
Step 6: Boot computer from that USB and choose a Windows distribution to get started for installation.
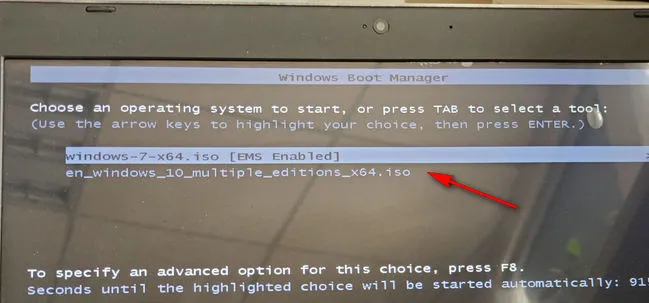
WinUSB is a dedicated utility for creating Windows multiboot USB. It is quite easy to use and you can also create a multiboot DVD at the same time. In addition, it supports Windows PE and able to add device drivers for OS installation.
SARDU: A Classic and Premium Multiboot Creator
SARDU is more like a premium software that allows you to create multi-bootable USB drive from various ISO images. SARDU is not just limited to creating a bootable USB as it can do a lot more, including the ability to burn multiple ISO images to DVD or test USB with QEMU.
However, it has its own flaws. One such flaw is that it sometimes becomes unresponsive, especially in the Linux version. The tool is now portable, so you can download and run it right after the download is complete (no installation is required). However, you will be prompted to sign up for an account before moving ahead. Create one and proceed with our guide.
Step 1: Launch SARDU on your Windows PC and then hit the Penguin icon from the left-side bar to locate ISO file. You can add several ISO image files to SARDU, including Windows, Linux, Rescue Disk and Antivirus.
Step 2: Make sure you check the box next to OS name so that your ISO image will be written to external USB drive.
Step 3: Once you are done, all you need to do is to click the USB icon from the right-side bar and the tool will start creating your bootable USB drive.
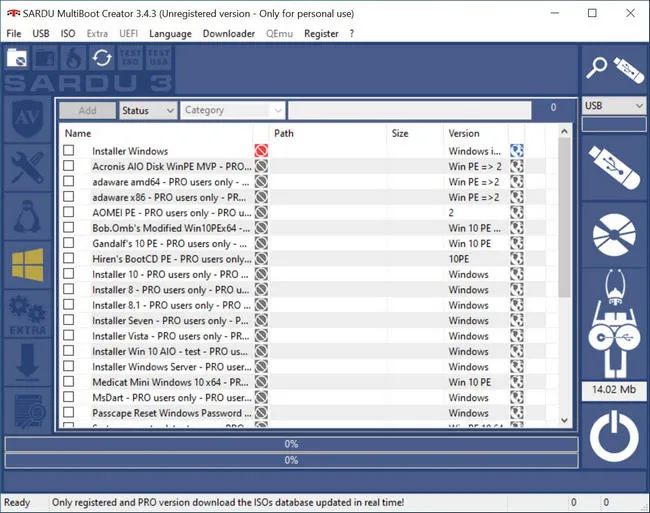
SARDU is a professional tool for creating multi-bootable USB drives on both Windows and Linux. It has many advanced features than Ventory, YUMI and WinUSB so you have to pay for them. Sadly, the free version is so limited and many features are disabled.
Comparison Table:
|
|
Ventory |
YUMI |
WinUSB |
SARDU |
|---|---|---|---|---|
| Windows ISO | Yes | Yes | Windows | Yes |
| Linux/Unix ISO | Yes | Yes | No | Yes |
| Rescue Disk | Yes | Yes | No | Yes |
| Speed | Fast | Slow | Medium | Medium |
| Easy of Use | Easy | Medium | Easy | Hard |
| Price | Free | Free | Free | €24.95 |
Conclusion
It is the time to make a conclusion after testing four multiboot creator software. Ventory is our top recommendation when it comes to create multiboot instances on a single USB drive as it is super easy and free.


