Windows operating system use imageX to deploy disk images in windows imaging format (WIM). With WIM it also uses underlying windows imaging interface library. WIM file contains a set of filesystem's metadata. Sector-based formats such as ISO or VHD. WIM is a file-based fundamental unit of information. Wimgapi is distributed as part of the free windows automated kit (WaIK/OPK) windows setup that uses WAIK API to install windows.
Installation of windows through USB includes windows to go image which is also known as WIM. For this in first, you need to burn the WIM file into USB so that your PC can execute it properly in the booting process. However, it is totally different from burning ISO to USB. Fortunately, there are some ways to burn the WIM file into the USB drive.
#1 Burn WIM to USB Using Windows Built-in Tool
This method sometimes seems to be a very lengthy method for the general PC users, but it is the proper way to burn the WIM file in any USB drive. Steps are as follows:
Step 1: Download the Windows Automated Installation Kit on your PC. After installing the kit in your PC you have to run the Command Prompt.
Step 2: Now for locating the USB drive you have to type the command "list disk".
Step 3: Type "select disc * " (where * is the number of the drive in the list of drives) then hit enter. To clean all the existing partition run the command "clean" and hit enter.
Step 4: At this level, you have to create the new partition by running the command "create partition primary" after that you have to format the drive by running the command "format fs=ntfs quick" and hit enter. To activate the newly created partition you have to run the command "activate". Next, run the "exit" command and your drive is ready for the WIM.
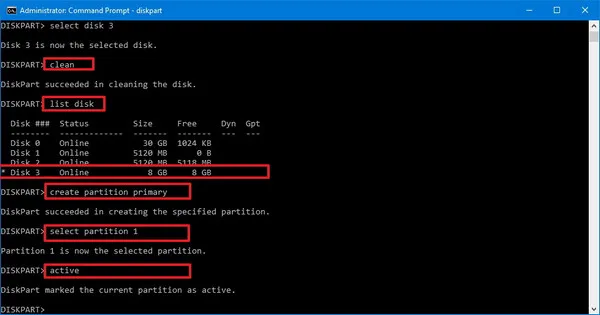
Step 5: After partitioning the USB drive its time to copy the WIM file in the required USB drive. You have to construct a folder named "Wind0". Now locate the "Image.WIM" file in the directory of ISO or DVD. Copy the above-located file in the new folder "Wind0".
Step 6: Go to the folder of Windows Automated Installation Kit copy ImageX file to the above-created folder "Win0".
Step 7: Change the echo path to the folder which is created in the above step. Write the command "imagex.exe/apply install.wim 1 #:\" and press enter (where # is the drive letter of USB.)
Step 8: Execute the command given below to copy boot files in the drive: Bcdboot.exe d:\windows /s #: /f ALL
Step 9: When the command executed, unplug the USB and simply insert USB to the desired computer for the task of booting from USB drive to execute Windows installation.
#2 Put WIM to USB Drive Using Rufus
Rufus is an external tool to burn the WIM file into the USB Drive. In this method, you just have to install the software and follow the simple steps.
Step 1: Download a copy of Rufus from rufus.ie.
Step 2: In the Rufus software window, you have to select the device from the drop-down menu of the device.
Step 3: Please select the partition scheme or use the by default partition scheme.
Step 4: Click on the optical drive button to select the source of the image file. After that, you have to aim for the "Start" button.
Step 5: A warning will appear, click on the OK button. Wait for the dialogue box "Writing USB drive completed successfully" and use the USB Drive.
Step 6: Now insert the USB drive into a USB port then boot from the drive to install Windows.
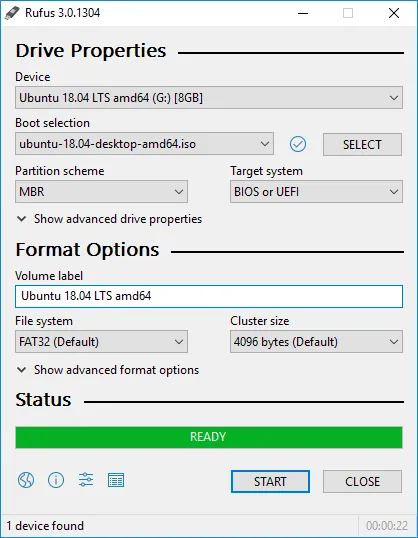
#3 Burn WIM to USB Using PowerISO
PowerISO is one of the most popular software for ISO burning. It has additional support for WIM file as well. In this method, you just have to install the software and follow the simple steps.
Step 1: Download the Power ISO from the link and install it.
Step 2: Open PowerISO and mount the WIM file by navigating to Tools -> DISM Tool -> Mount.
Step 3: Click folder icon on Mount page to import .wim file to the program..
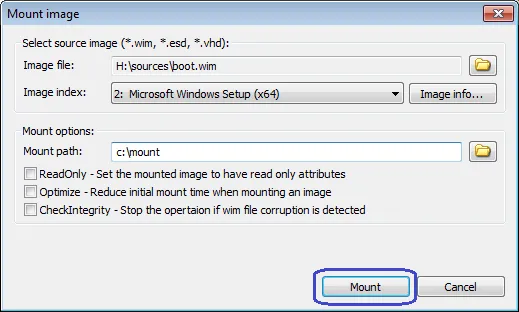
Step 4: When the WIM image was mounted successfully, insert an USB drive and add it to DISM tool by clicking "Add Driver.." button. All the files and folders contained in WIM file will be copied to USB. And a bootable USB is ready for use.
Step 5: Unmount the WIM image and boot the computer from USB to start installing Windows.
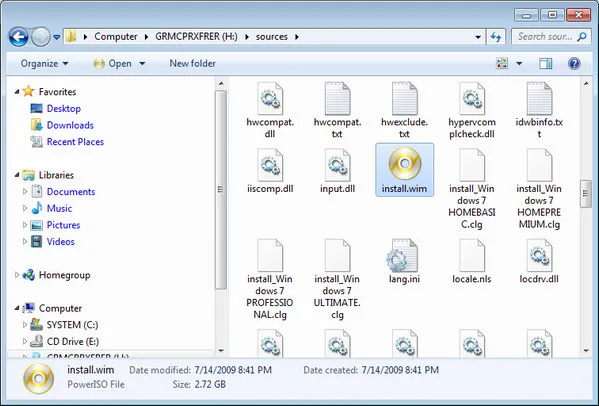
Final Thought
Sometimes the task of burning the WIM files into a USB drive is hard but by using these methods you can easily do that. If any query persists do notify us in the comment section. That's all from the story. Stay connected to read more.


