Creating a Boot Camp partition on Mac for Windows installation is super easy and straightforward with the stock Boot Camp Assistant app. The hardest part of running Windows on Mac lies in the fact that you need to configure Windows according to your own preferences. In fact, the process, which involves installing drivers, downloading applications, and going through its initial setup, can take a significant amount of time. And if something goes wrong during the process and you will lose everything.
It's a good idea to back up Boot Camp partition after you have everything setting up properly. By doing so, you can easily restore Windows on any Mac machine without any additional settings. Fortunately, there are a couple of ways to do this and we will show you how in the section below. In this tutorial, we are going to use Time machine as well as two effective third-party apps to back up Boot Camp partition on Mac.
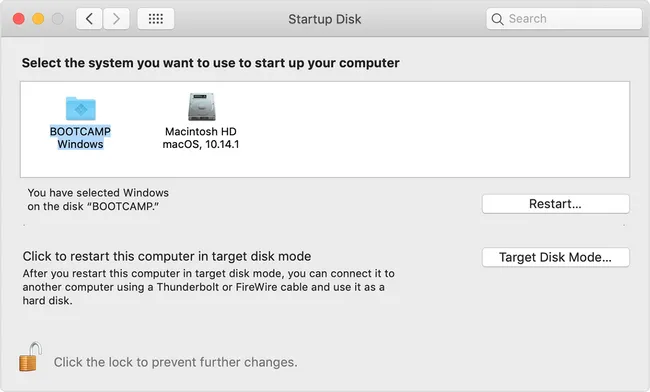
Method 1: Backup Boot Camp Partition for Free in Time Machine
Time Machine is the stock backup and restore app for macOS. It creates a snapshot of entire disk to an external drive and only stores changes for future backup activity. So you may be wondering if you could use Time Machine to back up Boot Camp partition. The answer is YES. In fact, the process is pretty simple and you can follow our guide below.
Note: The below guide only works if you've already created a Boot Camp Windows partition using Time Machine.
Step 1: First off, change the name of Boot Camp volume to anything other than Boot Camp. By doing so, Time Machine will recognize Boot Camp volume as a backup drive.
Step 2: Now head over to Time Machine preference panel and hit Options.
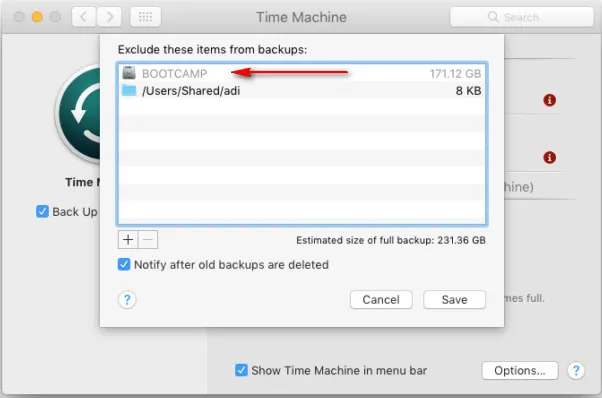
Step 3: From here, select NTFS volume from the list and remove it from the exclusion list. Once you do that, your Mac will back up the selected NTFS drive every time you run a backup task on your Mac.
The above guide may not work on a modern Mac machine. So proceed with caution. If you have a modern Mac, then we recommend you use Winclone for backing up Boot Camp partition.
Method 2: Backup Boot Camp Partition Easily with Winclone
Winclone is one of the most used apps when it comes to backing up Boot Camp partitions on macOS. The app features an easy-to-use, intuitive interface, making both the backup and restore process much easier for Mac owners.
There are two versions of Winclone out there, including a Standard and a Pro version. The later separates itself from the former as it is targeted at power users. If backing up and restoring a Boot Camp partition is all that matters to you, then we recommend you stick with the Standard version.
Step 1: Restart your Mac and boot back into macOS. After that, run Winclone and click Clone BootCamp Partition.
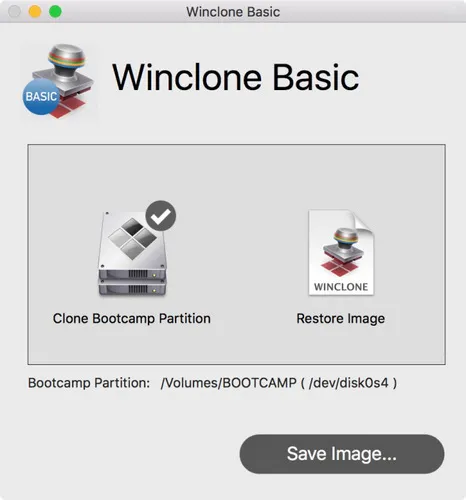
Step 2: Click Save Image and hit Save again. Now, select where you want to save backup file on your Mac and type in the name for the image. Once you are done, hit the Save button and the imaging process should begin and you should see the imaging window.
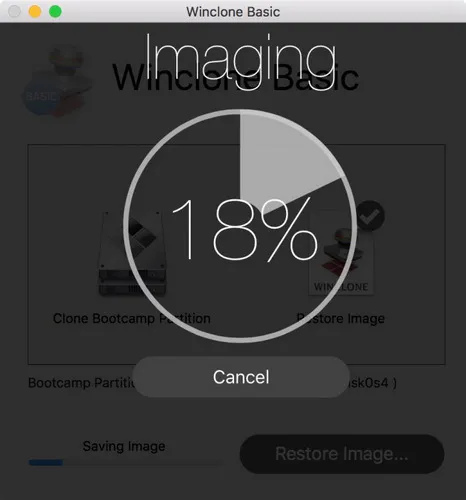
Step 3: Now, move image to a safe folder on your Mac. Your Boot Camp partition has been successfully backed up.
Step 4: To restore it, open Winclone and click the Restore image icon. After that, hit the Restore Image button at the bottom corner of the screen and select the backup image.
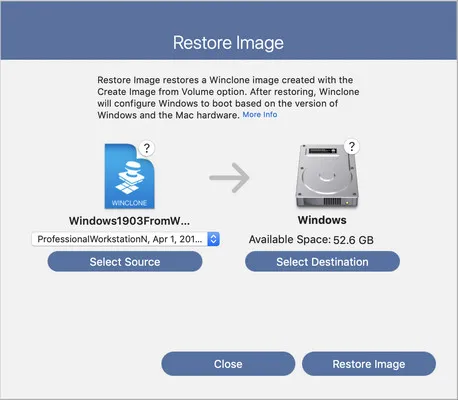
Step 5: From the Restore Image to Volume window, hit the Restore button and the restore should begin. The process will copy everything to Boot Camp partition.
Backing up Boot Camp partition is only one feature of Winclone software. It is also capable of migrating Boot Camp partition to a new Mac. Currently, this premium software is the best full-featured solution for Boot Camp management.
Method 3: Backup Boot Camp Using Acronis True Image
Acronis True Image is a complete backup solution for Mac. Basically, it allows Mac users to duplicate all their data on a physical disk. This means it will backup macOS partition and Boot Camp partition at the same time. The best part is that both operating system are bootable after backup. However, it has some limitations, which is the fact that you cannot clone a specific partition.
Step 1: Open Acronis True Image on your Mac and select Disk Cloning from the left-side bar.
Step 2: By default, your internal drive is selected as a cloning source, but you can change that by hitting the cloning source icon and selecting the drive you wish to clone.
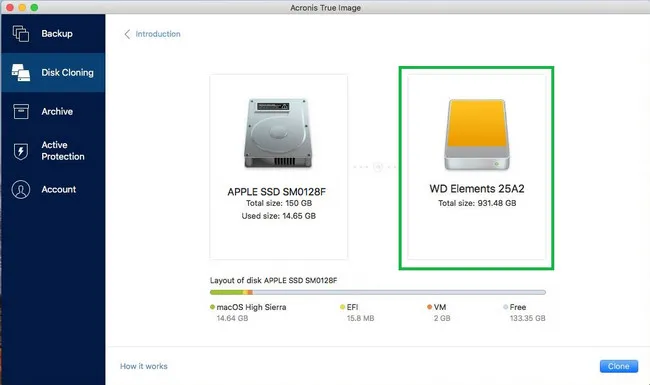
Step 3: Now, hit the Clone button to starting the cloning process. Click Format if you are prompted to format the target disk.
This is a good option when you want to backup macOS partition as well as Boot Camp partition on a Mac. Acronis True Image manages to keep bootability of both operating systems. So there is no need to worry about data loss during this process.
The Bottom Line
Backing up a Boot Camp partition is a no-brainer for any Mac owner who want to get a taste of Windows. With a backup, you can restore a snapshot of Windows without damaging your configurations. Currently, Winclone 9 is the best standalone app for backing up Boot Camp partition.


