A lot of Windows programs don't have Mac equivalents, so if you want to run a particular software meant for Windows on a macOS laptop or computer, you will need to use a workaround like a virtual machine, dual-booting, or an emulator-like platform. These three methods have been described in the following sections. Based on what works for you, pick one to go with.
Method 1: Run Windows Program on Mac via Boot Camp
Boot Camp is the most common way to run a Windows program on a Mac. As a stock app that is shipped with macOS, it is easy to get started and no need to install addition software to get it working. On modern Mac, we recommend installing Windows 10 on Mac with Boot Camp.

Unfortunately, Windows 10 is not working properly on old Mac models and Boot Camp has become increasingly unreliable. If you have an older macOS version like Yosemite or even El Capitan and you want to run a Windows 7 instance on it, this could be the ideal solution for you. The whole process is explained below.
The preparatory step involves getting a Windows 10 installation disk or drive ready beforehand. You can get the ISO file from Microsoft and burn the bootable ISO to a USB or a DVD.
Launch Boot Camp Assistant on your Mac from Utilities subfolder in Applications folder. Once you get past the intro window, import Windows 10 ISO into Boot Camp Assistant and choose a minimum of 40GB of allocated space on your hard drive for Windows 10 partition, and click on Install.
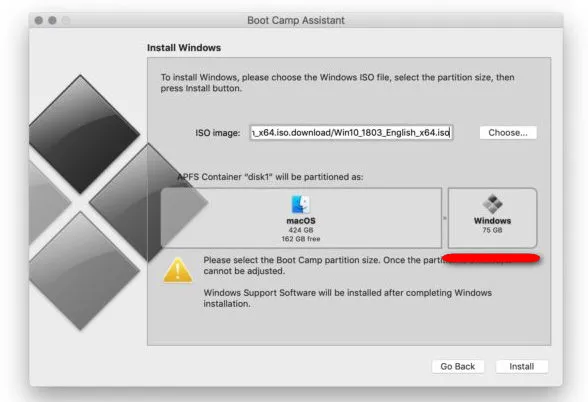
Boot Camp will create a new BOOTCAMP partition for Windows installation. When it is completed, your Mac restarts automaticall and boots into Windows 10 setup. Now choose the allocated space and format it. Ignore any alerts you see at this point and just click OK. Follow the instructions on-screen and hit the Install button when you see it.
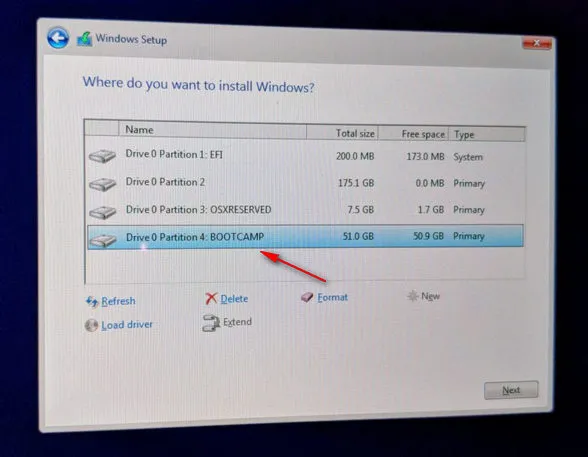
Once the installation process finishes, reboot your Mac, press and hold the Alt key to access the startup manager. Now, click on the Boot Camp drive and this will let your Mac boot into Windows partition. You can now run Windows on your Mac and install whatever Windows programs you'd like to use.
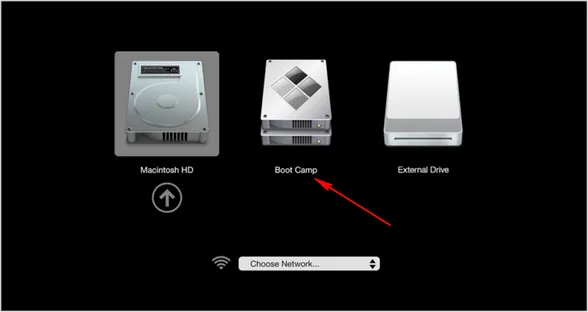
Pros:
- Free of charge.
- Easy-to-follow instructions.
- No need to download and install other apps.
Cons:
- Require more free space on Internet startup disk.
- Take at least 40GB free space on Mac SSD.
- Not stable and has many issues.
- Some of hardware may be not working because of missing drivers.
Best for: Run Windows programs on Mac extensively and Mac has a large storage volume (500G+). Also prefer seamless experience when running Windows app or playing games.
Method 2: Run Windows Software on Mac via VMware Fusion Player
If you don't want the hassle of rebooting each time to switch between Windows and Mac, then you can try using VMware Fusion Player, which basically gives you the same outcome. It is one of the best virtualization software on Mac. If you're using it for non-commercial activity on a personal basis, it's free. The process is simplest when you use the Easy Install method in Fusion.
On your Mac, download the ISO file for the Windows version you want to install and then proceed to the next step. Launch Fusion and create a new VM by going to File → New. Choose the option called Install from disk or image.
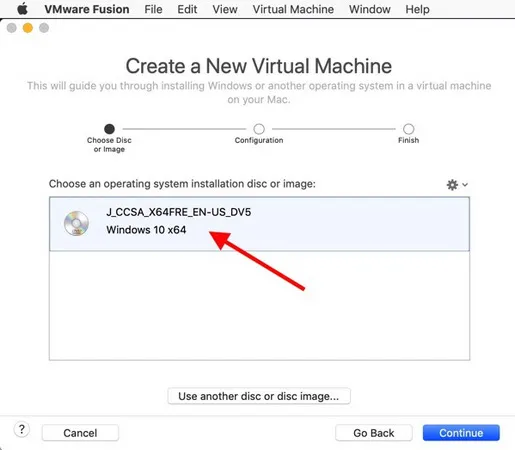
Click on Continue → Use another disk or image → [choose your ISO file] → Open. Choose the OS version and other settings and click Finish, then Save after choosing the location of the VM. When the installation of Windows begins, follow the process to the end.
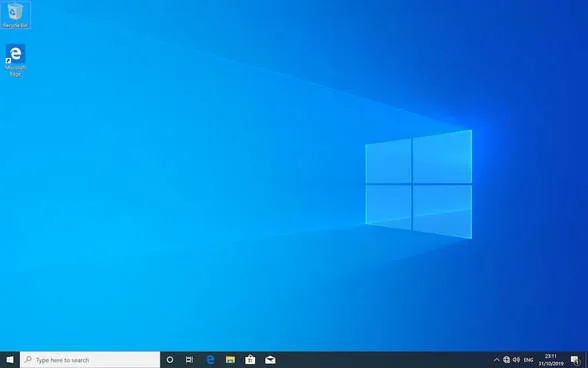
Whenever you want to launch Windows, turn on the VM and start using your Mac as a PC. You can install any program you need to.
Pros:
- Free for non-commercial usage .
- Directly run Windows along with macOS.
- Great for deploying test environment.
- Support Linux, Windows, Unix and macOS.
- Professional customer support and less errors.
Cons:
- Decrease the overall performance for running Mac apps.
- Eat up free storage of Mac internal drive.
- Too cryptic for initial setup.
- Low performance in video acceleration.
- Some of the hardware not recognized such as Printer.
Best for: Infrequent usage of certain Windows app on Mac. Also prefer a simple way to run Windows software on Mac without complex settings.
Method 3: Directly Run Windows 10 Games on Mac via Wineskin
Wineskin is not an emulator but it works just like one, creating 'wrappers' that allow you to run a Windows environment within macOS. The wrappers and the engine are the main components, and the engine version will depend on the Windows program you want to run. WineHQ has comprehensive literature on compatibility so you can refer to that if you're unsure. The process also involves configuring your wrapper for each application, but since it's quite a complex process, we've simplified it to show what to do to run a Windows program that can be installed with the default wrapper config. Here goes.
The first step is to get Wineskin on your Mac and make sure the wrapper is up-to-date. To do this, download and install Wineskin the way you'd install any other Mac application, then launch it and click on Update.
The next step is the Wineskin engine, which you can choose from the list of available engines displayed on your screen. Select the '+' symbol and choose an engine. You now need a blank wrapper for the program, so click on Create New Blank Wrapper and give it a name that matches the program you'll be installing.
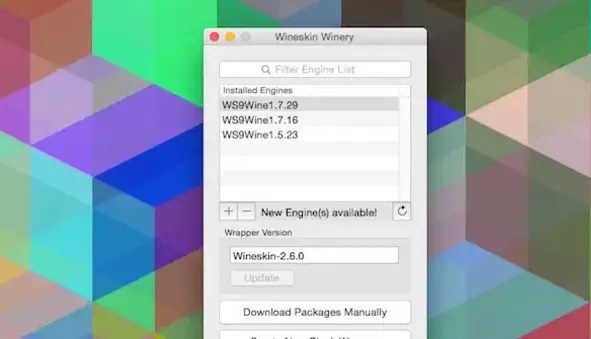
During the building of the wrapper, Wineskin will ask you to download and install other software. Just accept them and, finally, open the wrapper in Finder.
Go to Wineskin and click Advanced, then Install Software. You will need to have your .exe file ready. Choose the executable and install the application as you would on Windows. When you need to access the app, just go to the Wine folder and double-click the app to launch it.
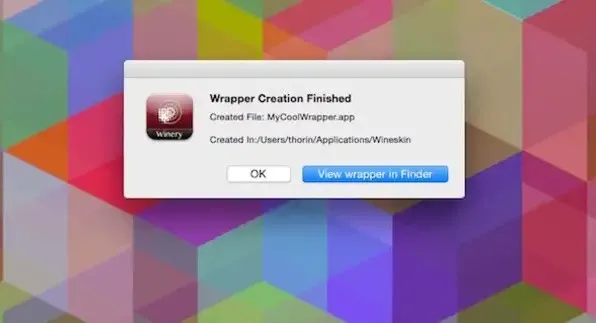
This method is great for lighter utilities that macOS doesn't offer but not ideal for heavy applications like PC games and such. That's because the app you're running here on Mac is a ported version of the original Windows app and may not work the same way.
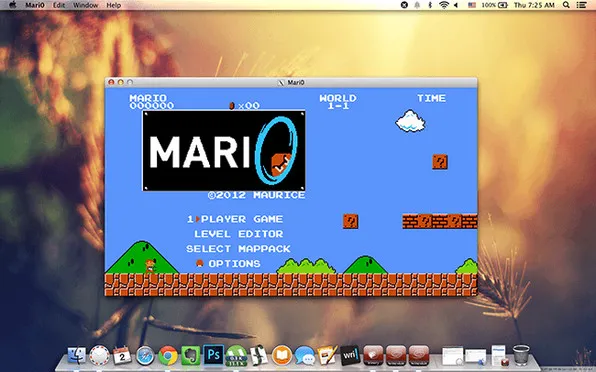
Pros:
- Free and lightweight.
- Simple configuration options.
- Full integrated with Wine.
- Create customized EXE launchers.
Cons:
- Only supported limited apps and games.
- Not working on latest macOS.
- Development was stopped and no update in last four years.
Best for: Old Macs for playing Windows games and port Windows software into macOS apps.
Summary
These three tools will let you run virtually any Windows program on a Mac but, as we said, each one is suitable for a different purpose. It all depends on what types of Windows programs you'd like to run on your Mac. To summarize, Wineskin is great for light apps, Boot Camp is fine for older Windows on older macOS systems, and VMWare Fusion is ideal for any type of application but is only free for personal use.


