macOS Big Sur is coming in the fall of 2020, so this is a good time to learn how to create a macOS Big Sur bootable USB so you can install it on multiple Macs. This article shows you how to create the macOS installer on Windows 10 using UUByte DMG Editor, which is a professional and cross-platform disk authoring tool.
Table of Contents:
Big Sur Compatible Macs
Big Sur is now the most up-to-date macOS and it requires more advanced hardware to run it. Hence, no all Mac models are eligible to install macOS Big Sur on it. According to Apple official document, only the following list of Mac computers support Big Sur:
- MacBook: 2015 or later.
- MacBook Air: 2013 and later.
- MacBook Pro: Late 2013 or after.
- iMac: 2014 and later.
- Mac Pro: 2013 and later.
- iMac Pro: 2017 and later.
Although there are some tricks to install macOS Big Sur on unsupported Macs, it is not recommended doing so as it may brick your Mac. Please take your own risk to do that.
How to Download macOS Big Sur DMG File
Let's briefly look at how to download macOS Big Sur DMG file. Of course, there are several third-party sources that are now offering the macOS Big Sur beta version as DMG but not all of them are trustworthy. For that reason, we recommend that you sign up for the Apple Beta Software Program here and proceed to register an Apple device so you can get access to download the OS profile and Big Sur Install app. Obviously, you can't register your Windows 10 computer so you will need a Mac computer to acquire the app.
If you don't have a Mac at hand, then you can directly download macOS Big DMG file via (link 1 or link2). The download might be a little slow as it is hosted on a third-party website. It could be much faster if it were hosted on Apple server or Google Drive.
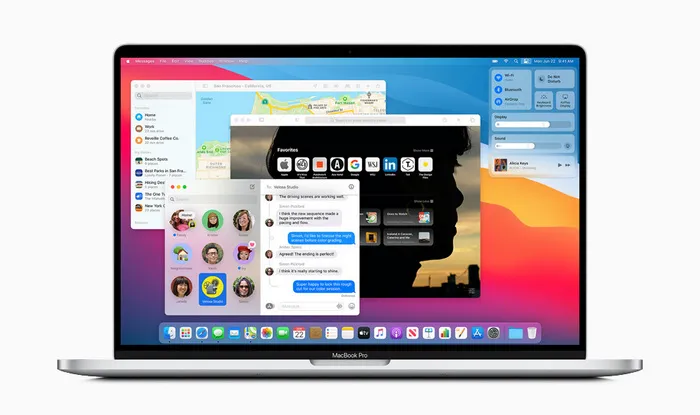
Create a macOS Big Sur Bootable USB on Windows 10 PC
After downloading macOS Big Sur DMG file, you have to burn macOS dmg file to an USB. For this stage of the process, we will use UUByte DMG Editor, a professional disk authoring and disk image management tool. It is one of the simplest yet most powerful tools for managing DMG and other disk image file formats and is available for both Windows and Mac.
The interface and functions are easy to understand and even first-time users with no experience working with DMG files can easily get up to speed with the software in a few minutes. Once you have the DMG file on your PC, proceed with the following steps to create a bootable USB installer for macOS Big Sur beta.
Step 1: Download and install UUByte DMG Editor on Windows 10 using the official ISO installation file, which you can download from the UUByte website here.


Step 2: Insert the USB drive into an available port on Windows 10 PC and launch UUByte DMG Editor. Select the 'Burn' option on the welcome page.

Step 3: Select the DMG file using File Explorer and click 'Browse' button to 'import macOS Big Sur dmg file into the software. Make sure the correct drive (USB) is selected in the appropriate section.

Step 4: Name the USB Drive volume label as 'Big Sur Installer' or something similar, then click on 'Burn' tab to format the drive and create a bootable macOS Big Sur USB installer.

Step 5: Wait about 15 minutes and you will see the completion message on the screen. This means a bootable USB installer is ready and you can use that USB to install macOS on target computer.

Creating macOS Big Sur install USB on Windows 10 is simple with the help of UUByte DMG Editor. It is one of the best tools for managing DMG file on a Windows PC.


Start Installing macOS Big Sur on Target Mac
After the above steps, you already have a bootable macOS installer USB at hand. The next step is to install macOS Big Sur on that Mac in order to fix the system issue or upgrade the current OS to Big Sur. Fortunately, the process is super easy!
Please insert the macOS install media into the Mac and power on the Mac. At the same time, keep pressing the Option key for a few seconds. Once the graphics user interface appears, you will have the chance to select a temporary booting device from Start Manager. Now, click on the USB drive name and follow the screen prompt to get Big Sur installed on your Mac.
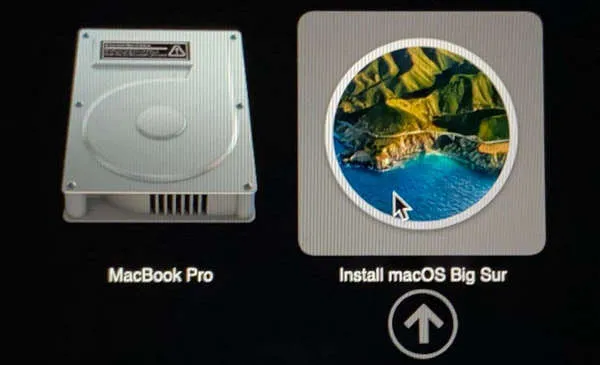
Troubleshooting Tips when Burning macOS DMG to USB
Occasionally, you may run into some errors while preparing to burn macOS DMG to a USB drive. Here is a list of the most common problems and how to fix them:
USB Drive Not Detected: If your USB stick isn't being detected, it's a system problem or an issue with the drive itself. Make sure USB drive is installed on the PC. You can also try another drive to see if it works, or switch it to a different port.
Insufficient Space: This is another common problem that's easily rectified. All you need to do is use a different flash drive with additional capacity. macOS Big Sur disk image files usually require about 16GB capacity on the USB drive.
Corrupted DMG File: In this case, you can either try to repair the corrupted file if you have the knowledge to do so, or go ahead and download the file again from Apple's servers via the Beta Program. This issue sometimes occurs when you get disk images from third-party websites, which is why we recommend the Beta Program.
USB Installer Not Working: In rare cases, the burning process might have had an error. If so, you can use UUByte DMG Editor to burn the DMG file again to the USB drive. However, make sure that there's no issue with the DMG file itself because the editor has a high burning accuracy rate and such problems should not occur frequently.
Conclusion
Once you have macOS Big Sur installer USB ready, you can insert it into any Mac and run the program to install Apple's latest desktop operating system. Big Sur is officially coming in the fall and has a ton of updated features on nearly all fronts, including the OS interface, Safari, Siri, Messages for desktop, etc. But you should also know that since the currently available DMG is only a public beta tester version, it is bound to have bugs and other issues. If you're on the beta program, you can use the feedback app to let Apple know what the issue is. Unfortunately, that also means that there's nothing you can do about it if you're not on the beta program.


