Rufus is a popular free-source software tool that is used to burn ISO files to USB on Windows platform. It is now a standard when it comes to creating bootable USB for OS installation. You will see a lot of good reviews and recommendations when you are looking for suggestions for ISO burning software. And a lot of users want to know if there is Linux version for Rufus? Some one says Yes and some says No. So the truth is?
Does Rufus Have a Linux Version?
Unfortunately, Rufus is still not compatible with Linux platform. Though plenty of users made a request for Rufus Linux version, the developer failed to fullfill this demand yet. When you click the browse to the Download section of Rufus official website, all download links point to .exe file, meaning this is Windows only app. So there is no Rufus for Linux as well as Rufus for Mac.
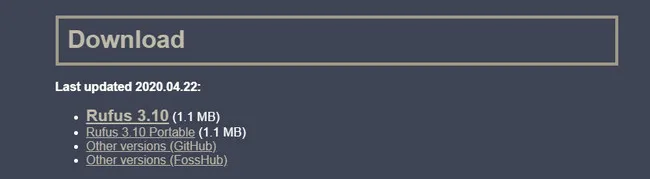
But that it is not the end of world. There are several other tools you can use to create bootable USB flash drives on Linux computers. Here is a list of free Rufus alternative tools that are working perfectly with Linux.
Rufus for Linux Alternative 1: UNetbootin
UNetbootin is a free and popular Linux bootable USB creator and it is the best Rufus alternative you can get on Linux. This open-source tool is totally free and can work on Linux, Windows and macOS. Besides, it is quite easy to use with a self-explanatory user interface. Follow the steps to find out how to use UNetbootin to create a bootable flash drive on Linux.
Step 1: First, download UNetbootin on Linux computer. Then open the Terminal on the desktop by either pressing Ctrl, Alt, and T together or navigating to Terminal from Accessories folder from Start menu.
Step 2: Type the following commands in the consecutive order to install UnetBootin app on Linux.
wget unetbootin.sourceforge.net/unetbootin-linux-latest
chmod +x ./unetbootin-linux-*
sudo apt-get install p7zip-full
sudo ./unetbootin-linux-*
Step 3: Insert a blank USB flash drive into the computer and then launch the UNetbootin. If the ISO image is not downloaded, the user can alternatively use the same tool to download ISO and create a bootable USB directly. It requires the user to select the necessary OS from the options and version. Otherwise, from the second option, browse through the files to add the ISO file.
Step 4: Select the flash drive and then hit OK to begin the process. After completion, hit exit and remove the USB.
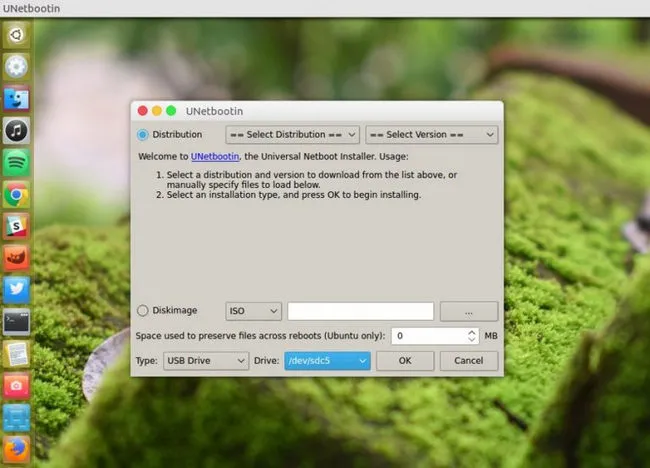
Pros:
- Cross-platform support.
- Able to Download Linux ISO.
- 100% free and no virus.
- Simple user interface.
Cons:
- No UEFI boot available.
- Bad support for Windows 10 ISO.
Rufus for Linux Alternative 2: Gnome Multi-Writer
Gnome Multi-Writer is another Rufus alternative for creating bootable USB flash drives on a Linux environment. Ideally, it is a multi-writer that is designed to ease up and speed up the process of burning multiple USBs with a single ISO image.
Step 1: Download Gnome Multi-Writer on the computer. Next, open the Terminal to install the app quickly entering the following command:
sudo apt install gnome-multi-writer
Step 2: Launch the Gnome Multi-Writer to open the interface. From the menu on the top-left of the window, hit "import ISO" to browse and select the ISO file that needs to be burned to the flash drive.
Step 3: Plug in as many flash drives as you want and wait for the app to recognize them. Once identified, tap on the "Start Copying" button in blue color. And then wait. Do not eject the flash drives before the app confirms completion.
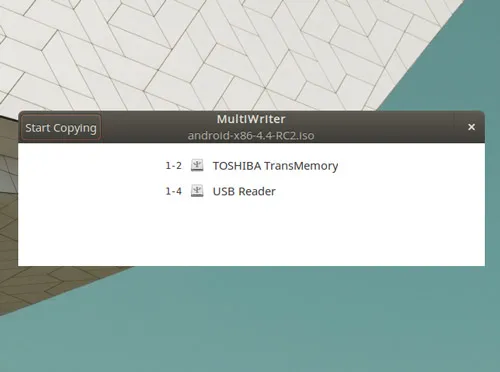
Pros:
- Easy-to-understand interface.
- Support multiple USB drives.
- Fast and reliable.
Cons:
- No advanced booting options.
- Only for Linux based ISO files.
Rufus for Linux Alternative 3: Startup Disk Creator(Ubuntu)
Startup Disk Creator is a Linux application that comes pre-installed with Ubuntu OS for the sole purpose of creating bootable flash drives. If the ISO file that needs to be burned on the disk is downloaded, then follow the steps to burn the USB now.
Step 1: Search for Startup Disk Creator and launch it. In case it is not installed then open Terminal on your system and enter the following command to install Startup Disk Creator and then start it open:
sudo apt install usb-creator-gtk
Step 2: Insert an USB flash drive, which needs to be converted into a bootable drive then select the ISO file on the interface of Startup Disk Creator.
Step 3: If the correct flash drive is not selected, then manually change it and then finally hit the "Make Startup Disk" to begin the process.
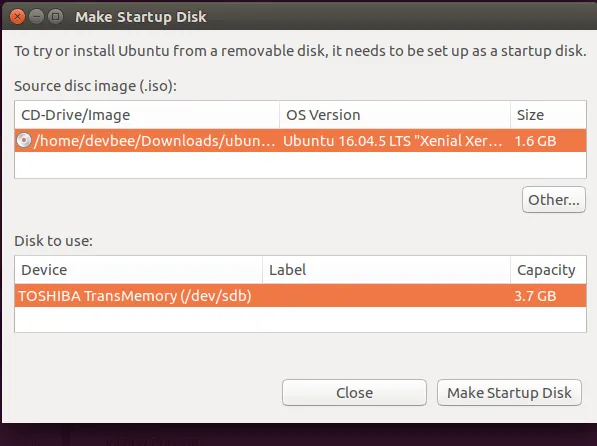
Pros:
- Shipped default with Ubuntu Linux.
- Elegant user interface.
- Simple to use.
Cons:
- Lower burning speed.
- Less support for non-Debian based OS.
Rufus for Linux Alternative 4: USB Image Writer
If you are using Linux Mint then, you can use the USB Image writer to create bootable flash drive using an ISO file fastly. It serves as one of the best options, as it is included in the installation package. The USB image writer comes pre-installed with the OS and thus skips the installation step required for other methods. Follow the steps to see how easily a bootable drive can be created using this.
Step 1: Insert the USB pen drive that needs to be converted into a bootable drive then launch USB Image Writer from accessories in the Start menu.
Step 2: Hit the first to browse and select the ISO file that needs to be copied. Click on the second box to select the flash drive that needs to get formatted.
Step 3: Hit write and wait patiently for a few minutes maximum to let the process complete successfully. Eject safely.
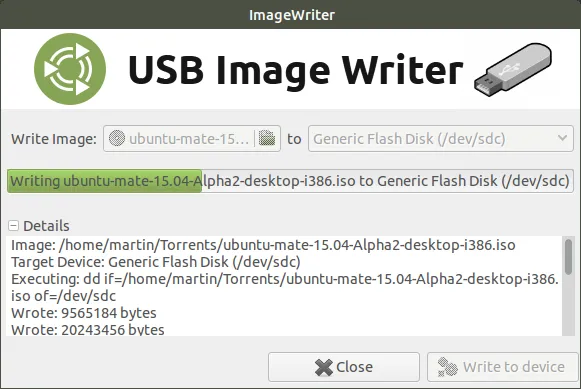
Pros:
- Pre-installed on some Linux distros .
- Display details for burning process.
- Fast USB detection.
Cons:
- Low success rate for non-Linux ISO.
- No progress bar.
Bonus: Create Bootable Linux USB on Windows Desktop
If Rufus failed to create a bootable Linux USB on Windows desktop, then this part is written for you. Rufus is great to create bootable Windows install USB but that's not the case for Linux ISO. Hence, we recommend using UUByte LiteBoot instead. It is a smart application that can make bootable USB from Windows and Linux ISO image.
Step 1: Download and install UUByte LiteBoot a Windows PC and insert USB drive into the same computer.
Step 2: Click 'Linux Boot' at welcome screen and you will be lead to a new Window.
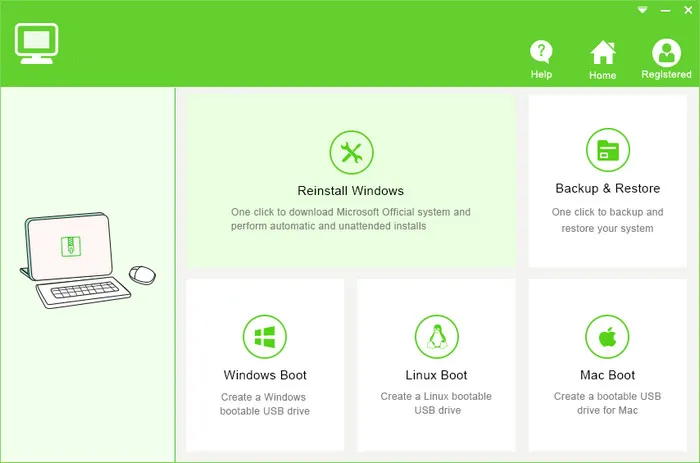
Step 3: Now add Linux ISO from local folder by clicking the 'Browse' button and select the USB drive name from drop-down list.
Step 4: Click 'Burn' button to start writing Linux ISO to USB stick. Wait about 10 minutes and a Linux bootable USB is created.
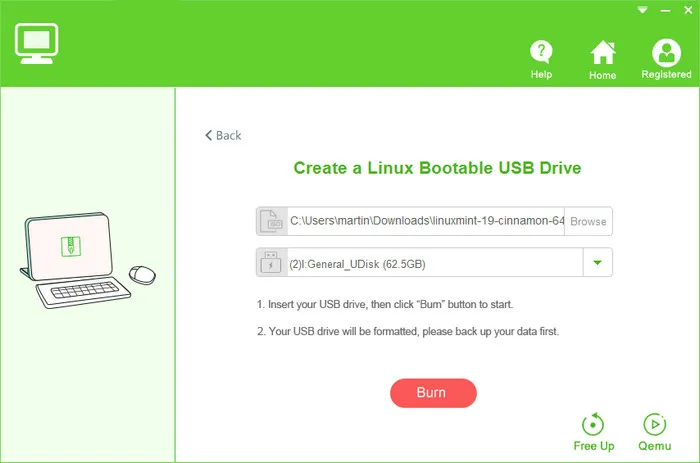
When the burning process is finished, a bootable USB is ready for OS installation. UUByte LiteBoot is one of the best alternatives to Rufus when it comes to ISO burning.
Conclusion
Rufus is an unique and powerful software for creating all kinds of bootable USB disk. It has excellent support for Windows and Linux ISO image. Although you can find a few great Rufus alternatives on Linux as we suggested abaove, it is the No.1 software for burning ISO to USB. If you preferred using Rufus, then a workaround is to create a Windows virtual machine on Linux so that you can use Rufus in Windows environment.


