There are times when you need to mount an ISO image file to view or edit the content inside of it. In fact, Windows 10 and 8 come with a built-in tool for mounting ISO image files, but you are going to need assistance from a third-party tool if you are currently on Windows 7 as mounting feature is not shipped with Windows 7 OS by default.
Fortunately, there are a lot of utilities out there that allow you to mount an ISO image on Windows 7. The best part is that most of them are free of charge and don't include any hidden fees. However, choosing a trusted software can be a little bit challenging as there are many scams out there. A scam program might use some kind of suspicious software to hack into your device to mount ISO file. This approach might put your device at risk of data loss.
In this guide, we have rounded up the best methods to mount an ISO image file on Windows 7. These below program should work for all Windows 7 versions.
WinCDEmu
WinCDEmu is a complete free tool that allows you to mount any ISO image file in one click. What sets it apart from its competitors out there lies in the ability to support unlimited amount of virtual drives. The tool is also useful on Windows 8 and Windows 10, allowing you mount BIN/CUE, NRG, MDS/MDF, CCD, and IMG image files, something Windows won't let you do by default.
Main Features:
- Free and open source.
- Mount all kinds of ISO image files from context menu.
- Work on Windows 7 as well as Windows 10/8/XP/Vista/2000.
- Create new ISO image file from local folders.
How to Mount ISO Image on Windows 7 with WinCDEmu
Install WinCDEmu on a Windows 7 computer and grants the permission for installing additional drives. Once done, locate the ISO image file you wish to mount and double-click on it. If you have a different mounting tool installed on your device, you should see a pop-up list asking if you want to mount the file with WinCDEmu. You can also right click on the ISO image and choose Select drive letter & mount.
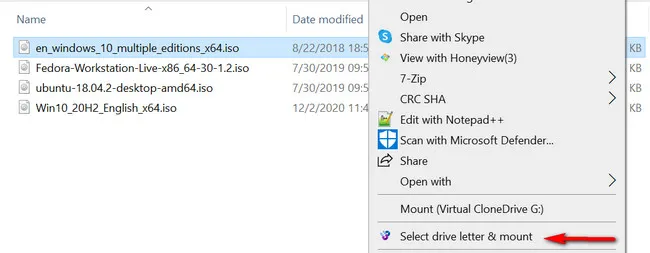
Select a drive letter as a mounted point from the pop-up menu and the process should begin (it usually takes a couple of minutes). Once it is finished, you will see a virtual drive in File Explorer.
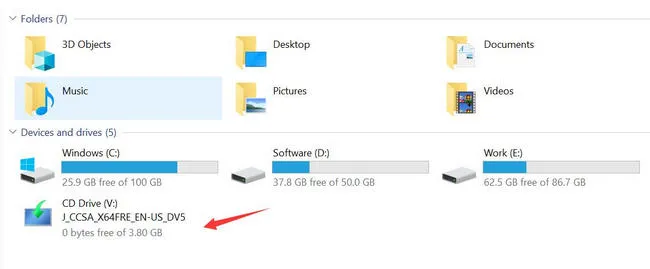
To view or edit the content inside this virtual drive, please right click it and choose Open in new window option from context menu.
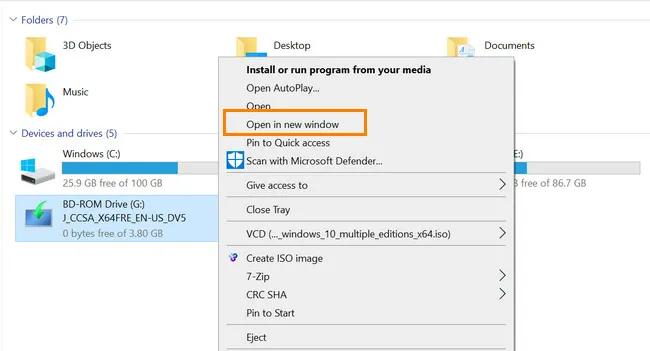
WinCDEmu is a good option when it comes to mounting ISO image file. However, don't expect it to be sophisticated as it is an open-source and completely free. The tool still needs some polishing, meaning that you might come across bugs and glitches during the process. If this is the case, restart your computer and repeat the above process.
Virtual CloneDrive
This is another free utility for mounting ISO image on Windows 7. Unlike all of the methods listed in this tutorial, Virtual CloneDrive does not support Windows 8 and Windows 10, making it an ideal option for those who stick to an older version of Windows. The tool also supports a lot of file formats, including CCD, .BIN, .UDF, .ISO, .IMG, and .DVD.
Main Features:
- Mount any ISO image as a virtual drive.
- Support all popular image files, including ISO, IMG, UDF, DVD, BIN.
- Able to mount 15 virtual drives at same time.
- Free of charge.
How to Mount ISO Image on Windows 7 with Virtual CloneDrive
Download and install Virtual CloneDrive and then launch it on Windows 7 computer. Now locate the ISO image file you wish to mount and then perform a right-click on it. From here, select Mount (Virtual CloneDrive ) from drop-down menu.
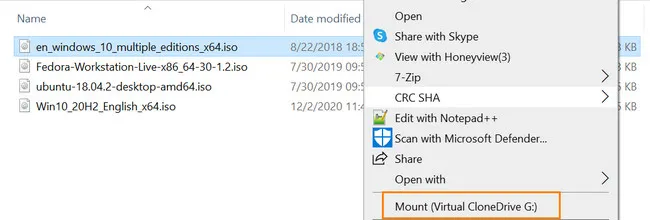
Once done, you can open the ISO file and view the content within it. In fact, Virtual CloneDrive serves as one of the best free options on the market. However, it lacks some premium features, including drive management. Also, this virtual drive appears in File Explorer permanently and there is no way to delete it unless the software was uninstalled from the computer.
UUbyte ISO Editor
WinCDEmu and Virtual CloneDrive is a pure ISO mounting program and no other ISO features. UUByte ISO Editor is an ultimate tool for ISO editing, burning and extractration on both Windows and Mac. It separates itself from all of the methods above thanks to its advanced features, including multi-format support or drive management tool. After mounting, you can edit or recreate a new ISO image from it.
Main Features:
- Mount and extract ISO image files locally.
- Create bootable USB or DVD from ISO image.
- Support direct edting of ISO image file.
- Copy DVD disc to an ISO image file.


How to Mount ISO Image on Windows 7 with ISO Editor
Step 1: Download ISO Editorl from its main website and then click Extract button from list of options.

Step 2: Now, locate your ISO image file from the computer and import it into UUByte ISO Editor.

Step 3: Hit the Extract button and the tool will start mounting your ISO file.

UUByte ISO Editor is the best of all thanks to its handful of features and intuitive user interface. It also supports macOS and Windows, making it an appealing option when it comes to extracting an ISO image file.
WinISO
WinISO is is an advanced tool for mounting ISO image file on Windows. It supports all Windows versions and works flawlessly. It includes both free and paid versions. The coolest part is that the free version includes the ability to mount an ISO file. So if this is all that matters to you, it's a good idea to stick to the free software.
Main Features:
- Directly mount ISO image file.
- Open and extract content from ISO file.
- Create ISO image from CD or DVD.
How to Mount ISO Image on Windows 7 with WinISO
Download the zip file of WinISO Free Edition . Unzip the file and install it as you always do and then open it on your machine.
From the main menu, click Open tab from top menu and then locate ISO image file. You will see the mounted drive name at left sidebar. If you want to see the files in mounted drive, please move the mouse to the virtual drive and click Extract button to open content from that ISO image. From here, you should find out where your file is saved.
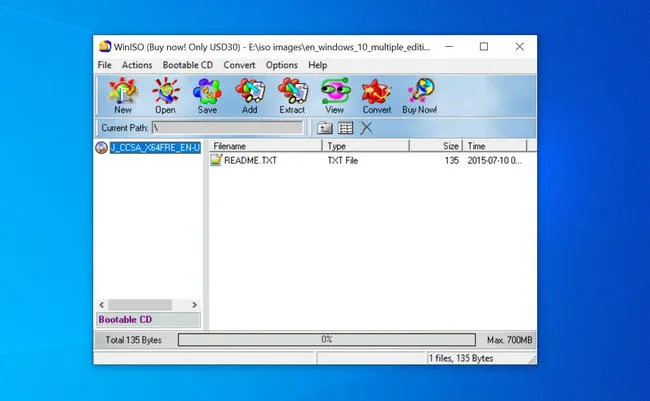
WinISO is one of the top recommendations when it comes to mounting ISO file on Windows 7. It's simple, easy-to-use, and free. If you are looking for something more advanced, then consider going for the premium version.
Conclusion:
If you are looking for a way to mount ISO image and no need for other features, then WinCDEmu is the best choice for you as it is free and lightweight. However, if you you want to mount the file and have the need for editing or recreation, then UUByte ISO Editor is more suitable in such circumstance.


