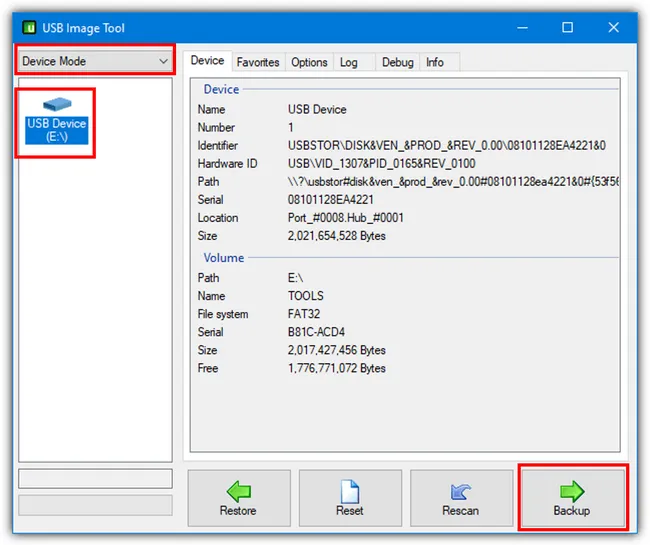When Windows 11 was first released, I wanted to install it from a bootable USB. However, I did not have internet on my computer and so, was unable to download the ISO image file. I asked for help from a friend of mine, he had a bootable Windows 11 USB flash drive. I copied all the files from his USB flash drive onto another USB drive of my own, and then tried to install Windows 11 from the same. To my utter dismay, it's didn't work. I couldn't even boot my computer from my USB flash drive. Why you might ask?
Well, to begin with, a simple copy-and-paste of a bootable USB flash drive onto another one doesn't make the second USB flash drive bootable as the booting info is not written to new USB drive during the copying process. Unfortunately, I didn't know that then. Moreover, while copying and pasting the files and folder, since there were too many of them, I missed out on an important setup file. That's when I learned about USB image tools.
What is the USB Image Tool?
USB flash drives are pretty handy storage media for saving important data on them, they are easy to carry, and are extremely cost effective. However, they come with their own set of cons. USB flash drives are prone to drive corruptions, owing to their smaller sizes they can get lost pretty easily. So, it is only wise to create a backup of these USB flash drives. That's where these USB image tools come in the picture.
USB imaging tool helps you to create an image for USB flash drives, clone a USB drive and restore data from image backup. Using these tools you can create and restore USB images, compress image file formats, and a lot more. That way, not only you can make a backup of the USB flash drive, but also all functionalities, including bootability, are well kept with these USB image tools. Trust me, if you use USB flash drives, USB imaging tool is the one you should definitely have.
USB Image Tool
USB Image Tool is a portable utility developed by Alexander Beug. As its name implies, it is a dedicated tool for USB backup and restore. This is an USB flash drive image tool that can not only create and restore image files of USB flash drives but also for MP3 players and SD cards. It is a free utility that is pretty easy to use.
USB Image Tool is considerably fast and can easily backup files of more than 4GB size in less than 3 minutes. And the latest version is 1.81.
Key Features of USB Image Tool
- Backup the whole USB drive, including boot sector.
- Restore USB drive from previous backup.
- Quickly format USB drive.
- Create MD5 checksum during backup.
- Fix GPT issues after restore.
How to use USB Image Tool? Download the zip file from this link and unzip the file. Next, insert a USB flash drive for which you want to create an image, then launch the USB Image Tool by running it as an administrator.
Select Device Mode from the dropdown at the top left, then click on theUSB flash drive listed on the panel on the left, click on the Backup button. At this time, you should set a name for backup image and select a location where you would like to save the USB image, then click on Save.
This will save an uncompressed image of targetUSB flash drive. To save a compressed image you need to choose that option from the Save As type dropdown when asked to save the image file. If you want to restore the image file, simply use the Restore button instead of the Backup button.
Pros:
- Free and portable.
- Compless files and folders during backup.
- Support USB flash drive , MP3 players, SD Cards, and USB hard drives.
- Create secure backup files with MD5 checksums.
- Verify image file after backup and restore.
Cons:
- No support available.
- Hard to find and understand advance settings.
ImageUSB by Passmark Software
If you are stuck somewhere with the previous tool in this list, you can try ImageUSB from Passmark software. This is another free USB image tool which helps in cloning USB flash drives and it has more powerful features than USB Image Tool.
It is able to write an image file simultaneously to more than one USB flash drive and this is great for massive production. ImageUSB tool is also capable of creating exact bit-level replicas of USB flash drives, and can preserve all unused spaces during the image generation process.
Key Features of ImageUSB
- Write image file to USB drive.
- Create image backup from USB drive.
- Format USB drive.
- Write an image file simultaneously to multiple USB drives.
- Clone one USB drive to multiple USB drives.
How to Use Passmark ImageUSB? The first step is to download the tool from PassMark website. It will be in the form of a ZIP file. Unzip it and then launch the tool by double clicking on the imageUSB.exe file.
Insert the USB flash drive that you would like to create an image from. Under Step 1, select the USB flash drive. If you cannot see your USB drive, click on the Refresh Drives button.
Under Step 2, select Create image from USB drive, and check Post Image Verification.
Under Step 3, choose the location where you would like to save the image file in either BIN or ISO formats. I would suggest using the BIN format since the ISO file might not be entirely reliable owing to the file systems used by ISO images. Finally, click on the Create button and we're done.
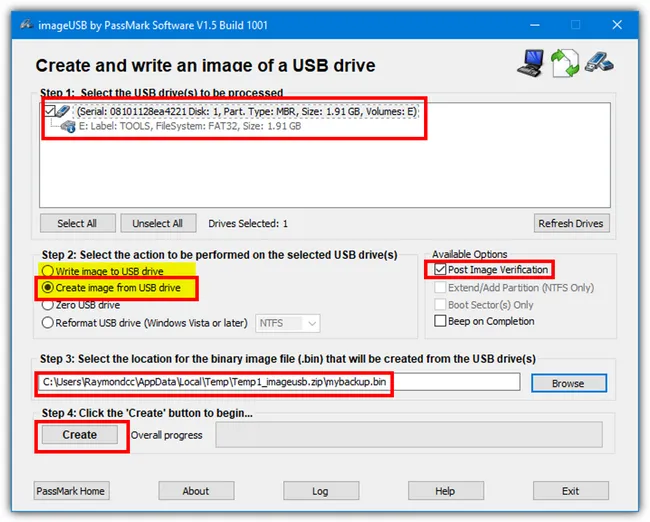
You can also follow the same rountine to write image file to USB drive or reformat a USB drive.
Pros:
- Free and easy to use.
- Create images from more than one USB flash drive at once.
- Restore images to more than one USB flash drive at once.
- Keep all unused space during cloning.
- Burn ISO image to USB drive.
- Extend and add partitions.
- Product introduction and tutorial available in Help folder after unzipping the download file.
Cons:
- Source and target drives need to be of exactly same size. Else you will only be able to access the exact same size in the target drive as that of the source drive.
- Displaying texts on UI are blurred on non-English machines.
Macrium Reflect Free
How often do we have more than one USB flash drive of the same size? I personally have a 1GB, 4GB USB flash drive, and a 1TB SD card for my digital camera. So, using ImageUSB by Passmark is not a good option for me. If you are facing a similar dilemma, you can try Macrium Reflect.
This is a pretty useful USB image tool that can not only create and restore USB images, but it can also create images for Windows operating system, boot Hyper-V virtual machines using the backup images, create WinPE 11 rescue media, and a lot more.
Key Features of Macrium Reflect Free
- Make full backup of removable drive.
- Clone USB drive to another one.
- Create live image of Windows OS.
- Create Windows 11 rescue media.
- Disk to disk cloning.
How to Use Macrium Reflect Free? Download the Free version of Macrium Reflect from here and follow the instructions to install the program on a computer. Then, insert a USB flash drive and launch the program.
Now, choose the USB flash drive and click on Image this disk.This should bring up Disk image wizard. Here, you need to provide a location and file name where you would like to store the image file, and then click on Next.
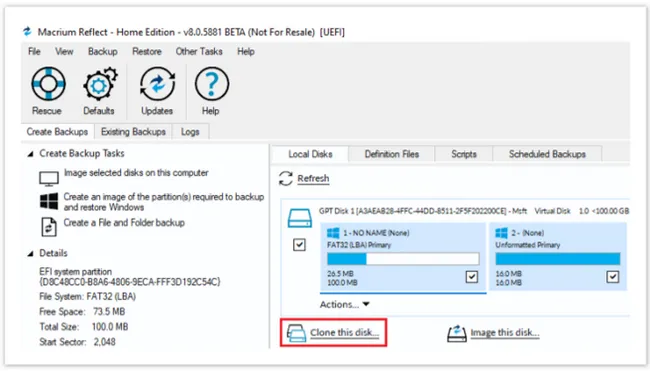
The new window will ask you when you would like to schedule this imaging. Click on Next to skip this step and click Finish and then click OK to start the USB imaging process.
Restoring is simple too, simply click on the Restore tab when you open the program, select the USB drive where you would like to restore the image, select the USB image file and you are good to go.
Pros:
- Free and powerful disk management tool.
- Easily Image USB drive .
- Clone USB to another disk.
- Backup Windows operating system.
Cons:
- Inspite of all the help and support available, the UI can be a bit confusing for new users.
DiskGenius
DiskGenius is a reputed tool for disk partition management, such as creating new partition, resizing partition and wiping partition. It supports all kind of storage devices, including USB flash drive. Hence, it is another USB image tool that you can try out.
For USB imaging, DiskGenius has native support to reate IMG file for USB flash drives. Although, it can be quite difficult to use for new users since the menu options are pretty verbose. You may need some time to find out the option you are looking for all by yourself.
Key Features of DiskGenius
- Backup up disk partition.
- Create new partition.
- Format current partition.
- Backup and restore partition table.
- Rebuild master boot record (MBR).
- Convert disk partition table between GPT and MBR.
- Clone Windows OS to another disk.
How to Use DiskGenius? Download DiskGenius setup file from their website and install it in your computer. Then insert the USB flash drive for which you would like to create the image file, and launch the DiskGenius program.
Click the USB name from the left panel and choose Backup Partition menu from navigation menu bar. Now, you'll be asked to specify a location and file name for the image file. Then click Start button for the process to begin.
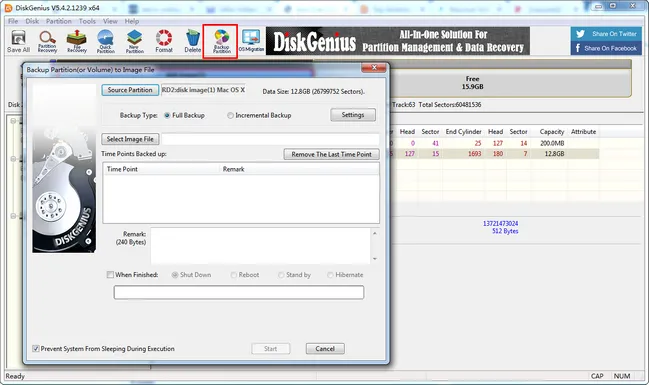
Pros:
- Complete disk and partition management tool.
- Backup partitions from USB drive.
- Migrate Windows OS to another drive.
- Recover lost or deleted partitions.
Cons:
- Menu items are difficult to find.
Comparison Table
|
|
USB Image Tool |
ImageUSB |
Macrium Reflect |
DiskGenius |
|---|---|---|---|---|
| Backup USB | Yes | Yes | Yes | Yes |
| Restore USB | Yes | Yes | Yes | / |
| Burn USB | / | Yes | / | / |
| Format USB | Yes | Yes | / | Yes |
| Clone USB | Yes | Yes | Yes | Yes |
| Clone Bootable USB | / | Yes | Yes | Yes |
| Recover Files | / | / | / | Yes |
In short, for imaging none-bootable USB drive, USB Image Tool is the best choice as it is extremely easy to use. For other cases, PassMark ImageUSB is the better choice. These two are dedicated programs for imaging USB. Sometimes, you have the same need for other storage devices. For this, DiskGenius and Macrium Reflect are more preferred solutions as you don't have to install two copies of different software.
In general, it is always a good idea to backup USB flash drives regularly. However, instead of creating regular backup of files and folders stored in the USB drives, you can simply make an image backup of the USB flash drive. That way, not only your files and folders will be backed up, but you would also find it easier to restore these backups to a new USB drive if required since these images also includes boot information and other such useful details from the original USB flash drive.