As a media storage device, USB is much more popular then the traditional CD/DVD disc because of its portability and large storage volume. Another reason is that DVD drive is no longer a default option for desktop and laptops. Besides for data storage, creating bootable installation media is another main benefit of USB flash drives, which is a great way to build a new PC and fix system issues.
If you now have a bootable USB drive, and want to make a backup of the USB (still bootable) for emergency or giving it to someone, then there is no direct way to do that because Windows does not offer a built-in tool for cloning bootable USB, which is a little bit frustrating. With that in mind, we made a list of the best tools for copying a bootable USB drive to another USB.
Method 1: Copy Bootable USB to USB with CloneDisk
CloneDisk is a superb toolkit for disk management. The two main feature of this free software is to copy bootable USB to another and backup image files. Though the user interface does not look shinny, it does the work pretty well. First, download the zip package and unzip it to a locker folder. Then click the Clonedisk.ext and insert the USB drive into the computer.Now, click "Clone Disk" from right sidebar and select a source USB. After that, click the tab agin to choose the destination USB. When the selection is done, it posp up a box to let you confirm the operation. Click "Yes" to start cloning the source USB to the targe USB.
However, CloneDisk has its own annoyances that may ruin your experience. One such annoyance is that the tool does not include any written manual or any kind of tutorial videos. It seems that the software mainly targets professional users with advanced needs. Another downside is that the tool requires admin privileges to work.
In short, CloneDisk is a reliable backup and USB copying tool for Pro PC users. The tool provides you with a handful of features at no cost. However, there are times when it becomes a cause of annoyance like bugs, errors, and glitches. The tool is now available to download for free.
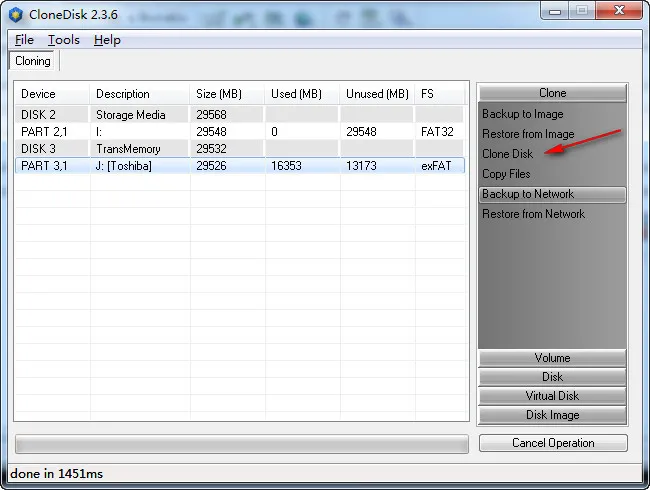
Pros:
- Easily cone USB to another USB .
- Back up and restore images.
- Poweful volume management tools.
- Copy content from DVD disc.
- Convert disk image and make ISO from local files.
Cons:
- Poor user interface.
- No user manual or online help.
Method 2: Copy Bootable USB to USB with ImageUSB
ImageUSB is another free utility that allows you to create image from USB drives, copy bootable USB to USB, overwrite USB content with zero and reformat USB drive to a target file system. The best part is that the tool serves as one of the leading options when it comes to mass duplication of USB flash drives. Indeed, ImageUSB supports various file types, like ISO, BIN, IMG, and many more. Like CloneDisk, ImageUSB includes the ability to format or reformat your hard drive and helps you regain some disk space on your computer. However, one major drawback is that it sometimes fails to work or crashes.
To use ImageUSB , simply download and install the zip file from here. After that, run the tool on your computer, then insert the original bootable USB and choose "Create images from USB drive". This will create a new ISO image from the source USB. Now insert another USB and select "Write image to USB drive". Finally, add the newly-created ISO image to the program and burn that ISO into destination USB.
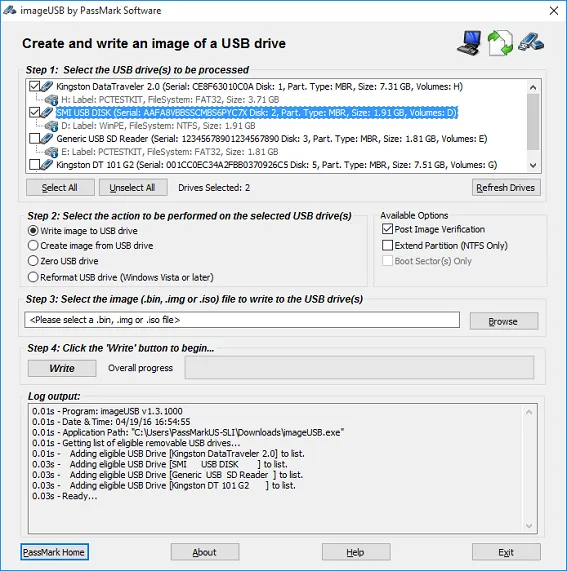
Pros:
- Completely free of cost.
- Create ISO images from USB drive.
- Write disk image to multiple USB drivers.
- Overwrite USB content with zero.
Cons:
- Direct USB copy is not available.
- Bold text on user interface is blurred.
- File download is slow from official website.
Method 3: Copy Bootable USB to USB with USB Image Tool
USB Image Tool is making the process of copying bootable USB to USB much easier. However, the tool can do a lot more, including the ability to scan your image files for errors and then fix them. Plus, you can easily restore images of USB flash drives in a blink of an eye. All you need to do is to download and install the tool from here and let it do the work. Pus, the tool features an intuitive user interface where you can find all of its features. There is also a Favorite tab that stores all of your file locations for quick access.
However, it has its disadvantages too. Indeed, USB image tool is still a little bit buggy in Windows 10. I tried creating a backup of my computer, but it did not work and displayed an error message. I hope that the issue will be fixed in an upcoming update.
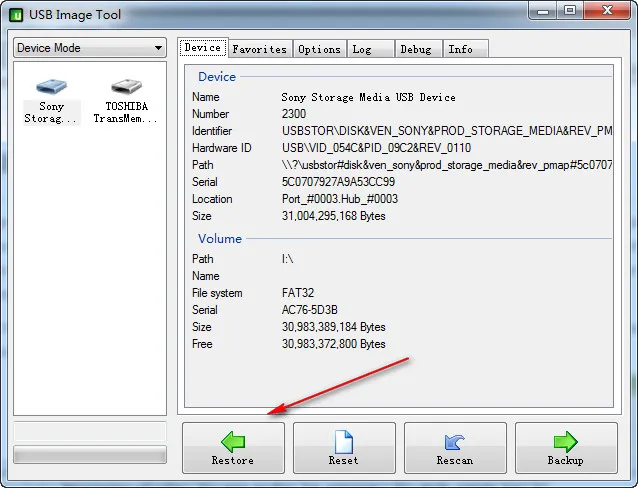
Pros:
- Copy USB to another USB by restoring disk image.
- Backup all content on USB drive as image.
- Fix GPT error after restore if possible.
- Create MD5 checksums during backup.
Cons:
- Can not copy USB to USB directly.
- Windows 10 support not very well.
- Less functions available when comparing to others.
Method 4: Copy Bootable USB to USB with RMPrepUSB
RMPrepUSB is an advanced tool as it can do a lot more besides being able to copy USB flash drives. Indeed, it also offers a handful of new features, which set it apart from its competitors out there, including the ability to install your OS into USB and test your PC’s write speeds.
The best part is that it supports various file types, such as .IMG, .IMZ, 7-Zip archives, and .VDI. One major downside is that the tool does not have an intuitive user interface, as there are tons of buttons and options when you first launch the software.
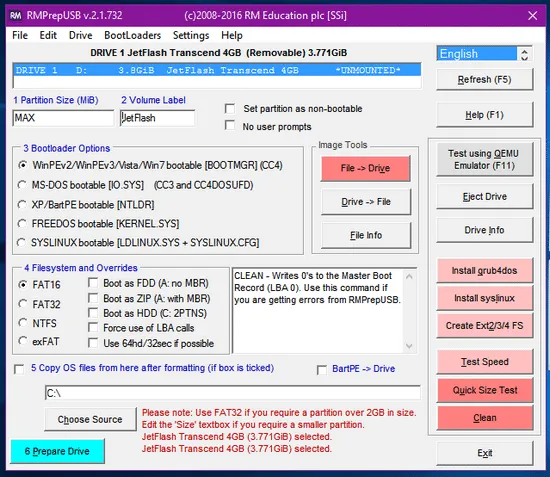
Pros:
- Regular updates from the developers.
- Multi-language support.
- Various booting options available such as WinPE, DOS, Grub2 and Syslinux.
- Support FAT16, FAT32, NTFS and exFAT file system.
- USB speed test.
Cons:
- Official website is messy and full of adsense ads.
- Some of the download links are broken.
- Installation error on Windows 7.
- User interface is confusing.
UUByte ISO Editor - Easily Create a Windows 10 Bootable USB
UUByte ISO Editor is not a USB copy tool but indeed it is a cool tool for creating bootable USB from Windows ISO; just in case the above method won't work and you end up to make another bootable USB from scratch. Actually, the process is quite simple. Download and install the program. Then load Windows ISO and burn it to USB. The most tricky part is how to download the Windows ISO. After this part is completed, then it is no longer a problem for making bootable USB.
Why Choose UUByte ISO Editor
- Directly burn Windows ISO to USB.
- Extract files and folders from ISO image.
- Edit ISO image by adding or removing files.
- Create ISO image from local files or folders.


Wrap Up
Copying a bootable USB to another USB is becoming much easier than before. However, keep in mind that not all of the software out there are trusted as there are a lot of scams to take your time and money. If you are struggling to find the best way to copy a bootable USB drive, you have come to the right place.


