Are you trying to install Windows 11 on an old computer but aren't able to do so because it doesn't meet the requirements for TPM? In this article we will be presenting detailed solutions to this issue which, if implemented as described here, will help you to positively clean install Windows 11 with No TPM.
What happens if the computer doesn't meet TPM requirements?
The best way to clean install Windows 11 is to create a Windows installation media, boot the computer using that USB, and then follow the instructions on the screen to clean install Windows 11 on target device.
However, there can be 2 scenarios where your computer doesn't meet the TPM scenario. First, the computer doesn't have a TPM chip, and second, where it doesn't have a TPM 2.0 chip but a TPM 1.2 chip instead. These scenarios have 2 different solutions, and we will discuss both of them here so that, irrespective of the reason, you can still install Windows 11 with no TPM.
Case 1: Clean Install Windows 11 with No TPM
To bypass the TPM check while clean installing Windows 11 in case there are no TPM chips in your computer, you need to create a custom-made Windows 11 Media Creation Tool instead of using the official Media Creation Tool from Microsoft. Here's what you need to do:
1. Go to the GitHub repository of developer AveYo, then click on the Download ZIP button and download the files required to create the custom bootable USB. It is a ZIP file, so you need to unzip it on your desktop.
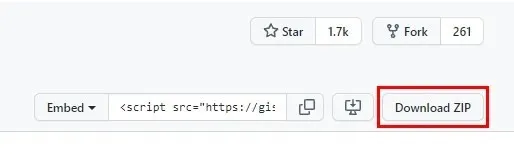
2. Unzip the file and look for a batch file named MediaCreationTool.bat. Once found, double click on it to open the file. Windows might throw a warning, please ignore that and click on Run anyway.
3. Once the program runs, it will show you a list of Windows 11 version using which you can create the bootable USB. Click on 11 from that list.
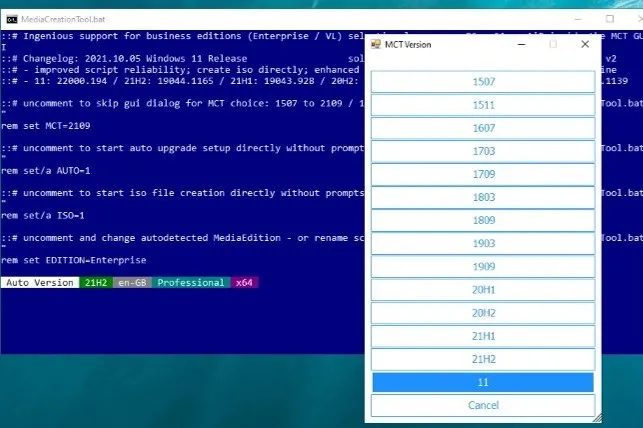
4. Next, it will give you a set of options from which you need to click on Create USB.
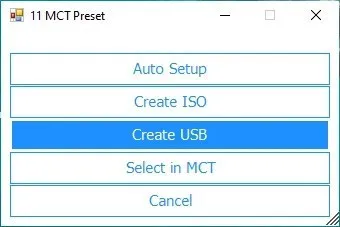
5. Now, insert a blank USB flash drive in your computer, and when prompted please click Yes to launch the MCT. You'll notice that it's written Windows 10 on it, please ignore that. We would still be installing Windows 11.
6. From the options on the tool's window, select USB flash drive and click Next.
7. On the next window, check if the blank USB drive is showing up, if yes, then click Next.
8. The tool will start the process of creating Windows 11 bootable USB. It will once again show that it's downloading Windows 10 but don't worry about it.
9. Once it has been created, close the tool and boot your computer using that USB, follow the instructions on the screen and you would be able to successfully install Windows 11 on your computer while bypassing the TPM requirement.
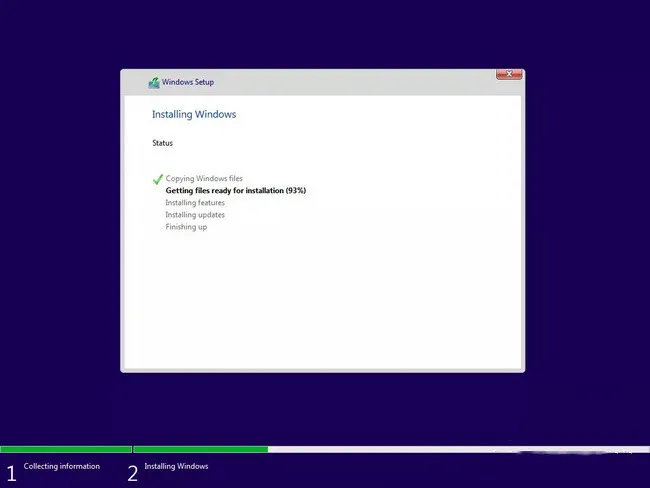
Case 2: Clean Install Windows 11 with TPM 1.2
This is a much simpler method than the previous one. All you need to do is to modify the Windows Registry and you will be able to clean install Windows 11 on your computer. If you don't know what that is, don't worry, we will be guiding you through the entire process. However, we would suggest you to read the guidelines carefully before applying them on your computer.
1. Press the Windows key and the R key on your keyboard together. This will bring up the Run dialogue box.
2. In the Run dialogue box, type "regedit" (without the quotes), and press Enter. This should open the Windows Registry Editor.
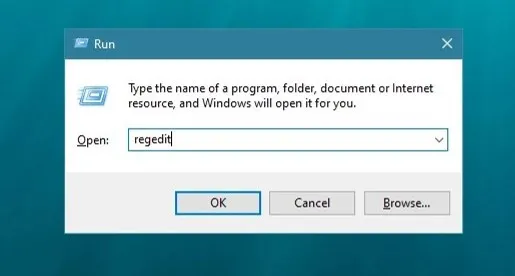
3. In the Registry Editor, copy and paste the entire path given below and press Enter to go there.
HKEY_LOCAL_MACHINE\SYSTEM\Setup\MoSetup4. Right-click on the blank space on the left side of the window, then select New and finally select DWORD (32-bit) Value. It will ask you for a name, name it as AllowUpgradesWithUnsupportedTPMOrCPU.
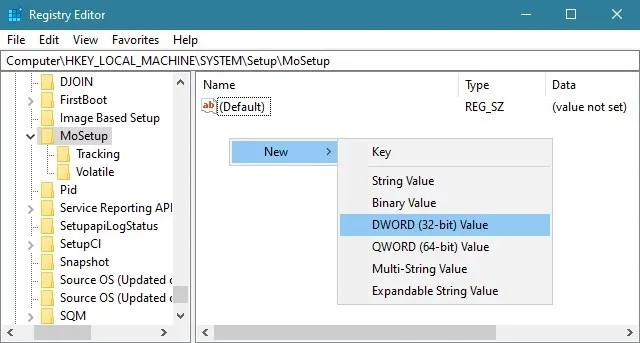
5. Double click on this new key you created and set its value to 1, then click on OK.
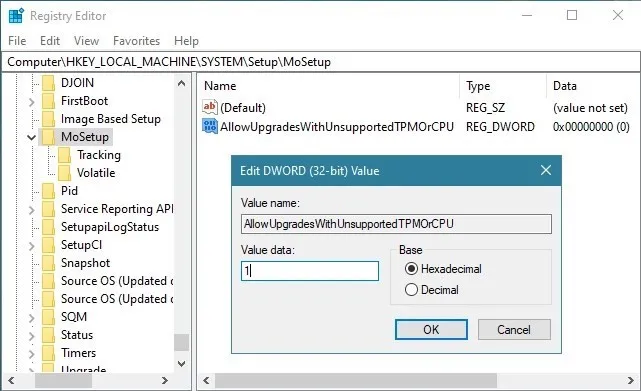
That's it. Now download the official Windows Media Creation Tool from Microsoft, create a bootable USB by screen prompt, boot your computer from USB drive, and follow the instructions on the screen to clean install Windows 11 with no TPM 2.0 chip. You have to restart the PC to let changes to take effect.
Closing Words
In spite of what Microsoft had initially claimed, you now know that you can still clean install Windows 11 on a computer even if it fails to meet the TPM requirements. What's more, if your computer doesn't meet the CPU requirements either, you can use the second method to mitigate that gap too. Just follow the instructions carefully and you are good to clean install Windows 11 with no TPM 2.0 chip.


