Windows 11 has been officially released for a couple of months and many users alread installed Windows 11 on their PC or upgraded to Windows 11. One common issue they might come across is how to boot from USB on Windows 11, which is much different from previous versions because UEFI and Secure Boot are enabled in Windows 11 by default.
A bootable USB can be used to clean install Windows or perform an upgrade on your Windows 10 machine. Bootable USB also helps you troubleshoot a PC and install Windows on multiple computers while offline. Microsoft has made it easy for Windows users to create bootable USBs using the media creation tool. Aside from Media Creation Tool, you can use the open-source tool Rufus and the command prompt utility to create a bootable USB.
Before booting from USB on Windows 11, you must know about BIOS, Boot key, and Advanced Startup Options.
What is BIOS and How to Access it?
BIOS stands for Basic Input/Output System, which is stored on a non-volatile Flash memory chip on your computer's motherboard. BIOS is executed when a computer starts up and performs hardware initialization tasks such as testing memory, detecting hard disks or other boot devices, and displaying system information.
The BIOS also provides an interface to the operating system that allows it to access the hardware resources of the computer. A common task of the operating system is to load into memory and run programs. The BIOS provides low-level routines that manage this process. You can set the first boot device in BISO settings. In our case, the computer will boot from USB directly after making USB HDD in the first place.
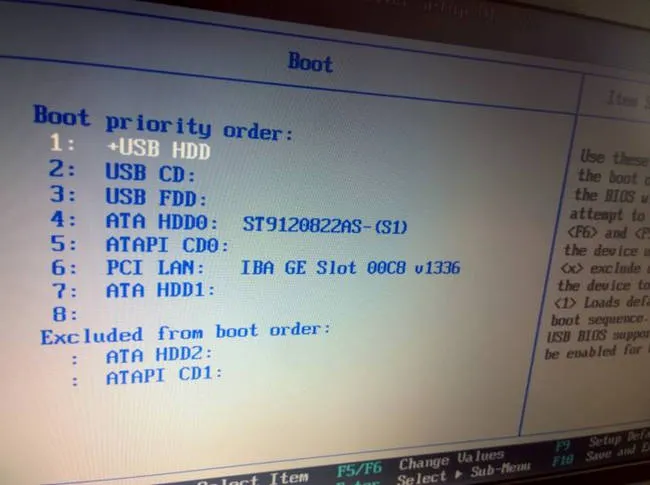
How to Open BIOS Settings on Windows 11 PC
In oder to open BIOS for changing computer settings, you need to press a special key (or combination of keys) during the boot sequence. This key varies between computers but can be F1, F2, F10, DEL, and ESC. It will be shown on the screen when the computer boots up. If you're not sure which one it is, search for your computer's model on the web.
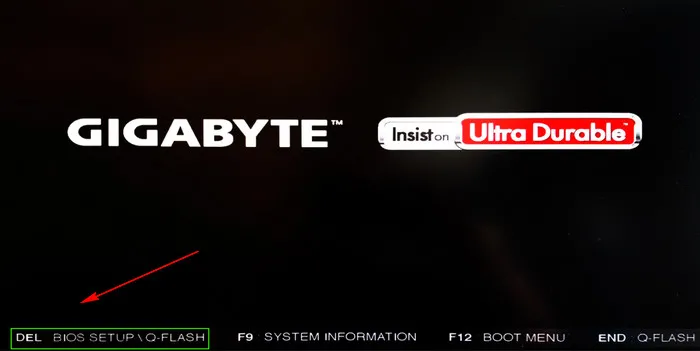
What is Boot Menu Key and How to Access it?
Boot Menu key is used to access the primary boot menu by pressing one of the F1-F12 keys. The key for a computer varies depending on the manufacturer and whether the computer has a BIOS or EFI/UEFI firmware.
How to Access Boot Menu Key on Windows 11?
To find out which function key triggers your computer's boot menu, you'll need to check your user manual or search Google for your laptop's make and model number. Most of the time you'll use either F1 or F12 when prompted during startup. However, some manufacturers use other keys as well such as Esc or F2.
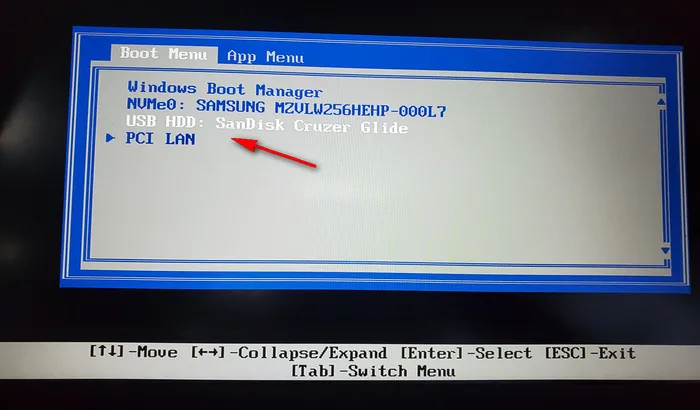
What is Advanced Startup Options and How to Access it?
If you have a problem with Windows 11 PC and need to fix it, you've probably heard that Advanced Startup Options menu could do some help. But what is it, and how to open it?
What is Advanced Startup Options?
Advanced Startup Options is an easy way to boot into safe mode and other troubleshooting tools in Windows. It allows you to do things like run system restore, start PC in the last known good configuration, or go back to a restore point. You can also use it to reinstall Windows if something bad happens, although this isn't always the best choice.
How to Open Advanced Startup Options on Windows 11
To get to Advanced Startup Options, go to Settings > Update & Security > Recovery. Under Advanced Startup, click Restart Now. Your PC will reboot into the menu.
You can also get here by clicking Start > Power > Restart while holding down the Shift key. This is a much faster way of getting there if you need it frequently.
Method 1: How to Boot from USB on Windows 11 from Boot Menu
The first method that you can use to boot from USB on Windows 11 PC is using the boot menu key. Every manufacturer has attached a specific key to their motherboard, and when you press it, it will take you directly into the boot options. As I said earlier in the BIOS section from there you can find out your computer's BIOS or boot key.
Note: Some Lenovo computers have one key recovery which is the key to access the BIOS, boot menu, Normal Startup, and system recovery.
If the computer is running, turn it off and attach the USB flash drive to the computer. Then power on your PC and upon the starting of your PC, press the boot key based on the computer brand and model.
As I said earlier that my computer is Lenovo and it has one key recovery, once I press it, you will see all the Lenovo startup options.
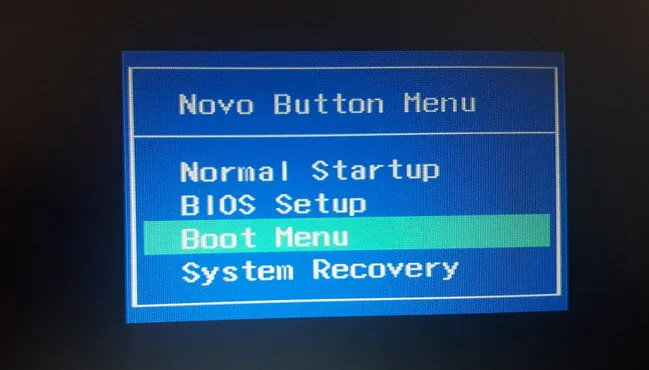
Go to Boot Menu option and select the USB flash drive from the boot manager. Now go ahead and the BIOS starts to load the content from USB drive.
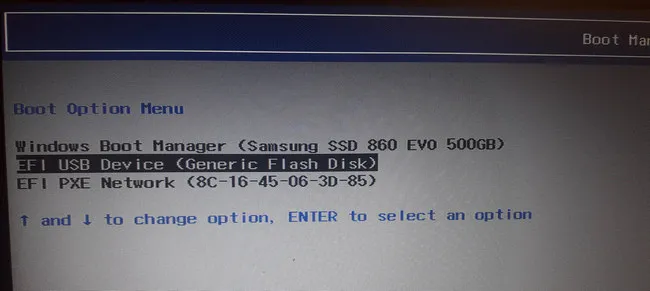
Method 2: How to Boot from USB on Windows 11 via Advanced Startup Options
If you want to boot windows 11 from USB flash drive, perhaps the Advanced Startup Option is a quick way to do that. It does not matter whether you are running Windows 10 or Windows 11, the process or the same. Just before getting into the Advanced Startup Option, make sure that you have created a bootable USB.
Also please make sure the partition style you have created the USB flash drive. For example, if you are computer's partition style is MBR, then you have to create a legacy bootable USB, in other words, MBR partition style. If your computer’s partition style is GPT make sure that you create a GPT or UEFI bootable USB.
I am sure that you have prepared a bootable USB. Attach the USB to the computer, power on the PC, and log into the computer. The quickest method to access the advanced startup option is to hold the shift button on the keyboard and click on restart.
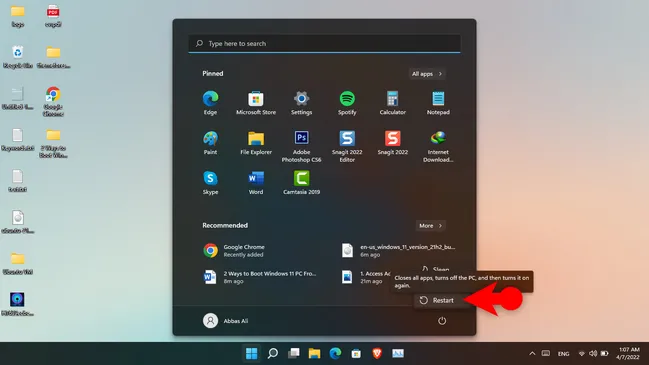
Wait for your computer to restart itself, once it is restarted, choose the second option which is to use a device.
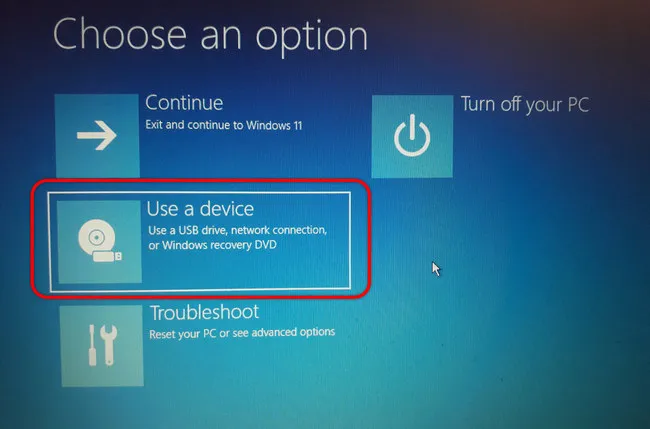
Since I have created a GPT bootable USB of Windows 11, it comes with the EFI USB partition too, so select EFI USB.
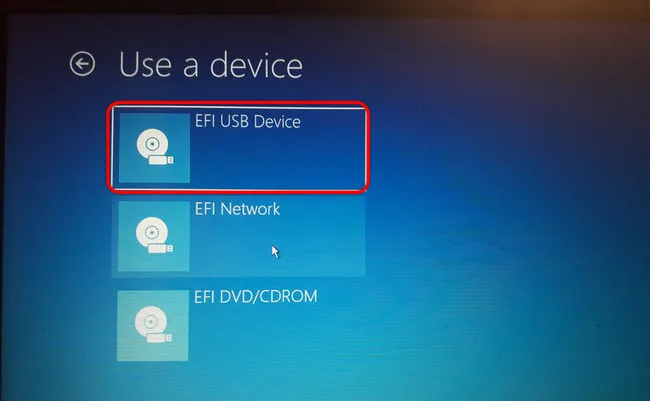
After that you have to wait, your PC is going to restart itself again and this time it will boot directly into the USB flash drive.
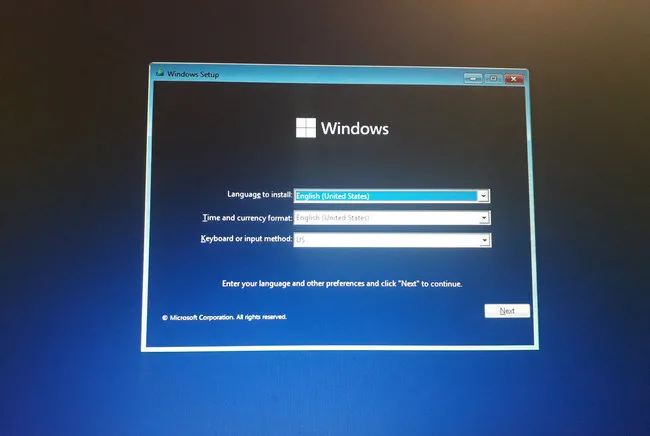
Summary:
Floppy disk, CD/DVD ROM, and USB storage devices were introduced after each other. One of the usages of the storage devices like CD/DVD ROM and USB devices is to create a bootable USB for Windows, Linux, and macOS.
With the help of that bootable USB, you can either repair or perform a clean installation of your operating system. And in this article, you have learned how to boot from a USB on Windows 11 with two different methods. You can use any of them based on the time that you need them.


