There are a few scenario that we need to boot a Windows installation/rescue disk on a computer in order to fix the issues. Now, Windows 10 is more preferred desktop because of the new features it brings up to. Generally, you can make a Windows 10 installation media with CD, DVD or USB. But in nowadays, USB is a much better chocie as CD/DVD drive is not available on most of laptops and desktops.
So you finally created a Windows 10 bootable USB but the computer can't boot from it? What could be the problem and how to fix? In this post, we list all the potential issues and fix to help you out.
USB Not Detected in BIOS Setup Utility
One of the most common errors is that the USB drive is not an option when you go to the BIOS Setup Utility. It could mean one of several things: either the USB media is corrupted, it's not bootable or your computer itself doesn't support USB boot.
USB Not Bootable : First, check if the USB drive is, in fact, bootable. If it's not, BIOS won't detect it. To check this, you can use a free tool like MobaLiveCD. There's no need to install it, so you can just run it from the download location once you get the tool. Plug in your USB and Run MobaLiveCD as administrator by right-clicking on the download. Choose "Run LiveUSB" next to "Start directly from a USB drive." In the next page, select your USB, click OK and click Yes on the next page. If your USB is bootable, you should be able to see this on your screen:
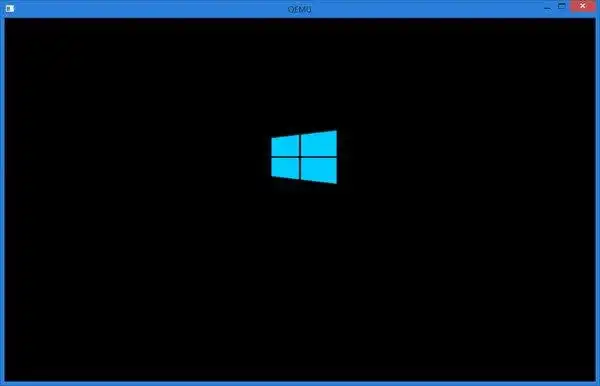
If the drive is not bootable, that's the reason it doesn't appear in BIOS. In that case, you will need to find another USB drive and go to Microsoft's download page for the Windows 10 ISO and use burn Windows ISO to USB.
USB Boot Not Available: If the bootable USB still doesn't appear in BIOS, it's possible that the computer doesn't support a USB boot. If you are 100% sure that the USB is bootable, then this is likely the problem. To test it out, insert the USB into a different computer, start it up and press the special key to take you to the BIOS Setup Utility menu. Go to Boot > Advanced Boot Options or Advanced BIOS Menu and look for the USB using the up/down arrow keys to scroll through the list. If you see it there, that means your first computer doesn't support USB booting. In such cases, you will need to create bootable DVD instead before using it.
USB Not Showing Up in Boot Menu
On modern Windows 10 computers, there is a quick boot menu during startup, in which you can select a booting device without making change in BIOS Boot settings. It is much faster and elegant way to make one-time boot from external booting devices. If the USB is not showing up in boot menu, then there are only one reason: the USB is not supported by Windows 10. This happens frequently for old USB 1.0 or 2.0 USB drives. Kindly get a new USB 3.0 flash drive and burn Windows 10 ISO to the drive again.
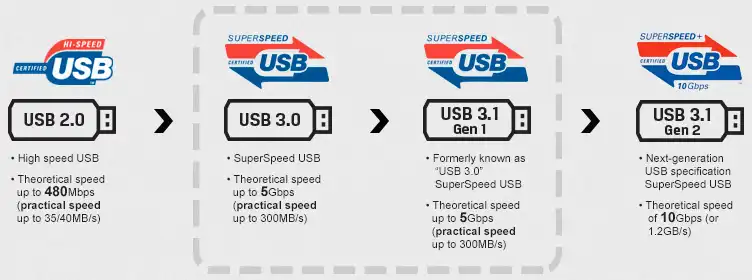
Boot Error Because of Corrupted or Unsupported ISO
In many cases, the error happens because the ISO file in the bootable USB flash drive is either corrupted or not supported. In both cases, you will see a boot error when you try to boot from the USB. This points directly to your ISO file, so that's where you would start to troubleshoot the issue.
Windows 10 ISO Corrupted: If Windows 10 ISO is corrupted or not valid, you will see error message such as "No boot device found" on the main screen. This is largely contributed to a corrupted Windows ISO image, which is normal if you downloaded it from third-party website or copied from somewhere. To fix this, you should download Windows 10 ISO from Microsoft official website instead.
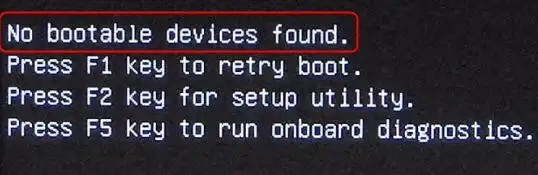
ISO Burning Failure: Burning Windows install ISO is completely different from burning music or video. The bootable information should be written to the underlaying sector of USB drive, which is not neccessary for music/video burning. If you chose the normal ISO burning utility or forgot making settings for bootable USB, then the USB won't from the computer.

To fix this, please use an solid Windows 10 bootable USB creation tool like UUByte ISO Editor. No additional settings are required. The program does all the technical staff for you. The only thing you need is to download a legit copy of Windows 10. And make a few clicks to burn the ISO to USB. After that, the USB becomes bootable automatically. Here is the screenshot:
Computer Skip USB and Go to Original Windows 10 Login Screen
This is another error you migh come across after making a valid Windows 10 install USB. You are pretty sure about it because you have tested on another computer and booting successfully. But on this Windows 10 PC or laptop, the device goes to the original login screen without loading any information from USB or displaying any error message. What is the problem?
Wrong Booting Scheme: There are two types of booting scheme on computer hardware architecture: the traditional BIOS and modern UEFI. BIOS is a legacy booting mode supported by old computer models. On the contrary, UEFI is the powered by modern computers, mostly with Windows 8 and Windows 10 OS.
To fix this, please change the booting scheme to UEFI or Legacy in BIOS according to the current settings. In addition, it is highly recommended to format the USB to NTFS, which can hold large file over 4GB.
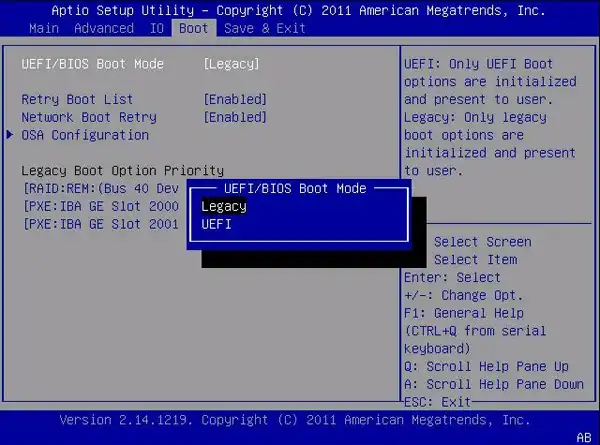
The issues and fixes mentioned in this article are the ones that new users typically come across. As all experts know, working with ISO files can be tricky because of the compatibility problems, not using the right ISO burning software and other things that could lead to the issue of Windows 10 not being able to boot from USB. Unless you have the right tools and get your ISO from the right source, you are very likely to run into an error that stops you in right track. This is especially true if you're compiling the ISO files without the requisite knowledge. For most new users, however, the fixes above should address the major and most common issues when your Windows 10 computer won't boot from a USB flash drive.



