There are many cases that you need to work with peripheral devices like USB drive on a Mac such as creating bootable Windows install USB. Some times, the computer might not detect the drive properly and the drive name is not showing up on Finder Sidebar. That means you can't use it for any task until the issue is resolved.
The issue is common and can be easily fixed as simple as removing and plugging in the device again, which is sometimes true for things like wired keyboards. However, USB drives are a little different because the root cause might be a number of other things. Here are some tips to help you fix the USB drive not showing up on Mac issue. Assuming you've tried the unplug-wait-plug-in-again trick, let's move on to some other common errors and their fixes.
Common Issues:
The problem could also be because of random issues with your PRAM/NVRAM or the USB drive itself. Here are some more issues and their fixes.
Fix USB Drive Issues: In extreme cases, if your USB drive is corrupted but still salvageable, try using Disk Utility's First Aid function. Launch the app with the USB drive connected, select it in the left panel (if it's visible, of course), and click the First Aid tab at the top, followed by Run. If there are fixable issues, Disk Utility will get the job done. Next, click Unmount, then remove the device and plug it in again.
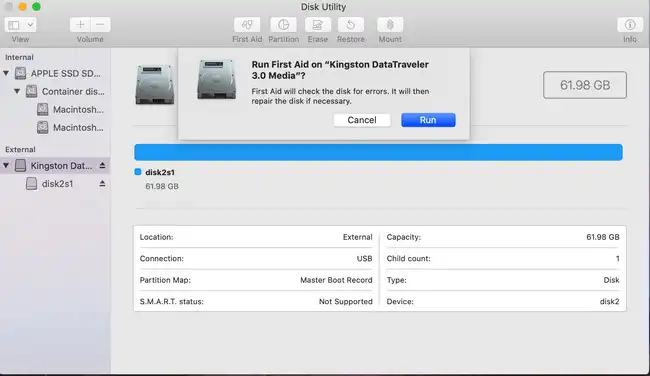
Use Terminal: You can also use the diskutil command in Terminal to check for errors and faults with the USB drive, but it also requires you to access the Console app to diagnose the problem.
Open Terminal from Applications > Utilities, then type "diskutil list external" without the quotes and hit Enter. You'll see a list of all connected external drives; if your see your USB drive there, type in "diskutil eject disk 2" followed by Enter. Type "diskutil list external" and press Enter again to see if it's gone from the list.
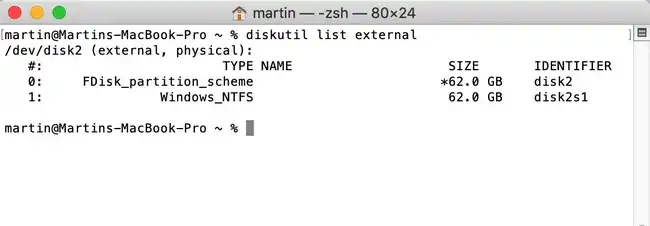
Now open the Terminal app, which is also found in the Utilities folder inside Applications. In the menu bar, click on Errors and Faults to see if anything could indicate why the drive wasn't being detected. Now connect the drive again and see if something shows up. If not, your drive should be detected and work fine.
Reformat USB Drive: One final scenario is where your drive has been formatted to a file system not supported by Apple, such as Ext3 that's typically used in Linux. If that's the case, you can try reformatting the drive to FAT32, ExFAT, or HFS+, all of which are compatible with macOS. Of course, you'll need to do this on a different computer if your device can't be recognized in the first place. On a Windows PC, just right-click on the drive in Explorer and choose Format, then select the type of format, and finally click on OK to initialize the drive.
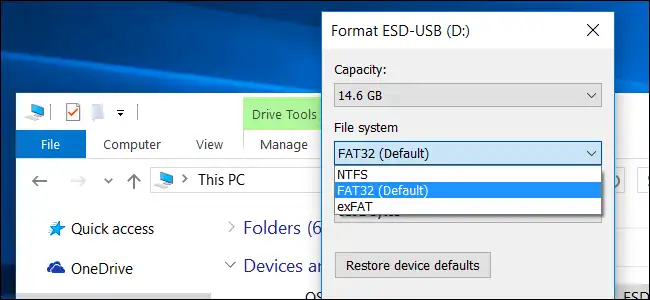
Reset PRAM/NVRAM: NVRAM and its older version, PRAM, are basically a portion of your device memory that is backed by battery power. It needs to be available before your OS can load on startup. If there's a problem here, a lot of things could go wrong. To reset NVRAM or PRAM, shut down the Mac, then press the Power button and immediately press these four keys at the same time: Command, Option, the letter P, and the letter R. Hold this for about 18 to 20 seconds until you see the light on your MagSafe adapter blink or change color like your system is restarting again. Release the buttons, let it boot normally and see if your USB drive not showing up issue has gone away.
Check for macOS Issues
In other cases, it's a problem with the computer and not the USB drive or even the USB ports. One way to check this is to restart your machine to see if the drive is being recognized after that. You can either do a soft restart by clicking on the Apple icon on the top left and selecting Restart, or a hard reset by holding the Power button down until it shuts down, then waiting a few seconds before turning it on again.
If that doesn't work, see if you're able to get to the files on the USB drive using a different utility. Sometimes, you may not see it mounted in Finder, but if you go to the Storage section by clicking the Apple icon and selecting About This Mac, you might find it there.
Yet another solution is to look in the Finder app to see if the device is being displayed in the left panel. You might have been looking for the icon on the desktop, but sometimes the computer doesn't show it there even though the device is detected and should be working fine. Within the Finder app, look for Finder in the top menu, click on it, then click Preferences. In the new window, make sure that the box for External disks is checked.
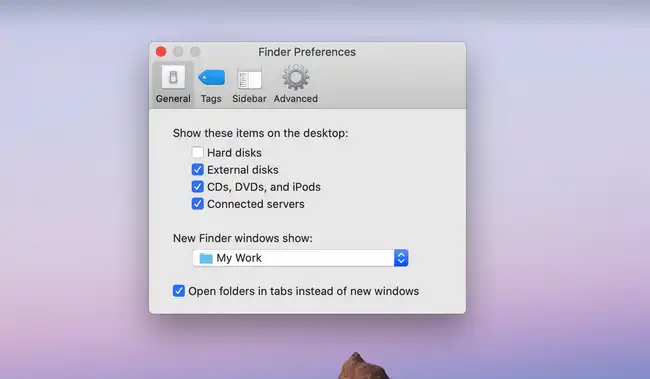
In rare cases, the USB drive won't be mounted even though the Mac has detected it. Open up Disk Utility from the Applications > Utilities folder and see if the drive is displayed there. If it is, then click on Mount; after that, it should be visible in both Finder and your desktop.
Check for Physical Issues
In some cases, it could be the USB cable that you're using to connect the device to your Mac. Make sure the cable is working properly - you can try using it to connect another device to the same computer. Also, make sure that it is plugged in properly and is not shaky or has a loose contact. That's a problem with really old cables that have gone past their usable lifetime. Another common physical issue is your Mac's USB port. Make sure it is not damaged. Again, you can check to see if other devices are detected, like a wired mouse.
The reason you need to check physical causes is that the fixes are the simplest. After all, you don't want to go poking into your System Preferences right away and waste time when it might just be a question of a cable replacement, right?
The worst-case scenario is if the external USB drive itself is damaged beyond repair. The only way to handle that would be to try and recover the data inside and then replace it with a new device. But first, try the fixes we've suggested above. In the majority of cases, at least one of them will get you back on track.


