There are many reasons to build or buy a new PC, the old is running slow and the performance is boosted dramatically for new hardware. Apparently, most of us don't want to abandon the old one because they are many apps and data on the computer. And it could take a lot of time for configurating the new PC if installing a fresh copy of Windows 10 on it. So the question is what is the best way to transfer Windows 10 from one PC to another? We will share four amazing tools in regards of this topic.
Benefit:
1. Automated process and save time.
2. No need to create Windows 10 bootable disk.
3. Keep user data and settings untouched.
4. No need to download and reinstall third-party apps.
Drawback:
1. Additional purchase of disk cloning software.
2. Need another USB or portable drive with large volume (128G+).
3. Some of the hardware might not work properly because of missing drivers.
Requirement:
1. A clone disk (the volume must be larger than the original hard drive) . It can be an USB or portable hard drive.
2. A Blank DVD disc or USB for creating bootable disk.
3. Find the boot key for new PC.
Applied to:
1. HDD to HDD
2. HDD to SSD
3. SSD to SSD
Method 1: Macrium Reflect (30-Day Full Free Trial)
Macrium is an UK-based company that provides reliable backup and restore solution for home and business users. Macrium Reflect 7 is the latest tool that you can use to clone old PC hard drive and transfer the entire disk (including Windows OS) to the new PC. The tool is available for 30-Day free trial and you can use most of the features offered by Macrium Reflect 7. Below is the step-by-step tutorial to transfer Windows 10 from one PC to another.
Step 1: Visit product page of Macrium Reflect Free Edition on your old computer and click 'Home Use' button to star the download. A small window pops up and asks for your Email address. You can skip this by click the 'Continue' button. After that, the setup file will be downloaded on your computer. Double click .exe file to start the installation process.
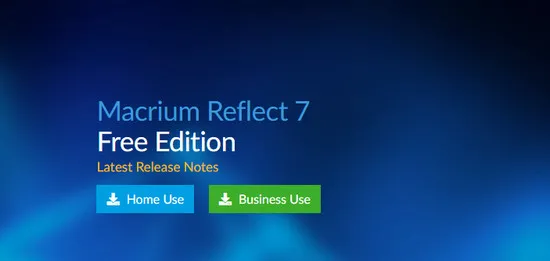
Step 2: Now launch the application, soon you will get a list of drives attached to the computer; Select the drive name where Windows 10 OS is installed, it is usually "C Drive".
Step 3: Click on 'Clone this disk' that is listed at the bottom of the interface. After that, you will be asked to choose the destination path, you can use the external drive and make sure it is detected by your old PC.
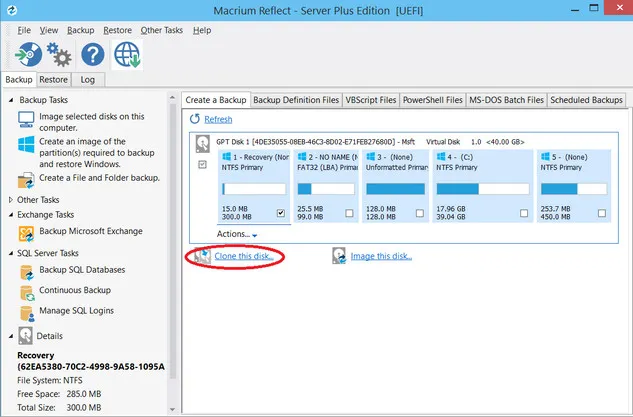
Step 4: Now, drag the drive partition from the Macrium Reflect window and drop it on your external drive. The process will take some time and once it is done, click on the 'Finish' button. Well, your half work is done. Now remove the external drive when the backup task is done.
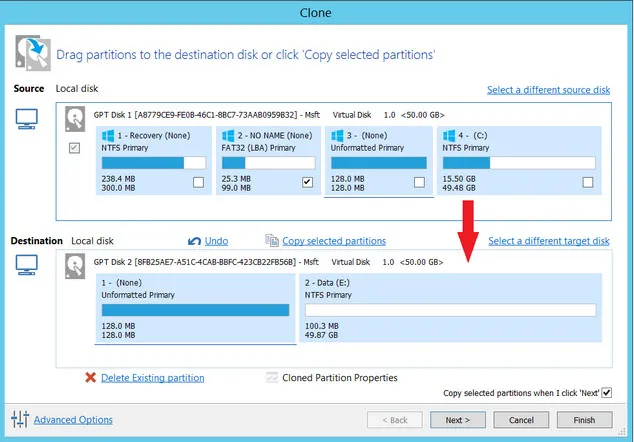
Step 5: Open Macrium Refelct again and click the 'Other task' from the menu bar. Select the first option 'Create Rescue Media' and insert an USB drive to make a bootable USB.
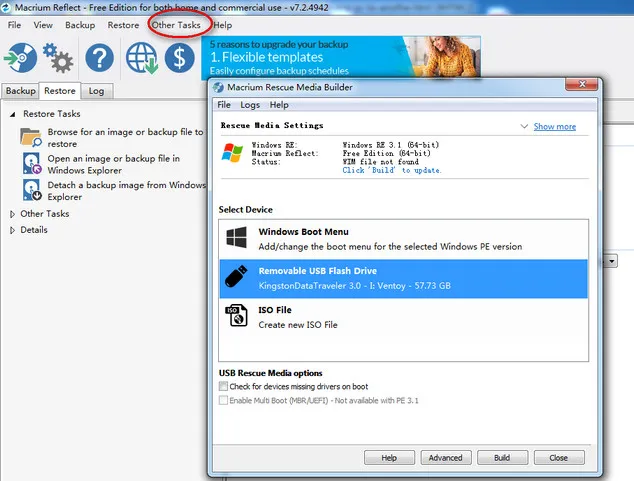
Step 6: Move to the BIOS settings of your new PC and then set the 1st boot drive to USB. Further restart your computer. And this time, your PC will start booting from the USB drive.
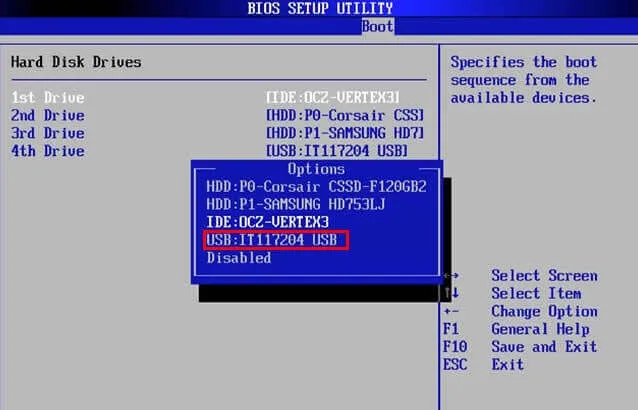
Step 7: Once it starts loading Macrium Reflect, insert the backup disk and drag and drop OS from the Macrium Reflect new PC.
Step 8: After the completion of the process, eject the external drive and then restart your new PC. This time, you will get the replica of an old PC in the form of a new one.
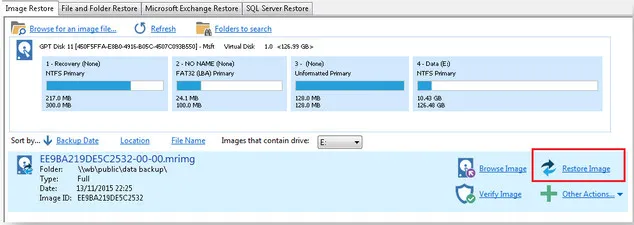
This tool has some limitation, there is a possibility that clone copy may not work or if it will work, then hardware configuration conflict will take place and you may get Blue Screen of Death Error. So, you should execute the method very carefully or try the next method.
Method 2: AOMEI Backupper Standard Edition (Free)
In the former method, you just went through drag and drop feature and that may fail you. So, AOMEI Backupper is the tool to achieve the goal and make your job easier. It has all the features for disk clone and restore in standard edition, which is free of cost. And it is enough to help you transfer Windows 10 OS from one computer to another. For advanced features, like system clone, universal restore, you have to purchase a license to use them, starting at $ 49.95.
Step 1: Go to AOMEI Backupper webpage and download the free edition from here.
Step 2: Now, launch the application and on the home page, you will get a few options at the left end of the page, click on the 'Clone' tab. You will get additional clone options and you must choose 'Disk Clone'. Make sure, you have inserted an external drive on the PC.
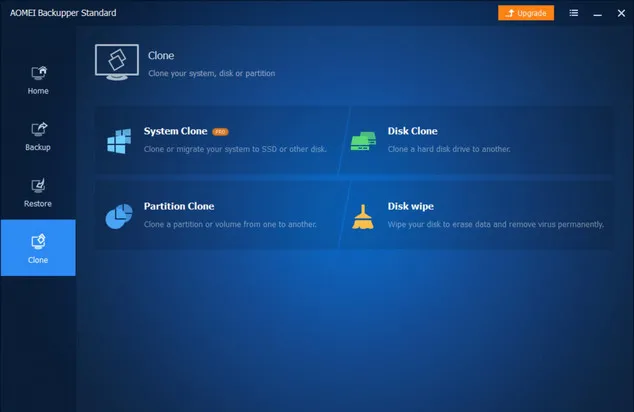
Step 3: Now, select the disk that contains the OS files. After selecting the drive, click on the 'Next' button. Soon, the external drive will be highlighted on the menu and your job is to select it and further click on the 'Next' button.
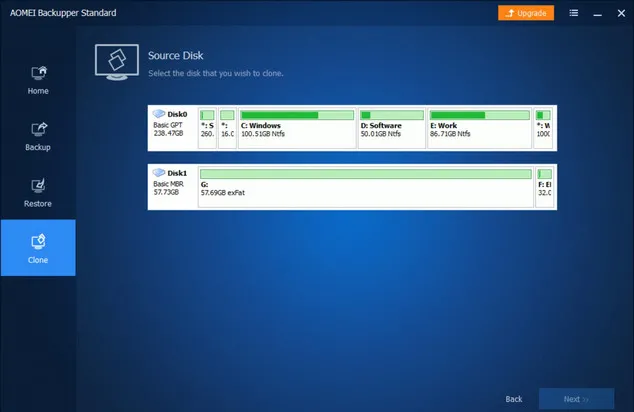
Step 4: You will get the operation summary where you must verify the selected hard drive of the old PC and an inserted external drive. After verifying them, click on 'Start Clone' button. Now, wait for some time, until it gets finished and then you can remove the external drive.
Step 5: Insert another USB drive. Now move back to the home screen and click 'Tools' icon at the upper right corner. From the pop-up list, please select 'Create Bootable Media'. After that, choose 'Windows PE' from Bootable Disc Type window. Follow the instructions to create a bootable USB.
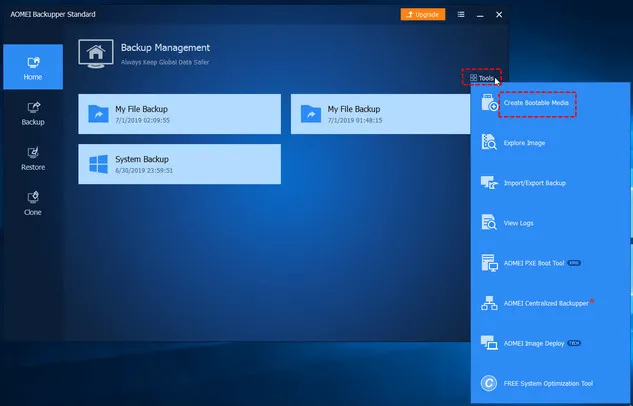
Step 6: Move to the new PC and get into the BIOS section to make sure to set first booting device to USB drive.
Step 7: Once the software interface shows up, insert the external drive on new PC and then start the copying process. After the completion of the task, you will be able to access Windows 10 of old PC in a new PC.
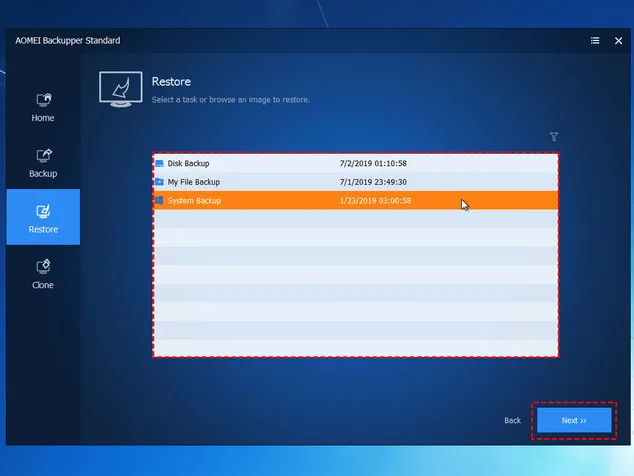
Disk clone is just one of the useful features provided by AOMEI Backupper. It also has a couple of other features, like file sync, system backup, and disk wipe. And most of them are totally free!
Method 3: EaseUS Disk Copy Pro ($19.90)
EaseUS is a famous software company in data recovery and disk management field. Disk Copy Pro is a professional disk cloning tool that provides ample features to transfer Windows 10 from one computer to another. It can copy entire OS files, applications and user data in a safe way and there is no data loss. However, you have to pay for a fee in order to use it for OS migration. The process will be finished in few clicks and all you need to follow the steps listed below.
Step 1: To begin the process, you will have to download and install EaseUS Disk Copy Pro on your old computer.
Step 2: Open Disk Copy app from desktop icon and on the home page, you will get 'Disk Mode' option, click on it. Select the hard drive where your OS is installed and then click on the 'Next' button.
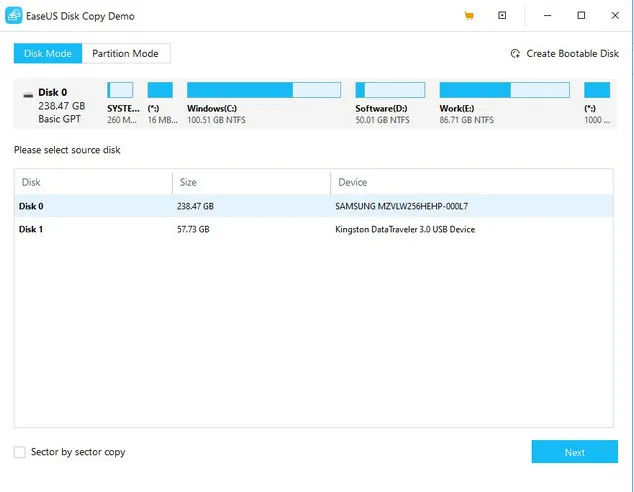
Step 3: Insert the external drive and then move to EaseUS Disk Copy page and here you need to choose the destination drive where you want to transfer the OS, and after that click on the 'Next' button. Soon, a pop-up window will appear asking for disk copy, click on the 'OK' button.
Step 4: Now, verify the selected drive and destination drive and after that click on the 'Proceed' button. EaseUS will start cloning the drive and after the completion of the process, close the window. And then eject the external drive.
Step 5: Go and find another USB or DVD disc and click 'Cretae bootable disk' menu at the upper right corner, which is only available in Pro version. Follow the screen instruction to create a bootable disk. Make sure add a mark to this USB.
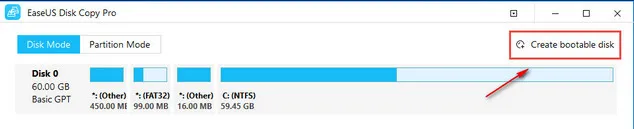
Step 6: Boot the new PC from bootbale disk created in Step 5. You can do this in BIOS or Quick Boot Menu.
Step 7: Once Disk Copy appears on the screen, insert the clone disk into the new PC and click 'Restore' option. Pick up the drive name and start copying Windows 10 OS from the clone drive to new PC.
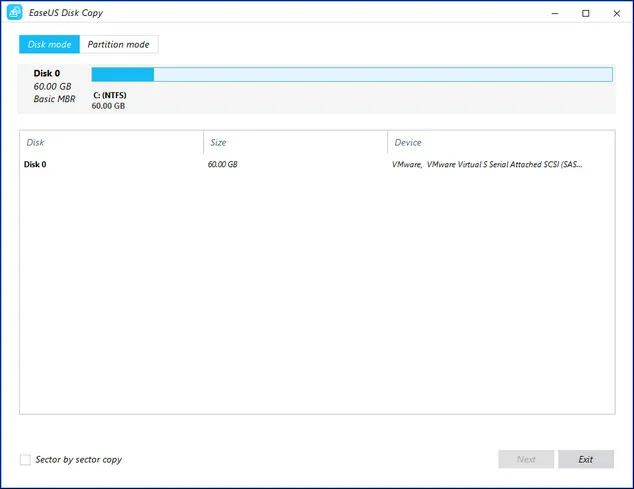
The tool is simple and easy to use, the features are outstanding and the cool interface will help you to accomplish the task easily. However, this is a paid tool and you need to purchase it to perform the task.
Method 4: MiniTool ShadowMaker Free Editon
MiniTool is another software company you might heard of and the most popular product is Partition Wizard, one of the best free tools to partition and manage hard drives and SSDs. The good news is that it also offers a free backup and restore tool, called ShadowMaker. The features offered in free edition is fair enough for transferring Windows 10 from one PC to another. The process is simple and the detailed steps are listed below.
Step 1: First, you need to download and install MiniTool ShadowMaker on your old PC and then you need to create a bootable USB.
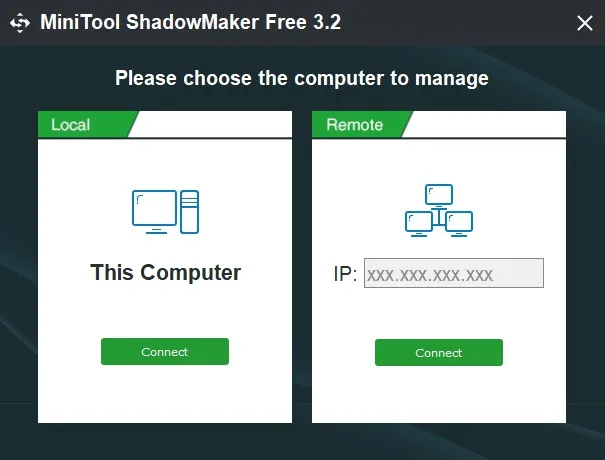
Step 2: Click 'Backup' tab on the top menu and pick up the source disk. The defaul option is your local hard drive under 'Disk and Partitions' mode. You can change that by clicking the Source icon.
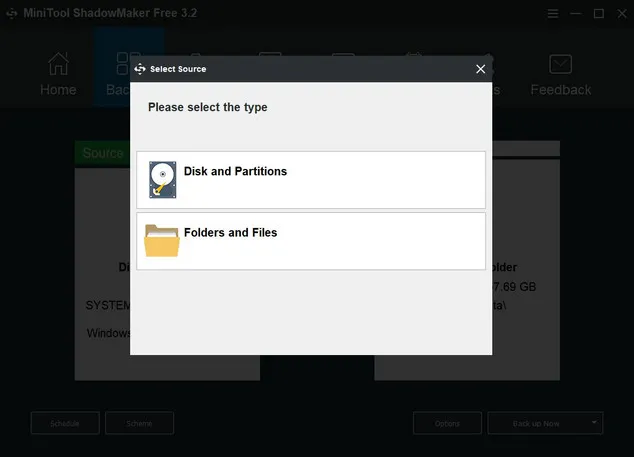
Step 3: Now insert an external USB or porable drive; then click Destination icon and select the drive name from the list. After that, click 'Back up Now' option under Destination to start the disk cloning process.
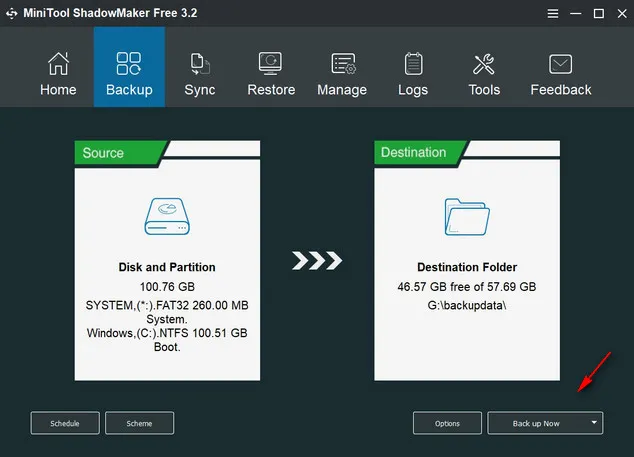
Step 4: To restore the disk image created previously, you have to create a bootable media to do that. Insert another USB or DVD. Launch MiniTool ShadowMaker and then go to the 'Tools' section and further select ' Media Builder'. Now, choose WinPE as the media type and after that, select the name of external USB or DVD.
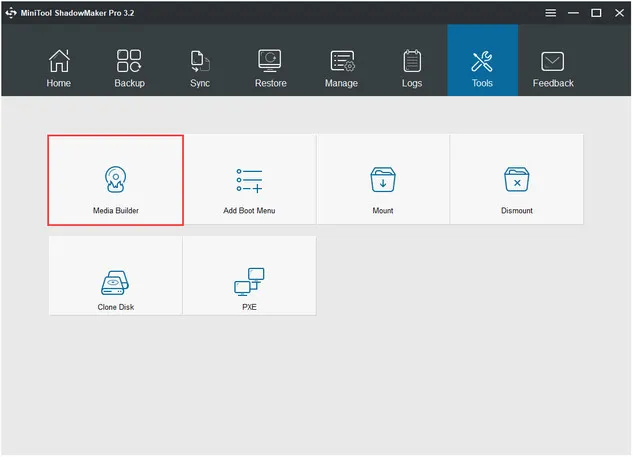
Step 5: Soon, you will get a pop-up window asking for burning, click on the 'Yes' button. Wait for a while as the process will take some time and once it is completed, click on the 'Finish' button.
Step 6: Now, eject the disc and boot from it on the new PC. Restart the new computer and soon it will direct you to MiniTool ShadowMaker window. Here, you need to click on 'Restore' tab and further click on Restore'.
Step 7: Thereafter, the software will detect the OS automatically and you need to click on the 'Restore' button. Now wait for a while and after the completion of the process, you will get Windows 10 installed on new PC as the same as old PC.
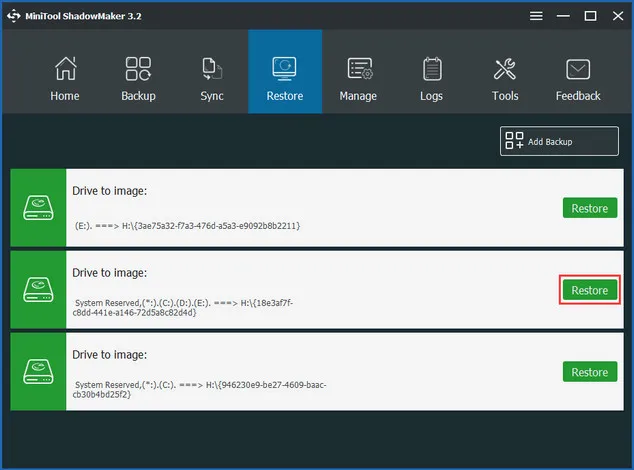
ShadowMaker is a remarkable product that completes the work in a few clicks. There are a dozen of advanced features available in premium edition, such as network booting, Windows Server backup, SSL encryption. You can opt in for these if needed.
Conclusion
The above four tools are currently the best one you could find in regards of disk backup and restore. You can easily transfer Windows 10 from one PC to another at minium effort and some of them are completely free.


