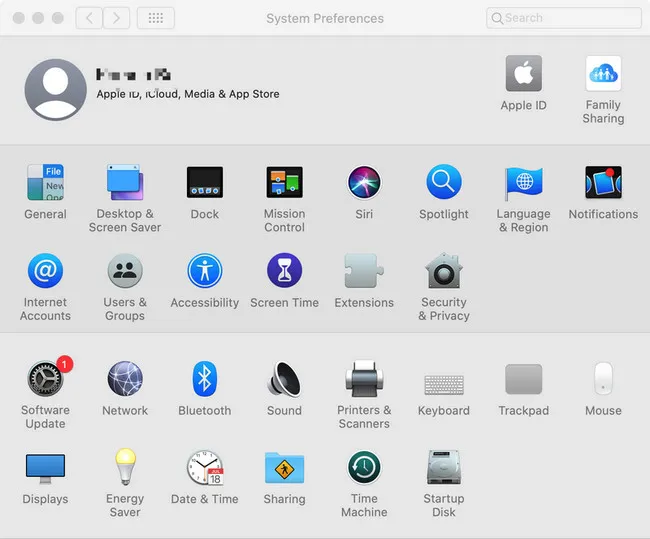
System Preferences is the place where you can customize personal settings and behavior on one Mac, such as appearance, default app, notifications or privacy. It is the app you can not live without when working on a Mac. And sometimes you'd like to copy all the settings in System Preferences to another Mac without the need for data transfer. This tutorial will tell how to do this in four simple ways.
Method 1: Official Migration Assistant
Each Mac has a stock app for migrating data to Mac and it is called Migration Assistant. This app is able to transfer all your personal documents, apps, user accounts and system preferences from one computer to a new Mac.
Before proceeding, please make sure your old Mac and new Mac are in the same Wi-Fi network. Also install the latest available software updates. Lastly, enable Sharing in System Preferences, where you also need to setup a computer name for your Mac.
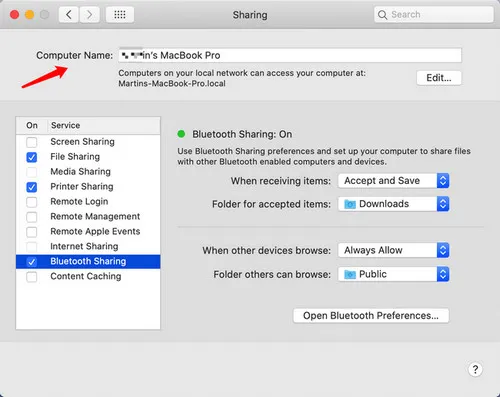
How to Transfer System Preferences to Another Mac: First, open Migration Assistant (Launchpad -> Other) on new Mac. You will be presented with three options in Migration Assistant. Please choose 'From a Mac, Time Machine backup or Startup disk'.
Now move to your old Mac and open Migration Assistant in the same way. At this time, choose the option to transfer to another Mac and hit Continue button at the bottom.
Back to new Mac. Migration Assistant app will try to find all possible Macs under the same network. When the old Mac's name appears, please select it and click Continue to proceed. In the new window, you need to select what kind of data to be transferred. Please only choose System & Network. Wait a few minutes, all your System Preferences will be copied from old Mac to new Mac.
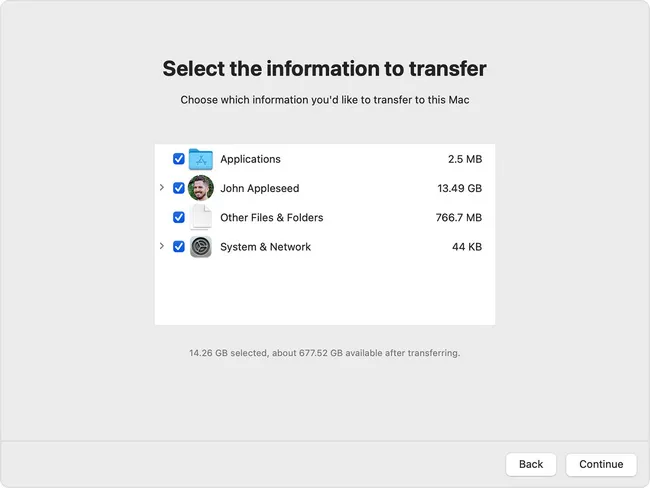
In above screenshot, John Appleseed is a user account on your old Mac. If the new Mac has the same user account, then Migration Assistant will ask you rename or overwrite the user name. For rename, the old user will be saved as a new user on your new Mac. It also has unique user folder and login. For overwrite, the user content on new Mac will be replaced by the content on your old Mac.
Key Point: You have to make additional settings when using Migration Assistant to copy System Preferences to another Mac. If it was not the right solution in your case, please read on.
Method 2: Mac Preferences Backup
Mac Preference Backup (macprefs) is a free open source hosted on GitHub. It is a useful command-line based utility designed for System Preferences backup and restore on a Mac.
First, install Homebrew package manager on your Mac. And input the following command in Terminal to install macprefs:
brew install clintmod/formulas/macprefs
Backup System Preference on Mac: macprefs backup
The default backup directory is: ~/Dropbox/MacPrefsBackup
Restore System Preference on Mac: macprefs restore
How to Transfer System Preferences to Another Mac with macprefs: Install macprefs tool on old and new Mac. After that, backup System Preferences on old Mac with backup command. Then go to the default backup folder and copy the backup file to new Mac (~/Dropbox/MacPrefsBackup). Finally, run macprefs's restore command.
Tips: It is recommended creating the same user name on new Mac.
Method 3: mackup
This solution is similar to macprefs. The only difference is that mackup tries to back up your System Preferences to cloud. So you don't need to copy the backup file from old Mac to new Mac manually. However, you should first install Dropbox app on your Mac first.
To get started, please install Homebrew on your Mac first. Then install mackup with the following command:
brew install mackup
Step 2: Run Command Prompt as an administrator and then enter the following command. Make sure to press Enter key after the completion of each command.
Backup System Preference on Mac: mackup backup
Restore System Preference on Mac: mackup restore
Another advantage over macprefs is that mackup can withdraw restore task:
mackup uninstall
If you found issues or bugs after restore, then you can restore to previous settings with above command. So it is much more safer!
Method 4: Manually Copy System Preference to Another Mac
After deeply researching, we found out all user-related settings are saved in /Users/xxx/Library/Preferences and system-related settings are in /Library/Preferences.
In fact, macprefs and mackup uses advanced bash script to back up those files and automate the process. In theory, we can copy the two folders manually from old Mac to new Mac. And this should work. However, this is a tip shared online and we did not test it ourselves. You can give it a try if interested.
Closing Words
You may also see someone recommend Time Machine for this purpose but it is too cumbersome. All user data will be also restored to new Mac along with System Preferences. We only need to transfer System settings, such as minor adjustment of touchpad, mouse, and keyboard. And it is too boring to make such settings when switching to a new Mac. The above tools should be helpful when you want to copy or transfer System Preferences to another Mac.


