Windows 11 is among the best operating system in terms of design, performance, stability, security and more. If you are looking to install Windows 11 on a PC then your PC must meet the minimum requirements for windows 11.
The minimum requirements for Windows 11 are 4GB of RAM, at least 64 GB of storage, TPM 2.0, enabled secured boot and finally generation 8 and higher versions of the processor. Except some generation 7 processor that are compatible with windows 11.
Well, there are several ways that you can check your PC's minimum requirements for windows 11. However, the best application that you can use to check Windows 11 compatibility is the official PC Health Check app provided by Microsoft.
PC Health Check is a very powerful application that shows detailed information about which part of your computer is not compatible with windows 11.
Review of PC Health Check Tool
In terms of usage of the PC Health Check tool, you have seen in first-hand how the application is clean enough and it is showing your detail info about these systems compatibility with windows 11. Think about it yourself why first I guided you through steps of how to use the application rather than reviewing it.
The reason is really simple, you can experience the performance of the PC health check and then you can decide for yourself whether you should use the application or simply use another application to check the compatibility issue.
These are my reasons for using PC Health Check app.
Pros of PC Health Check:
- Developed and maintailed by Microsoft.
- Easy to install.
- Come with very good tips and guide.
- List reasons why this PC is not compatible or not.
Cons of PC Health Check:
- Promote Microsoft's product Like OneDrive for backup.
- Screen is blurred when running the app on some old PCs .
How to Use PC Health Check Tool for Windows 11 Compatibility Checking
Step 1: Download and Install PC health Check App
Before getting detail view of the PC health checker, you need to download the application and install it on your computer. You can get the PC health checker application from Microsoft's official website.
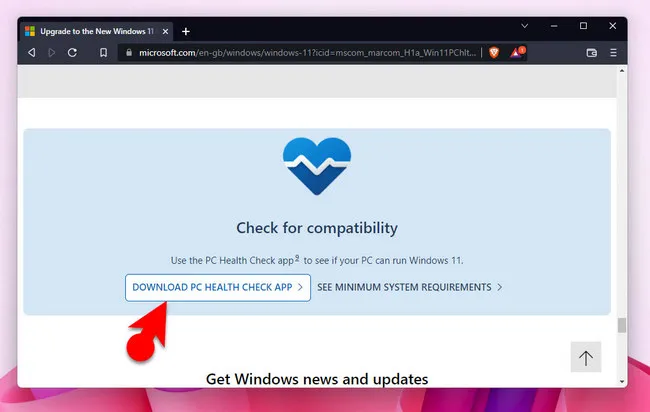
Step 2: Introduction to Interface
After installing the application, open the app and you will see that the interface of the PC health checker is really simple, clean and it is showing you almost every detail about the PC, including computer name, RAM, storage, and warranty.
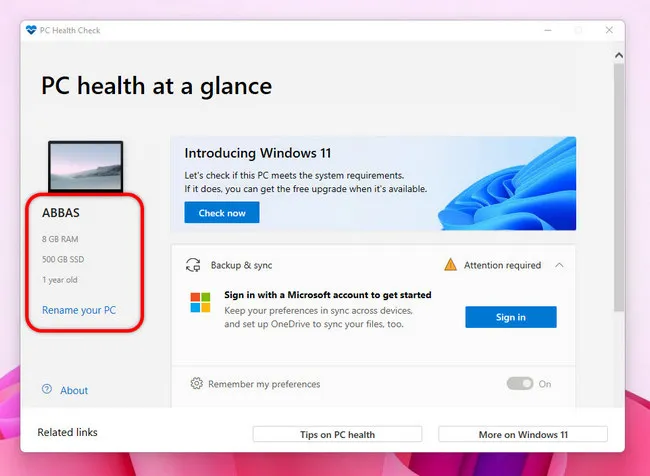
Apparently, PC Health Check has other five options which are really quite good. Their options are backup and sync, Windows Update, battery percentage, its storage capacity, and is start up time. At the same time these options of the PC health check are going to recommend you to do something about them. Suppose I have not taken back up off my PC, in front of it it's written attention.
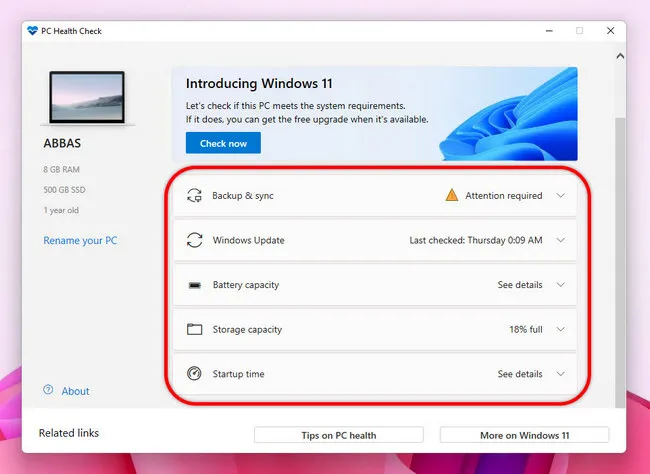
And If I click on the last option which is start up time, it will take me directly to the Settings> Apps> Startup. From there I can configure to turn those apps on or off at the startup.
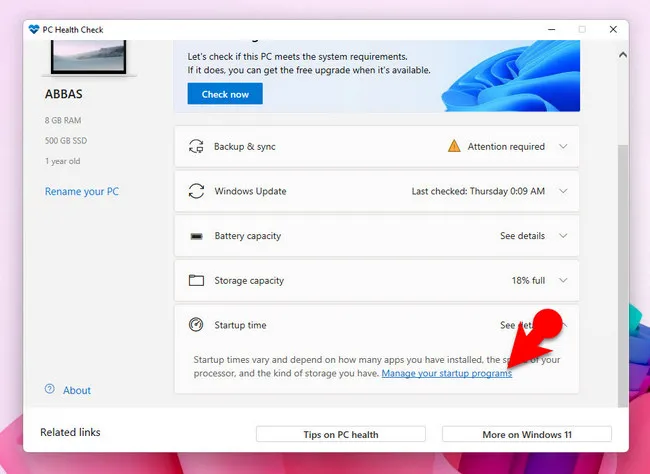
The same way that I click on Startup time and then clicked on manage your startup programs, you can do the same thing with the other options. It will take you to the settings of the windows and then you can configure them the way you want.
Step 3: Check If Your PC is Compatible with Windows 11
Perhaps the most important feature of the PC health check is to check the compatibility of your operating system with windows 11. To check your PC's compatibility under the introduction to windows 11 click on Check now button.
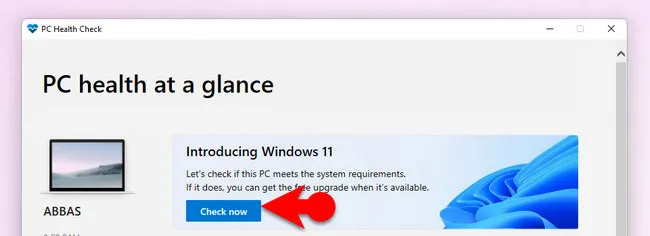
The moment you clicked on a check now, and a new window will appear where it shows a short report about the result. In my case my computer is not compatible with windows 11 you will see that it is written this PC currently doesn't meet the requirements of windows 11. Also, the reason is that your PC is not compatible with Windows 11 because the processor is not supported.
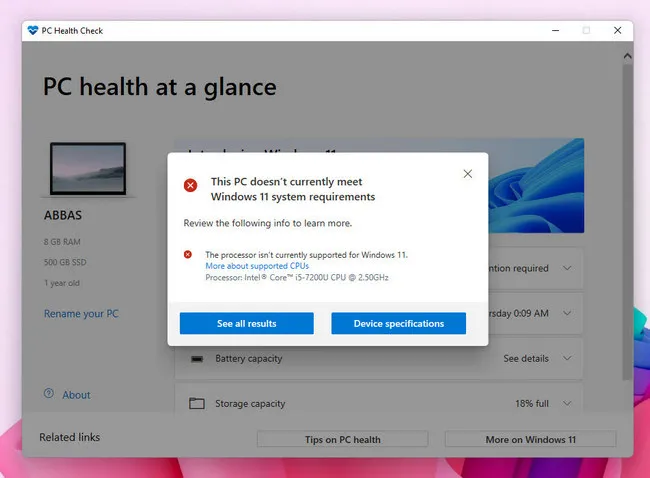
To get more detailed info about the specifications of this PC, click on See all results.
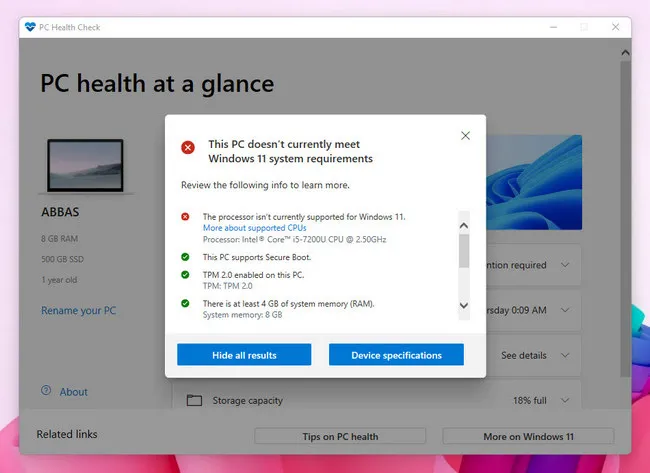
PC Health Check Alternative
In any case if PC Heath Check app is not working or you are not satisfied with the app, then you can use the following alternative applications to check Windows 11 compatibility. In here, I am mostly looking for open-source solutions, because they are providing such applications before Microsoft.
They might not show you the detailed information about the PC. But overall open-source community are more active, and whenever face an issue, they are creating a solution to it. At the beginning of the PC Health Check, it had a lot of issues and Microsoft took down the app for a while. But after that they released an updated version of the PC Health.
WhyNotWin 11
The first alternative application that I am recommending to PC Health Check is WhyNotWin for the stop it is an open-source application and you can get it from GitHub.
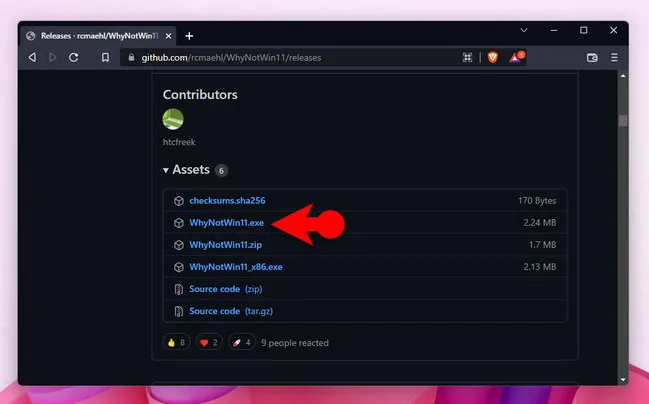
After downloading the application, simply double click to run it. It will take a while to check every detail of her computer and then it will provide the result, at the end it will tell you whether your computer is compatible with windows 11 or no.
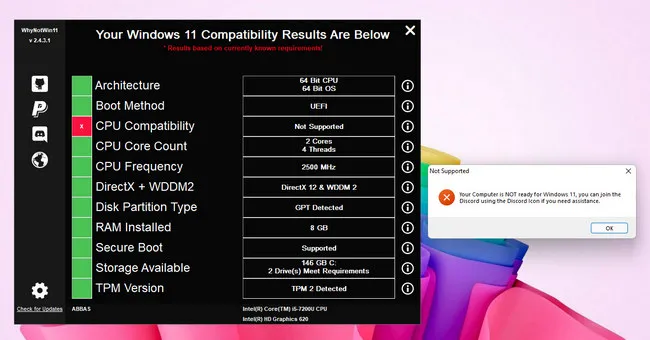
Pros of WhyNotWin11
- Free
- No need to install, just double click to run the app.
- Show you the final result whether it is compatible with Windows 11 or no.
Cons of WhyNotWin11:
- Contain a lot of links to Microsoft's website.
- Not a very cool interface design.
Affinity 11
Affinity 11 is a part of the open-source community, and it has a very clean interface, even cleaner than the pc health check. It is like one-page information when you launch it.
So, the first step for you is to get the Affinity 11 from Github.
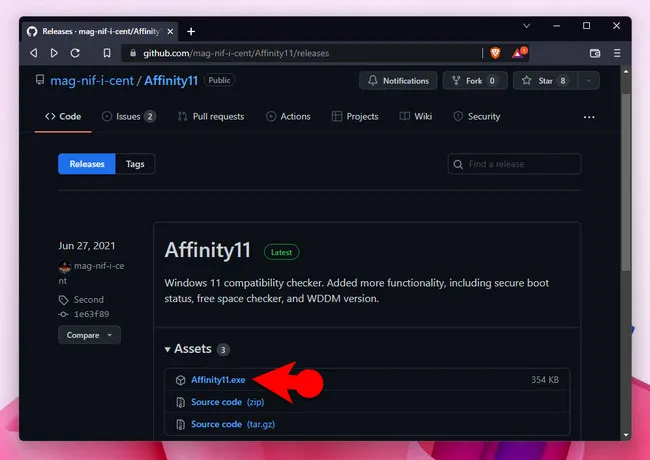
After downloading the application, launch the app, and you will see all details of your PC. Then that way you can decide whether it is compatible with Windows 11 or no.
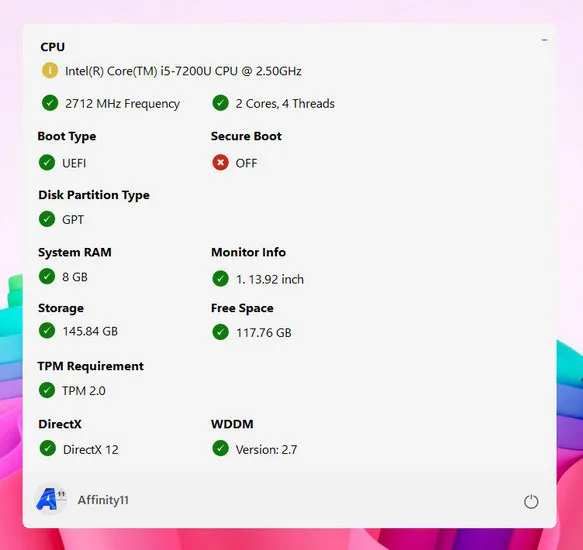
Pros of Affinity 11:
- Open-source app.
- Portable and no need to install.
- Clean and one-page detailed information.
Cons of Affinity 11:
- Not telling you if the computer is compatible with Windows 11 or no. You have to figure out that part yourself.
Summary:
Now you may be asking which application I recommend you to use to check your PC's compatibility for Windows 11. PC Health Check is our first choice because of the updates that is getting from Microsoft and and it is showing the detail information whether the PC is compatible or no. At the same time if you are not satisfied with the PC health checker look inside open-source community. As I have mentioned two open-source apps Affinity 11 and WhyNotWin11.


