If you want to copy the content of a DVD, the best way is to make it to an ISO file. There may be many reasons why you want to do this. For example, you may have a movie collection on DVD that you want to preserve in case the disk is damaged, or you might simply want to have another copy of it so that you don't have to carry around the original. In any case, you will find numerous tools to copy a DVD to ISO.
In this article, we will show you three different ways to copy a DVD to an ISO image. Each of these involves a special software for the purpose, and you can pick the most appropriate one based on how convenient it is to use and how effective it is.
Part 1: Copy DVD to ISO Image with UUByte ISO Editor
UUByte ISO Editor is by far one of the most versatile ISO file management utilities available on the market today. Apart from being able to copy a disk to an ISO file, the software will also allow you to create ISO files from files and folders on your computer, extract content from ISO files, edit ISO files and create bootable disks or USB drives from ISO.
The best part about this software is how easy it is to use. You need not have any experience whatsoever, so this is an ideal tool for new users. It is also been tested and validated on the world's top DVD brands so you don't have to worry about compatibility and disk reading error issues.
Key Features of ISO Editor
- Copy DVD to ISO image in minutes.
- Edit ISO as free as you can.
- Burn ISO file to external DVD or USB.
- Extract files directly from ISO image.


Step 1 : Download UUByte ISO Editor to make sure that you get a genuine copy of the software. Double click the .exe file and follow the instructions on the setup wizard to install it to your PC.
Step 2: When you launch the software you will see five different options. Click on the last one which says "Copy Disc".
Step 3: Select the optical drive where you have your DVD or CD. The output format can be left in default, which is ISO format. Next, select the location of the ISO file by clicking the ellipsis button (...) and choosing the folder where you want the file to be saved. Finally, click on "Start".
With these three simple steps you can easily copy any DVD or CD to an ISO file.


Part 2: How to Make or Create ISO from DVD Disc
DVD to ISO is a particular program that has a simple interface and is also perfect for novice users. This is a fairly old software so you will only find the original version 1.0 which dates back to 2006. Follow the steps below to burn your DVD to ISO using this tool:
Step 1 : Download the software from the mirror and double click the .exe to run the setup. Once it is installed, launch the software.
Step 2: Now insert the DVD or CD into the optical drive and you should be able to see the disk detected by the software. If this is not the case, you can click on the "Refresh" button to try again.
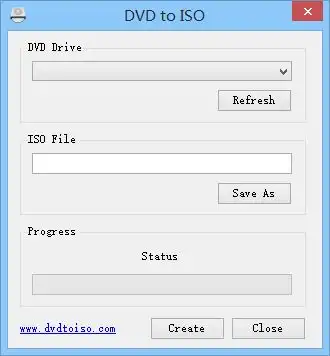
Step 3: In the next section, specify the name of the ISO file. Now click on the "Create" button, and your ISO file will be created with the contents of the DVD or CD that you inserted into the optical drive.
Since you can only get an old version of this software, there are several downside to using it. For instance, it may not be compatible with your version of Windows, or it may be unable to remove copyright protection that may have been applied to the DVD. There is also no error checking functionality that will tell you if you're ISO has not been created properly.
Part 3: How to Copy DVD to ISO with AnyDVD HD
Another software utility you can try using is called AnyDVD HD. This software can be downloaded as a 21-day trial version, so you can use it if you only have one batch of DVDs to convert into ISO files. It is a little more complex to use than the other two software applications that we described above. However, a little bit of technical knowledge is all it needs to get this software to do what you want it to do. Besides, it’s been designed primarily to create ISO images from DVDs that have movies on them.
Step 1: Download AnyDVD HD from the RedFox website. Run the .exe file to launch the setup wizard and install the program.
Step 2: Insert your DVD into the drive and then launch the software. On the interface, the option "Status" will be selected. On the panel to the right of that you will see a description of the metadata of that DVD. If the disk is copy protected, this is where you will be able to see whether the protection has been removed or not.
Step 3: Below Status, there is an option called "Video DVD"’ and another one called "Video HD DVD", as well as "Video Blu-Ray". In the navigation pane on the right you will have options to remove menu clips and short titles from the video. Select whatever boxes apply.
Step 4: There are also options for drive selection, program and language selection. Go through each of those sections and select or deselect as appropriate. Finally, click on "Ok" to apply these settings. Reconfirm by clicking on ‘Ok’ in the popup window that appears. Doing this will create the ISO file from the contents of the DVD that you used.
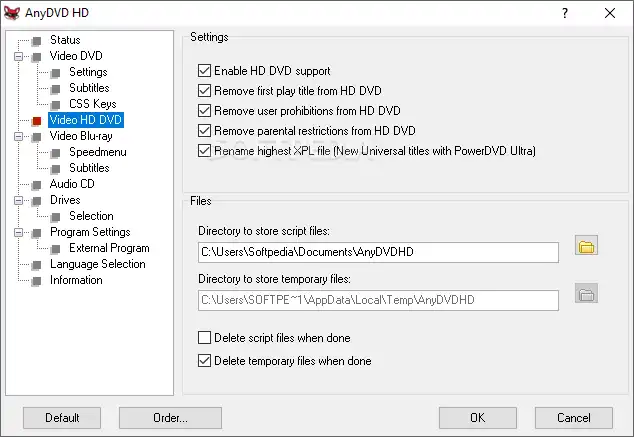
This software has several different functionalities that might be useful when you are creating ISO from a DVD, but as you can see this is primarily designed for DVD videos such as movies and so on. As such, it may not work well with other file types. You may also come across errors if your settings are not carefully applied. Moreover, the free trial version will require you to customize the settings each time you use the software during that 21-day window.
Conclusion:
Each of these utilities serves the specific purpose and has its own benefits. But if you are looking for a hassle-free way to copy any DVD or CD to ISO, we recommend the first tool: UUByte ISO Editor. Not only will your ISO be reliably created without errors, but you will also be able to finish the task in very less time.


