UltraISO is one of the most popular management tools for image files, also called ISO files. Originally released in 2002 as a free application, the software was migrated to the freemium model 4 years later. There are millions of people who use UltraISO around the world, but it comes with its own set of problems during and after installation. What are some of these problems, and what are the alternatives to UltraISO?
Common problems with UltraISO include installation issues and problems with malware affecting its program files. Error 3 and Error 5 are just two such examples of issues faced by users trying to download and install UltraISO. In certain cases, the problems start occurring after installation. Specifically, they may be related to disk detection and include errors like no virtual drive found, no available devices and no mount option.
If you face any of these issues described above or some new ones, you may be looking for some good alternatives to UltraISO. In this article, we will show you two solid substitutes that will allow you to burn your ISO files to disks and drives.
Ultra ISO Alternative 1: ImgBurn (Freeware)
ImgBurn has been around for a while and is a very easy-to-use application. It's quite versatile, and you can do numerous actions using the software, such as creating image files from files and folders, creating image files from disk, writing image files to disk, and even verifying disks after they are burned.
The original feature of ImgBurn was to burn images to a disc. Over the years, however, it has evolved to add more functionality related to image files. Below are the steps you will need to follow to burn an image file to a DVD or CD.
Step 1 : Download ImgBurn and install it on your Windows PC.
Step 2: There are basically two ways to burn an ISO file to a disc. You can either launch the application and select the burn function that way, or you can go into file explorer, find your ISO file, right click on it and then select "burn with ImgBurn"’.
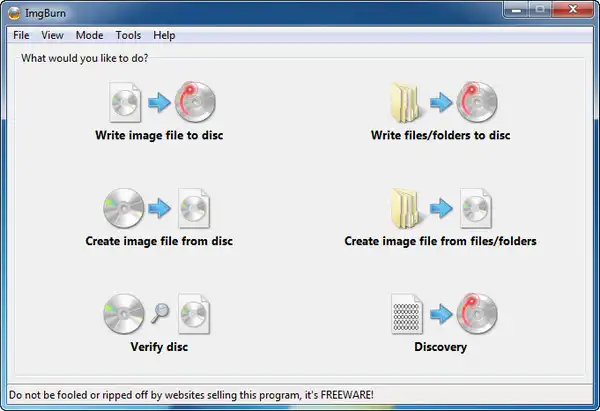
Step 3: On the next window, you will need to select certain parameters such as the source the destination and so on. If you selected the File Explorer option in Step 2, then the source file will have already been selected in this window.
Step 4: Check if all your parameters have been set properly, and then click on the disk icon to burn to disk.
As you can see, the process of creating bootable media on a disk is relatively simple when you use ImgBurn. However, you may face several errors during the process, one of the most common ones being that the disk does not get burned properly. You can avoid this by selecting the Verify Disk function within ImgBurn, but unfortunately you cannot undo the burning if you have used a DVD that is not rewritable. People who have used ImgBurn for a long time know very well that the success rate of ImgBurn is nowhere close to 100%. If you're looking for an application that has a very high success rate for burning DVDs, then please review this next option.
Ultra ISO Alternative 2: UUByte ISO Editor
UUByte ISO Editor is undoubtedly one of the most accurate ISO burning applications available today. The high success rate means that you won't be wasting DVDs as with other methods. In other words, using WizBurn means there will be no data loss when your ISO file is being burned to a disk or USB drive.
UUByte supports Windows XP all the way to Windows 10, and you can use it on 32-bit as well as 64-bit machines. It also supports UEFI as well as legacy BIOS boots. In addition, you can also create bootable media on USB drives with multiple file system support. The best part is that it is a lightweight utility and even novice users can handle it for the first time with no issues whatsoever.
Key Features of ISO Editor
- Simple and clean user interface.
- Quickly burn ISO image to USB or CD/DVD.
- Built-in feature to make bootable disk from ISO.
- Extract content or files from ISO image.


Step 1: Download UUByte ISO Editor
Download UUByte ISO Editor from the official iSeePassword website that you can find here. Then follow the screen guidelines to install the program on a working computer.

Step 2: Add ISO Image
You can now launch the application and insert your CD or DVD into the optical drive. UUByte also offers the option of creating bootable USB drives.

Step 3: Burning ISO to USB or DVD
Your disk or drive will already be detected by the software, so all you need to do is either change the file system that you require or leave it in default and click the Burn button. Your bootable disc or drive will be ready in a few moments, and you will notice that it is completely error-free.



Summary
These are the two best alternatives to UltraISO that we recommend for you, but if you want a hassle-free experience and superior ease of use, then UUByte ISO Editor is the only logical choice.


