Manjaro Linux is a popular Linux operating system based on the well-known Arch Linux. Two most advantages of Manjaro Linux are user friendly and secure. It has become one of the most popular Linux distributions in nowadays. For those who are going to start with Linux, Manjaro is one of the best for beginners, which has an amazing user interface.
The first step to install Manjaro Linux is that you need to create a bootable Linux USB. The bootable USB allows you to run Linux straight from external USB without the need of installing the OS on a real computer. It's a convenient way if you want to test out Linux OS before getting started with it. If you liked this particular distro, then you can useUSB to install Manjaro Linux. In this guide, we will show you four ways to create a bootable USB of Manjaro Linux in Windows and Mac.
Why Manjaro Linux?
Many of you are considering why Manjaro Linux is the best choice without choosing other variants. It's basically designed from Arch Linux, so you will get a distro with the latest packages. Manjaro comes with its own repository, only1-2 weeks later than Arch's. Overall, Manjaro provides a rolling release distribution to maintain the stability of the OS environment, which makes it a natural choice for those who want to dabble in Linux but don't have the experience to carry out advanced operations.
What's more , Manjaro has a lot of applications preinstalled along with the OS so you don't need to take additional time to install those apps one by one. Once Manjavor was installed, it can be used immediately without more configurations. So this is a tremendous benefit for those users who switch to Linux recently.
In one world, Manjaro has all the things you need to get started with Linux.
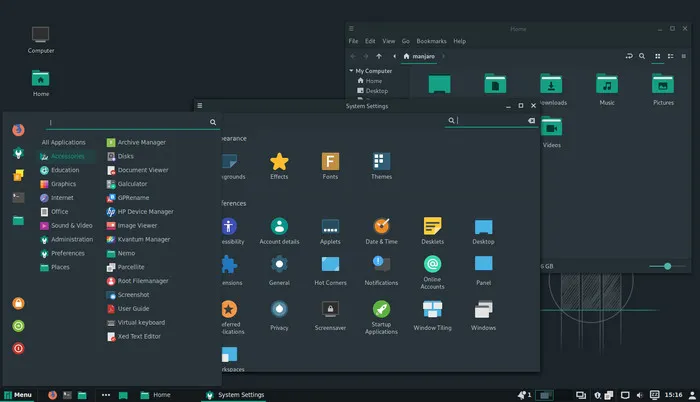
Download Manjaro Linux ISO
Manjaro has a disk images that is designed for Desktop Environments (DE). The most popular ones are XFCE and KDE. There are other releases, including GNOME, Deepin, Budgie, Tiling WMs.
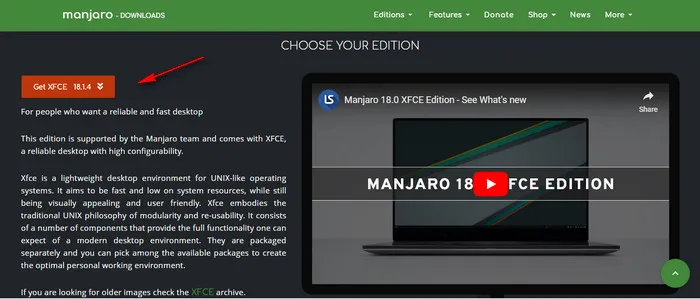
How to download .Manjaro Linux ISO? First, visite manjaro.org and click Try Manjaro at the home page to move forward to Download page. Scoll download the page and choose the desktop environment you prefer. Currently, there are 4 types: XFCE, KDE Plasma, GNOME and Architecture. Click on the name to get the ISO download link. You can also download the Torrent to boost the download process with Internet Download Manager software.
Create Manjaro Bootable USB on Mac: dd Command
Mac is built on the top of Unix, so you can complete both simple and complex tasks with commands. It is the most reliable way to create bootable Manjaro Linux bootable USB. However, you need to pay attention to each step and enter the command accurately.
dd is a command utility on Mac for the purpose of copying and converting files. You can use it to burn the ISO file to USB drive with a set of command combined. Before writing ISO file to USB, you should finish the preparation first. If not, the burning process will fail for sure.
1. Find USB Drive Name: We need first find out the USB name when it is plugged into the Mac. Type the command below in Terminal: diskutil list
After that, you will get an output like the following screenshot. You can locate the USB drive by name or size. In this example, our USB name is /dev/disk2.
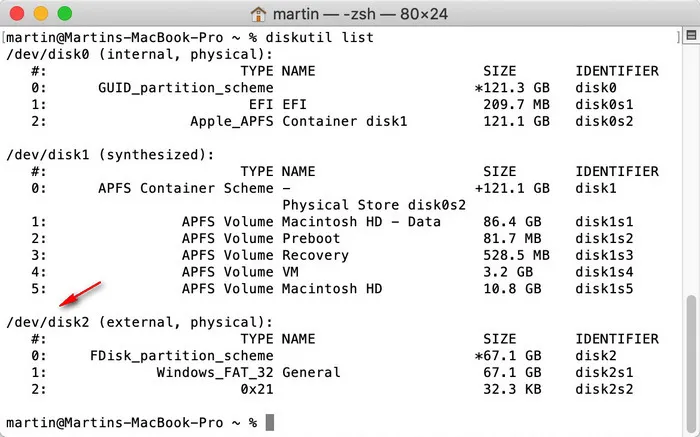
2. Format USB drive: Open Disk Utility app on Mac and click the USB name under External section. From the top menu bar, select Erase and choose ExFAT under Format option from pop-up list. This will format the USB to exFAT with master boot record.
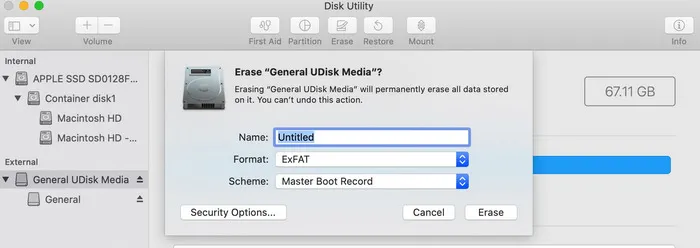
3. Write .iso image to USB: Type in the following command, with 'input.iso' as the path where you save the downloaded ISO file as well as path to your USB Drive:
dd bs=4M if=input.iso of=/path/To/USB/Drive
For example, there is an image in /root/media/manjaro.iso and USB patch is /dev/disk2, the command line will be:
dd bs=4M if=/root/media/manjaro.iso of=/dev/disk2
4. Remove USB: Eject the USB drive from Finder and take out the USB from Mac. Now, your bootable Manjaro Linux USB is ready to use.
Create Manjaro Bootable USB on Windows 10 with LiteBoot
If you feel command lines too difficult to follow, then there are still many apps that allow you to create a Manjaro Linux USB. One of them is UUByte LiteBoot. It's a fabulous software with powerful features and a friendly interface. When using it, creating a Manjaro Linux USB flash drive is no longer a difficult task. Simply install the software on a Windows computer and then take advantage of it.
After you know all the features of UUByte that help you, simply follow these steps to create a bootable Manjaro Linux USB drive on Windows 10.
Step 1: Download and install UUByte LiteBoot software on your computer. It comes with free trial and Pro version. Since you are trying to create a bootable Manjaro Linux USB drive, the free trial version is already enough.
Step 2: Once the app is installed on your computer, double click to open it. Next, browse to the folder storing the Manjaro ISO file. Plug USB into the computer wait for a few seconds so that the UUByte can detect it.
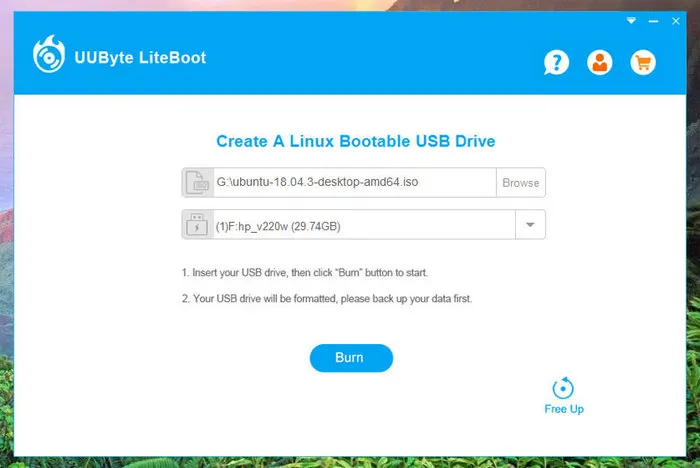
Step 3: Now, click Burn button to start writing ISO file to USB drive. Wait for the software to complete the leftover work.
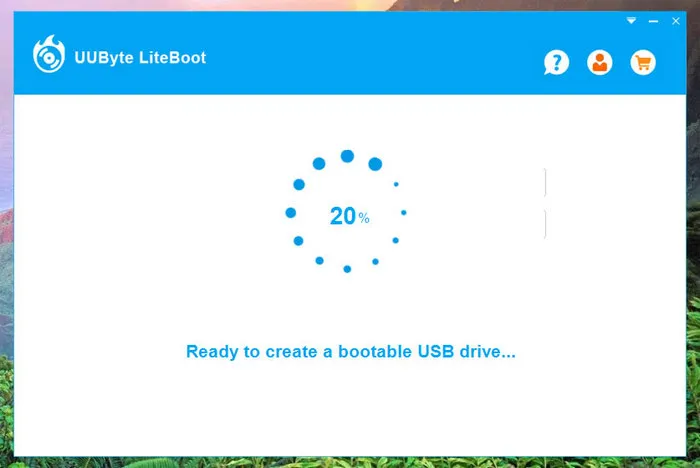
After 5 minutes, you will get a message notifying that it has successfully copied Manjaro Linux to your USB drive and you can now install this operating system on a new computer.
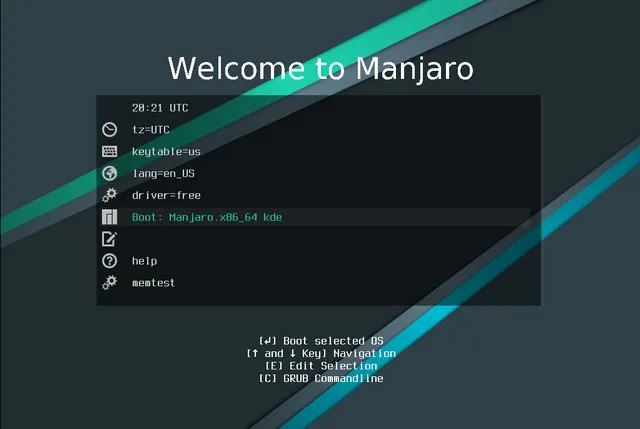
How to Use Rawrite32 to Create Manjaro Bootable USB on Windows 10
Another great utility out that can create a Manjaro Linux USB drive is Rawrite32 (The NetBSD Image Writing Tool). Once you visit the Rawrite32 download page, you will see four options:
● Win32 Setup Tool: Allows you to install Rawrite32 like the way you install other Windows applications. This option is for you if you want to use the software occasionally. If you are just using Rawrite32 to create a Linux USB, then it's waste of time.
● Win32 Binary: A Zip file and can run the application directly after unzip it. No installation required.
● Raw Executable: The same with the second one, except for having user documentation.
●Source Code: This is for developers who are interested to make chanes to the program based on his/her own style.
The best option here to create a Manjaro Linux USB drive is the raw executable option. Here are steps to create a bootable Linux USB drive with Rawrite32
Step 1: After you download the file, extract it and double click on the Rawrite32.exe file.
Step 2: When done, click on the Open button and head to the download folder. Find the Linux ISO file.
Step 3: Click on the dropdown list and select a letter for your USB drive. Before mounting manjaro to the USB drive, you should look at checksums listed in the messages box.
Step 4: You are now good to go. Simply click on the Write to disk button to create your bootable Manjaro USB drive. The process will take about 15-20 minutes and you will have a live Linux USB drive
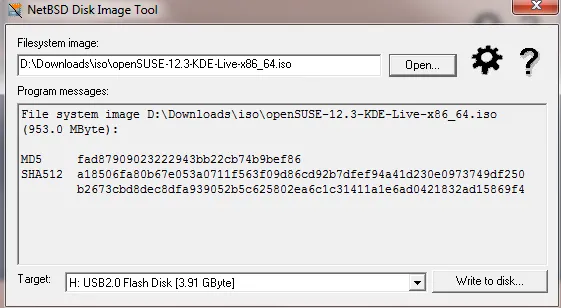
Create Manjaro Bootable USB Windows 10 via WinSetupFromUSB
Initially, WinSetupFromUSB was a program to be used for Windows installation. Now it is a famous program that can easily create multiboot live USB drive to install Windows as well as Linux. The main different between other ISO burning software is that WinSetupFromUSB is able to create more than one OS installation instances on a single USB drive.
How to use WinSetupFromUSB to make bootable Manjaro Linux USB? First, download WinSetupFromUSB from its official download page. It is a zip file and you need to unzip it after download. There are .exe files in there, click the name with x64 to open the program. After that, insert your USB flash drive and WinSetupFromUSB will automatically choose it. All you need then is to format it with FBinstTool, add Manjaro Linux ISO image files and wait for it to be done.
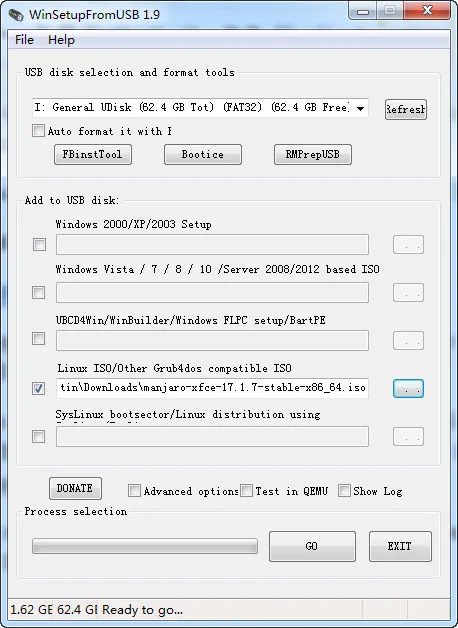
Verdict
There are many tools that allow you to create a live Manjaro Linux bootable USB, but those mentioned methods are the best ways you could find in 2020. If you feel command lines complicated, you should choose to use a third-party app like UUByte Boot Pro, which is more convenient and user friendly.


