Linux is now dominating server-side operating system. As a tech geeker, you have to learn some basic or deep knowledge of Linux. And usually, Debian is the first choice. No matter what kind of reasons you want to use Debian, the first step is to create a bootable install USB. It also becomes a necessity when your Debian machine faces booting issues due to virus attack or system failure. Although creating Debian bootable USB is known to be a complicated process, here are three methods that make the operation more easy and fast.
Method 1: Create Debian Bootable USB on Windows 10 With LiteBoot
UUByte LiteBoot is a well-known ISO burning utility that eases up the process of creating bootable Linux USB in three simple steps. LiteBoot is capable of making bootable USB from all kinds of ISO images, including Windows and Linux OS. It removes the complications with its convenient and user-friendly interface. You don't need to know the technical details and no extra setting required during the burning process.
Besides, the success rate of LiteBoot is extremely high. This is the best part of UUByte Lite Boot. You don't have to spend hours to get a bootable Debian USB after numerous attempts.
Step 1: Download Debian ISO file and UUByte LiteBoot on a Windows 10 computer. After installation, run the program from desktop shortcut.
Step 2: In the window, click on the 'Browse' button next to the first slot to find and select Debian ISO file from Downloads folder.
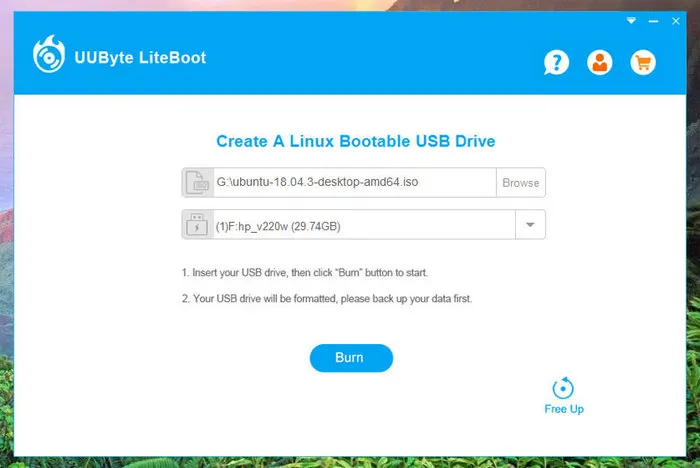
Step 3: Insert a USB and wait for UUByte LiteBoot to automatically detect and select it. If the displayed storage was wrong, then hit the bottom-right logo of 'Free Up' to release the free space.
Step 4: Click 'Burn' button to start the burning task. Then wait for the process to complete. Then select the Qemu button from the bottom-right of the window to test the USB in a virtual machine. Close the window and eject the USB if successful.
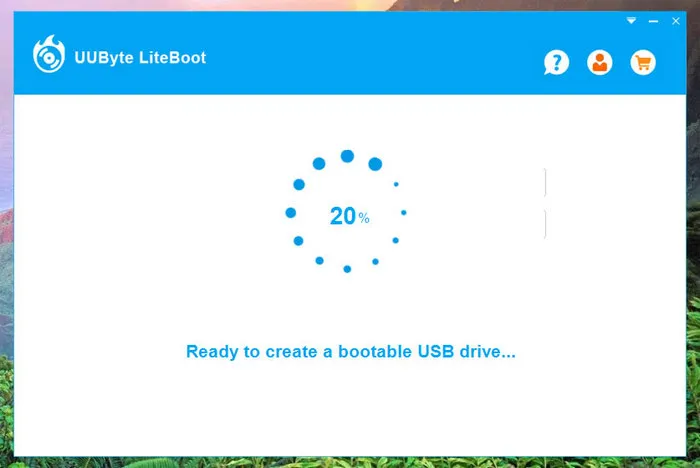
Step 5: When the bootable Debian USB drive is ready for use, you need to connect it to a computer, change boot device to USB and start installing Debian Linux on that machine.
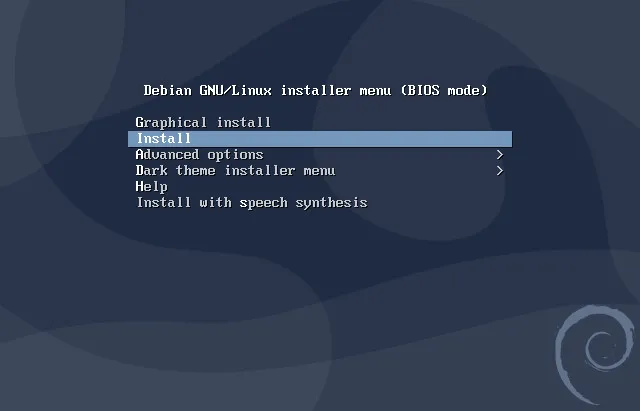
Along with ease and speed, what truly sets the software apart is its all-in-one function. The Qemu feature deserves a special mention here because it helps test the USB immediately on a virtual environment and bypass the long rebooting process.
Method 2: Create Debian Bootable USB With DD For Windows
DD for Windows is a free open-source utility that can be used to copy an ISO file to create a bootable USB. It is lightweight but is a command-based tool that requires the knowledge of particular commands needed to take the steps necessary for the process. Follow the steps here:
Step 1: After downloading the latest Debian ISO file, also download DD for Windows on a Windows computer. The zipped folder of DD needs to be extracted. Copy the extracted files and paste it on the desktop.
Step 2: Insert a flash drive (USB) to the Windows system and open the command prompt (cmd). You can find it by searching on the start menu. on the command prompt, we will first need to find the USB. The command 'dd --list' will list out all the drives on the system. Find the removable disk in the list and remember the name for the next steps.
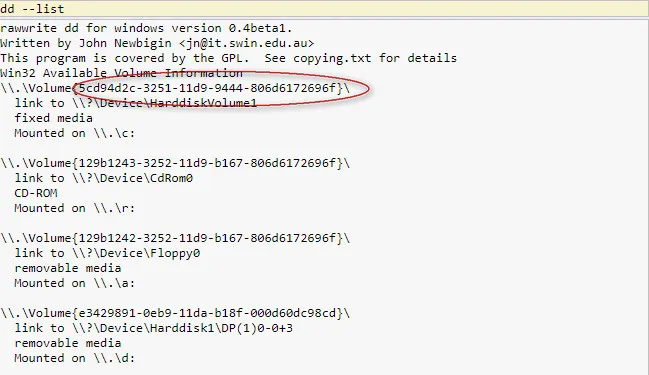
Step 3: The next step involves formatting the USB drive. Right click the USB name in File Exlporer and format the USB with FAT32. After this, navigate to Debian ISO file and copy the path.
Step 4: The final command to create a Debian bootable USB is the following, which needs to be edited accordingly. So, do not copy and paste:
sudo dd bs=4M if=/path/to/debian/iso) of=/usb/name status=progress oflag=sync
Hit Enter and wait for the progress bar to complete. Using dd for Windows to create Debian bootable USB is not very difficult, it can get complicated due to command line syntax, especially for people who are not used to working directly with command line interface on Windows.
Method 3: How to Create Debian Bootable USB on macOS Catalina
We just introduced two software on Windows 10 for creating Debian USB installer. At this section, we will show you how to do this on macOS Catalina, tha latest version of macOS. UNetbootin is an open-source utility that can be used to burn ISO to USB drive on Mac and it has amazing support for Linux distributions. With a simple user interface, it is super easy to create bootable Debian USB with UNetbootin.
Step 1: Download the Mac version of UNetbootin and run this app on Catalina. You can also download the required ISO file from the tool. But if you have already got the latest version of Debian ISO file downloaded on Mac, just ignore this feature.
Step 2: Check the Diskimage radio button and select ISO from the list. Then Browse through the files and select Debian ISO file from local hard drive.
Step 3: Select the USB drive name besides the Type column and press the OK button to burn debian ISO to USB. Wait for about 10 minutes till the progress bar shows completion.
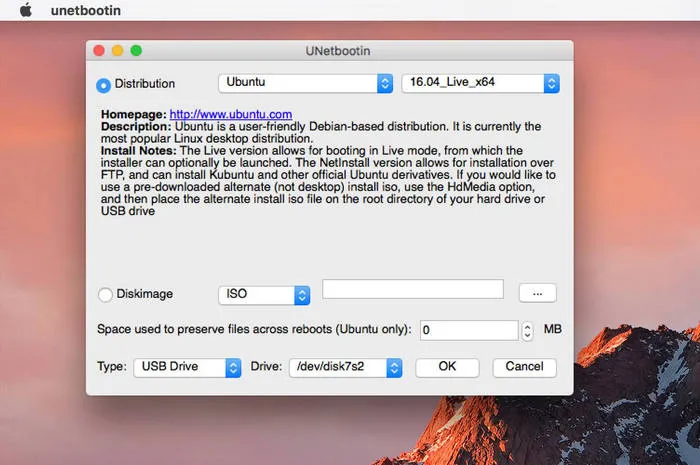
As you can see, creating Debian bootable USB on macOS Catalina is also a simple process, UNetbootin has gotten complaints because of slow burning speed.
Conclusion
All three methods mentioned above are simple ways to create Debian bootable USB on Windows 10 and macOS Catalina. However, their effectiveness, speed, ease, and features are what make them stand out. UUByte LiteBoot truly turned out to be the best option due to its amazing user interface, its built-in ability to download ISO file, and the speed and accuracy with which the bootable USB was created. But, most importantly, it is the Qemu feature that saves a lot of time usually wasted in testing bootable USB.


