Are you trying to access a BitLocker encrypted USB or portable hard drive on Mac? Well, if you have attempted a lot of times and still didn't get the result, it means you need to gather more technical information about BitLocker encryption. In this article, we will share more details about BitLocker and once you finish reading of this article, then you will get the correct answer open a BitLocker drive on latest macOS Catalina and Big Sur. So, without wasting any time, let's dive into the ocean of BitLocker.
1. What is BitLocker?
USB flash drive and portable hard drive are widely used for data backup or migration. To prevent illegal access to those internal and external drives without authorization, Microsoft launched a data encryption tool called BitLocker, which was a built-in function since the release of Windows Vista.
BitLocker is a full volume encryption tool developed by Microsoft to let users encrypt data with AES 128 bit or 256 bits. Any Windows volume, USB drive or portable hard drive being encrypted by BitLocker requires a recovery key or password in order to access the data in BitLocker protected volume or drive. And unlike other types of password, it is impossible to decrypt a BitLocker password because of power AES encryption algorithms. So BitLocker is one of the best data encryption tools on earth. And it is totally free. We can see a lot of folks using BitLocker to encrypt their USB drive or portable hard drive when important data needs to be protected.
When the drive is encrypted by BitLocker, you will see a padlock near the drive name. To open the drive for access, a password window will pops up. You have to input the correct password to decrypt the drive, like the following screenshot tells.
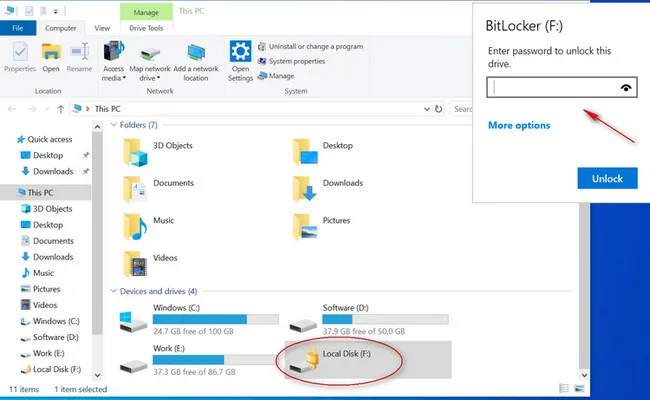
2. Why BitLocker Not Working on Mac Natively?
BitLocker is a disk encryption utility embeded in Microsoft Windows OS. Unfortunately, the security algorithm of Mac and Windows are completely different and they don't support each other. This means you can not access BitLocker encrypted drive on Mac nativately. Another reason is that most of BitLocker drives/partitions are powered by NTFS, which is mandatory for using BitLocker. But macOS does not support NTFS natively.
Based on the above two facts, you will receive the following warning message (Taken from macOS Catalina) when plugging in a BitLocker encrypted drive on your Mac.
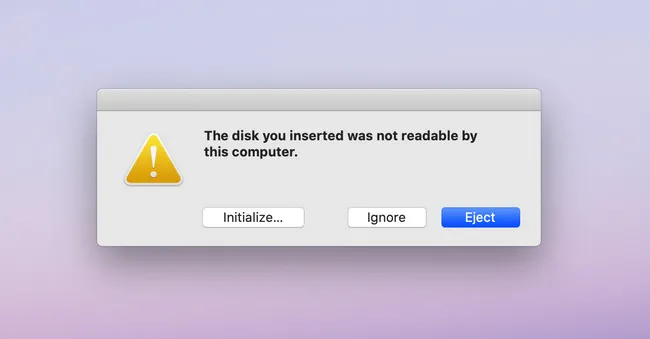
3. Can I Open BitLocker Drive on Mac?
The answer is a big Yes. You can definitely open a BitLocker drive on Mac. But that's not as easy as on Windows PC. You have to use additional BitLocker reader software to do that because Microsoft does not offer any advise or tool to access BitLocker encrypted drive on a Mac. Other giant firms Like Apple also failed to provide such an solution. Luckily, the door is not closed yet as there is a possibility to access BitLocker encrypted USB on Mac with the help of third-party BitLocker reader software on Mac.

4. How to Access BitLocker Encrypted Drive on Mac
As stated earlier, it's not possible to access BitLocker encrypted drive on Mac officially. But some other effective tools can help you to achieve this goal. The prime one in the series to decrypt BitLocker protected USB drive is UUByte BitLocker Reader for Mac. Now, let's see why this tool is great in demand and what are the features that make it differ from others.
#1: UUByte BitLocker Reader for Mac
UUByte BitLocker Reader for Mac is not the first app that supports reading BitLocker USB drive but it is the best for user experience. It is a lightweight app with less user engagement. This means you can access a BitLocker encrypted USB or hard drive within several clicks. No complex settings and no confusion options. It is designed in usage for all level users. Let's take a look on how easily to use this app to open a BitLocker drive on Mac.

Step 1: Click the above button to download a copy of UUByte BitLocker Reader for Mac. Double click the .pkg file and follow the screen prompt to install this app on your Mac.
Step 2: Insert the BitLocker drive (USB or portable hard drive) via data cable.
Step 3: Launch BitLocker Reader for Mac and right click the drive name being attached with a lock icon. From the pop-up menu, please choose "Mount" button this time.
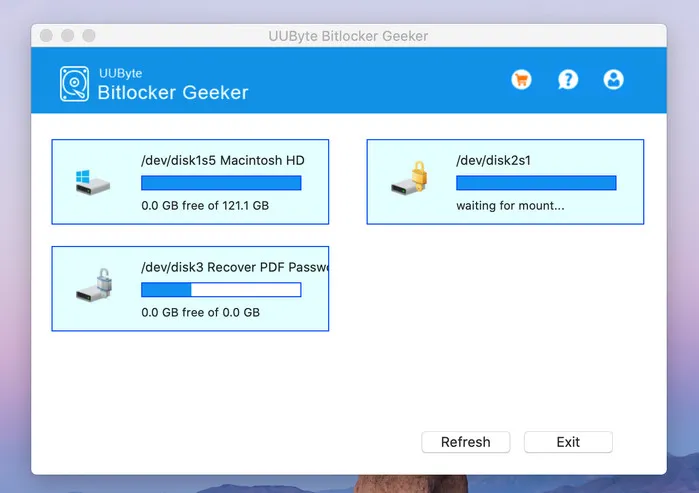
Step 4: Input the BitLocker password to unlock this drive. After that, you can read and write files to that drive.
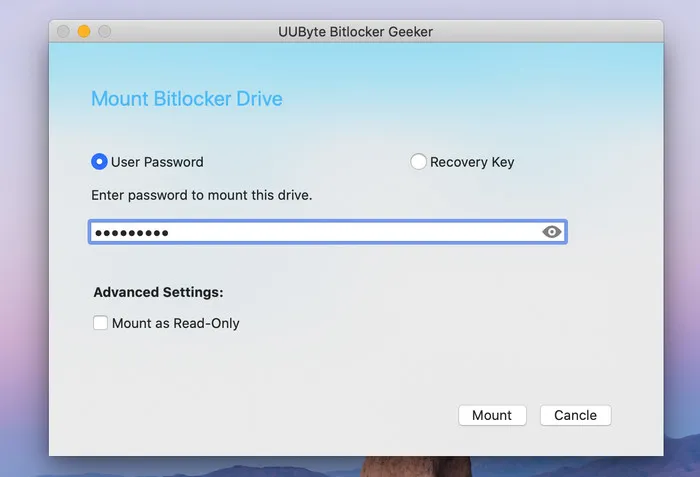
It is quite simple, right? The most challenging part is to follow the correct settings you will see in the online tutorial. Once it is done successfully, there is no problem to write BitLocker drive on a Mac.

#2: iSunshare BitLocker Genius
BitLocker Genius is an amazing software that helps the users to open, read and write BitLocker encrypted drive on Mac. It works seamlessly on latest macOS Catalina and Big Sur. Through this software, you can easily read and write data to enclosed drive protected by BitLocker encryption. Moreover, it supports a USB flash drive, portable hard drive, SD Card, and other media device. Please go through the steps listed below to use BitLocker Genius accessing BitLocker encrypted drive on Mac.
Step 1: Download BitLocker setup file (.pkg) from its official website and pick up a location to install this app. In default, it will be saved in Application folder of Mac's internal drive. In addition, you should input the login password to grant this operation.
Step 2: If you are using macOS Catalina or Big Sur OS, you need to give Full Disk Access to BitLocker Genius and for that, move to System Preferences -> Security & Privacy. Scroll the list at the left and find Full Disk Access. Then click the lock icon to make changes.
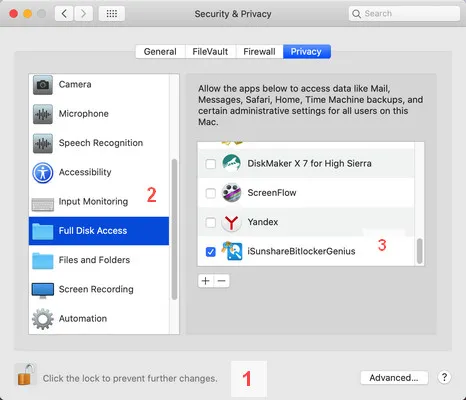
Step 3: Insert the BitLocker protected USB drive into Mac and you will get the warning message that your disk is not readable, just click on the Ignore button.
Step 4: Now, launch BitLocker Genius and on the main interface, you will get a list of drives, select the USB drive, and then click on the Mount button that is located at the top of the menu.
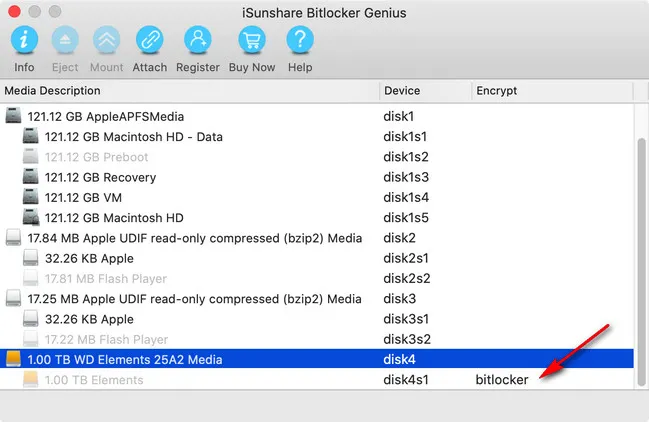
Step 5: Now, enter the password associated with the BitLocker encrypted USB drive and then click on the Mount button. That's it; now you can easily open, read, and write the data of USB drive on Mac Finder.
To unmount the USB drive, just move to the main interface of BitLocker Genius, select your USB drive, and then click on the Eject button. Voila! Your job is done and you have successfully accessed the BitLocker encrypted USB drive on Big Sur.
BitLocker Genius is a compact software that is useful to access BitLocker encrypted drive on Mac. Moreover, it also has directly access the dmg file on Mac, which means through a single tool you can perform the dual operation.
#3: Hasleo BitLocker Anywhere for Mac
BitLocker Anywhere for Mac is another Mac app that has the potential to unlock BitLocker USB drive for further access on Mac. It is also able to add, change BitLocker password as well as export BitLocker recovery key. In short, you have full access of major BitLocker features on Mac by using BitLocker Anywhere for Mac. Well, if we go into the details, then you will find that this tool allows the users to mount, unmount and to decrypt the protected drive on Mac. This extraordinary feature makes it unique among others. The following guide will illustrate all the features of BitLocker AnyWhere for Mac, including, opening, unmounting and password change.
Open BitLocker Encrypted Drive on Mac: First, you need to download and install BitLocker Anywhere on your Mac machine. Once the installation gets completed, grant Full Disk Access to this application in Security & Privacy section where you can find in System Preferences.
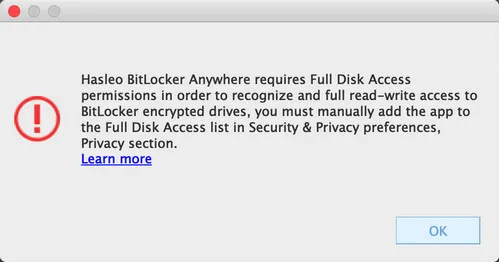
Open BitLocker Anywhere on Mac and right-click on the BitLocker drive you just plugged in. Next, select Mount drive from the drop-down menu. Now, you will have to enter the password to complete the mounting process, so do it. Thereafter, you will find the USB drive icon is active and now you can access the contents associated with the USB drive by double-clicking on the USB drive.
Just like other Mac native, you can read, write, and can modify the files enclosed in BitLocker encrypted USB drive. However, if you want to decrypt the USB drive, then move back to the USB drive location which means the main window and then follow the steps listed below.
Decrypt BitLocker drive on Mac: Select the USB drive, right-click on it and then choose an option Turn off BitLocker. Next, enter the password of BitLocker, and then the decryption process will start. The decrypting process will be finished shortly and then you can access the same USB drive anywhere on any machine.
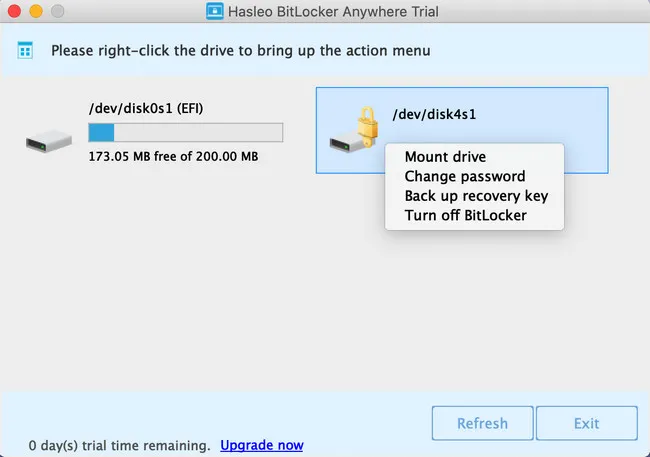
Change BitLocker Password on Mac: If you want to change the password of BitLocker encrypted drive, then move back to Mac's main window where you will get the list of drives. Next, select the encrypted USB drive, right-click on it and then choose Change Password from the drop-down menu. Thereafter, you will get the pop-up window where you have to enter the new password twice followed by entering the old password and further click on the Change button. Soon, the password changed completely message will pop-up on your Mac screen, and then you need to click on the Cancel button to exit the password-changing interface.
Unmount BitLocker Encrypted Drive: To unmount BitLocker encrypted drive move back to Mac's desktop section where you can get the list of drives associated with the Mac. Select the USB drive, right-click on it just like you did earlier, and then select an option Unmount drive from the drop-down menu. Within a short time, the process will get completed and then you will find that the USB drive icon is disappeared.
That's it your job is done and now you are much familiar with the features of BitLocker Anywhere for Mac. This software is ultra powerful to perform ample functions with BitLocker encrypted drive, including decrypting, opening, writing and password changing to BitLocker protected drive.
Conclusion
Though there is no official way to access BitLocker encrypted drive on Mac, we can still find alternative solutions from third-party apps. The above suggested apps are working perfectly on macOS Catalina and Bit Sur as we tested out.
In summary, BitLocker Anywhere for Mac gives you complete freedom and ample options to play with BitLocker encrypted hard drive or USB drive. But, in BitLocker Genius, the features are limited, you can only read and write the encrypted data, but can't change the BitLocker encrypted USB drive's password, and also you won't be able to decrypt such drive. Now, the ball is in your hand and you can choose the one as per the action that you want to do with BitLocker encrypted drive.


