If you are using a Mac computer and need to password protect one of your USB stick or external hard drive, there are several ways available on Mac to encrypt a removable drive. You can either use the native Finder feature for this or take the help of external encryption tools and alternate methods. This article covers several different methods that help your encrypt a removable drive on Mac.
Method 1: Use Finder to Encrypt USB Stick on Mac
Finder is a native file manager on Mac and it is equipped with an encryption feature that can be used to protect specific drives that are detected by the Mac. It is called FileVault (FileVault2) and is similar to the Microsoft BitLocker application, but many users say that it's even better in terms of product support. Here's how to encrypt an external USB drive on a Mac using FileVault through Finder app.
1. Plug your USB drive into your Mac and open a Finder window. The drive should be displayed on the left panel.
2. Right-click the media storage device and choose the Encrypt option in the contextual menu.
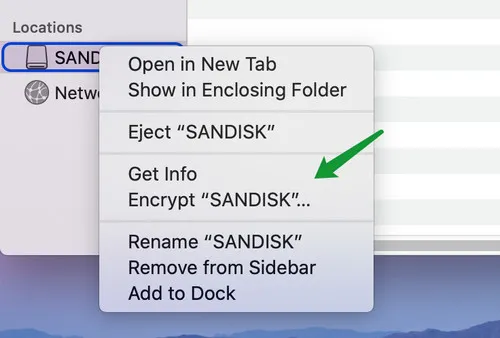
Note: If the Encrypt option is not available in Finder, this means the drive is not formatted to Apple's disk format. To enable this option in Finder, you should format the drive to Mac OS Extended (Journaled) format with GUID Partition Map by using Disk Utility app.
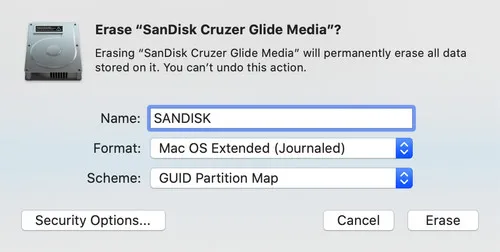
3. On the pop-up pane, enter a password for encryption and also a password hint. Remember these credentials because it will be nearly impossible to access the drive without them.
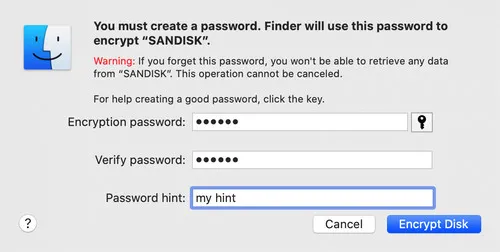
4. The drive is now protected and you have to enter the right password to unlock this encrypted drive.
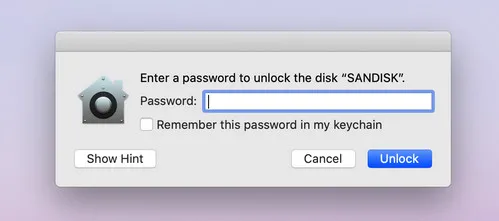
This method works great most of the time. However, However, the drive can be only used on computers running macOS. In addition, users also say that BitLocker is better when it comes to feature updates. FileVault rarely gets updates unless it's a security patch or part of a major OS upgrade.
Method 2: Encrypt USB or Hard Drive on Mac with VeraCrypt
VeraCrypt is a very powerful encryption tool and is more versatile than either FileVault2 or BitLocker. The reason is that these utilities restrict the movement of secured files across operating systems, while VeraCrypt-encrypted content can be accessed on any system. The only problem is that the setup is a little cumbersome on Mac OS X.
1. First, you will need to install OSXfuse. Download it from GitHub and save it in Downloads.
2. Mount the downloaded file as a disk image by double-clicking it in Finder. If you look in the left-side panel, you'll see it listed there.
3. Double-click the Install OSXfuse installer and go through the setup process. When you get to the page that says Installation type, tick the box for MacFUSE Compatibility Layer as well as OSXFUSE Preference Pane.
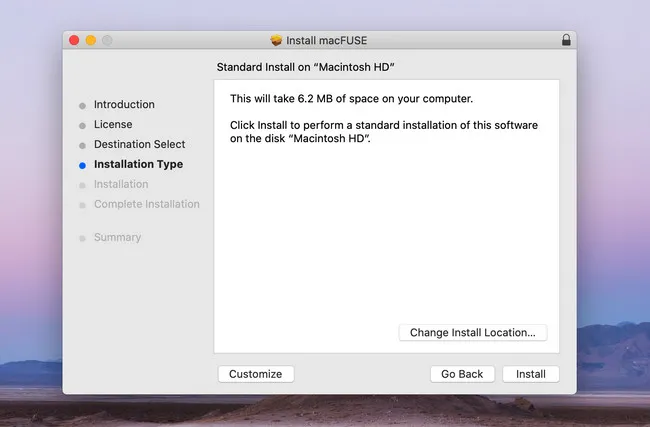
4. Hit Continue, then on the next page click Install, and enter your admin password when prompted to.
5. Eject the mounted disk and then download VeraCrypt from this page.
6. Double-click to mount it and then double-click the .pkg installer to install VeraCrypt.
7. You can now proceed to use VeraCrypt to create either a Standard Volume or a Hidden Volume.
Standard Encrypted Volume
This type of volume is protected with just a passphrase and can be created in a few steps, as shown below:
1. Double-click the application to launch it and select the 'Create a volume within a partition/drive' option. Click Next.
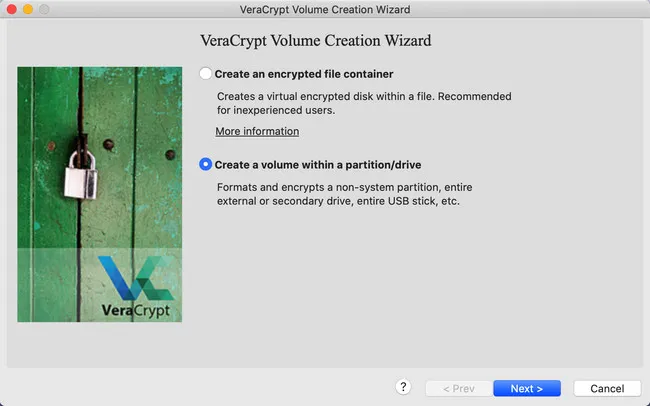
2. On the next page, choose Standard Encrypted Volume and click Next again.
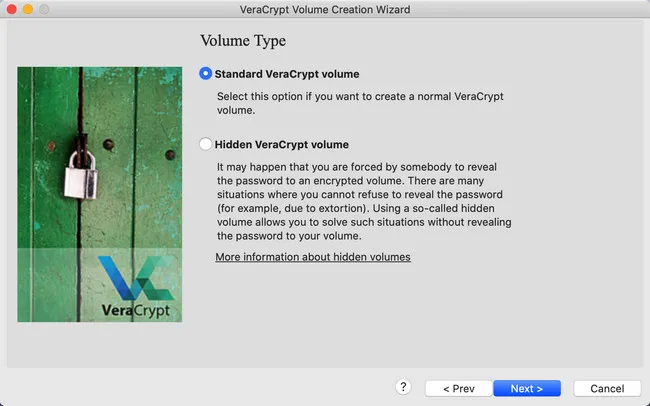
3. Click Select Device... button to locate the USB or external hard drive you just plugged in. Make sure you select the right partition of target drive and backup the data first as the partition will be formatted.
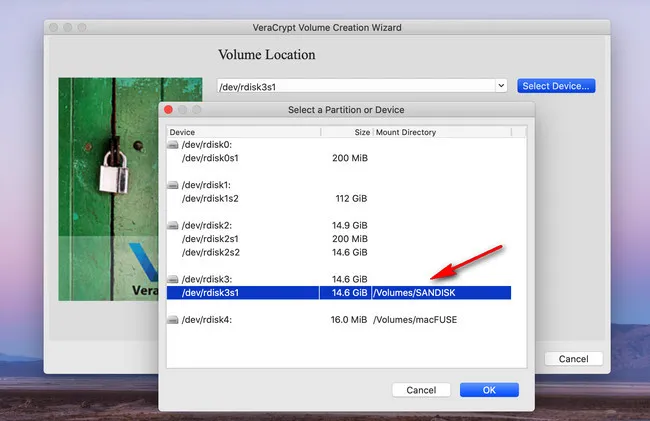
4. Enter a new password twice, then proceed to format the volume using the on-screen instructions.
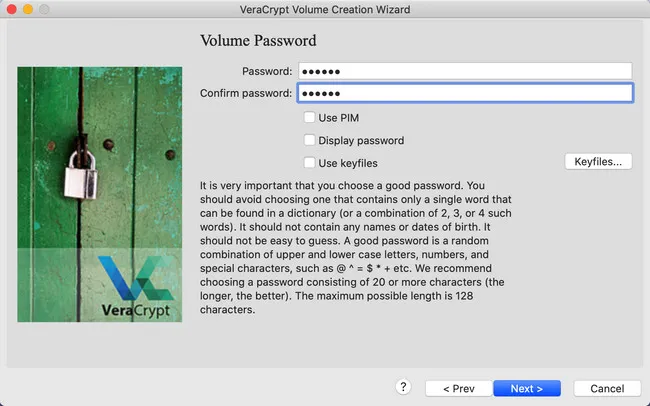
5. Follow the next few steps to specify encryption algorithm, large files support, format option and cross-platform support.
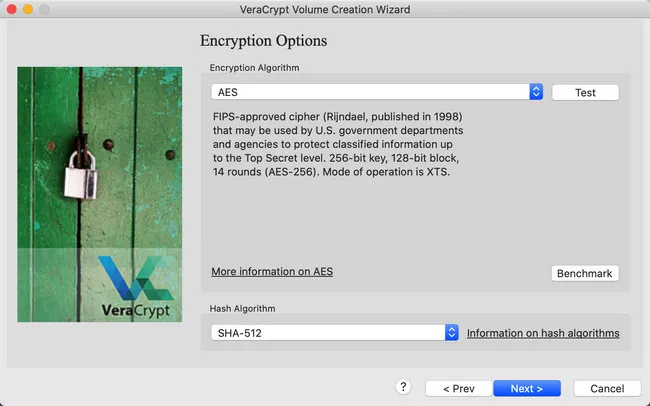
6. Wait for the success message and then click Exit to finish the setup. You will now see the container file in the chosen location.
Hidden Encrypted Volume
This adds one more layer of security by concealing your actual secure folder inside the standard container. It has a separate passphrase to even see it, hence the name ‘hidden'. To set it up, follow these steps inside the standard volume:
1. Instead of clicking Exit at the end of the above process, if you click Next after creating a standard volume, it will initiate the process for creating the hidden volume. Note: You can also select Hidden Encrypted Volume at the start of the process.
2. Follow the same process to specify the size and the new password for this inner volume.
3. Format the volume as before and click OK on the last window.
You now have a standard encrypted volume, inside which is a hidden volume that can only be accessed with the second passphrase that you set.
The process might be a little confusing to new users but the on-screen instructions are fairly easy to follow.
Method 3: encFS File Encrypter
encFS is easy to use on Windows and Linux for encrypting external drive but not on macOS. However, you can use a workaround to accomplish the task. For this, you will require Homebrew and OSXfuse, both of which are intermediary apps that will allow you to run encFS on your Mac.
1. In the Terminal app on your Mac, run the following command (paste it and hit Enter):
ruby -e "$(curl -fsSL https://raw.githubusercontent.com/Homebrew/install/master/install)"
2. The above command will install Homebrew on your Mac. The next command utilizes OSXfuse to install the encFS encrypter application:
brew install homebrew/fuse/encfs
3. Once the application is running on your Mac, use the following command to set up an encrypted folder - in this example, we'll set up a folder inside the root folder of USB drive and create a synched folder in your Home directory:
encfs ~/USB/Private ~/Private
4. The setup steps can be followed on-screen, during which you will be setting the password for the folder.
5. You will now see a folder called Private. Anything you put in there will be encrypted by encFS and stored in ~USB/Private.
This is a handy way to create an encrypted folder on your Mac, but you'll need to enter the password each time you want to access files in that folder. There's a way to automate the mounting and access part but it is beyond the scope of inexperienced users. As such, using another method might be a better idea.
Method 4: Create an Encrypted DMG File on External Drive
This process can be carried out with the Disk Utility application that comes as a stock app on your Mac. You'll find it in the Applications → Utilities folder. Here's the process:
1. Click on the File menu in Disk Utility and select New Image → Blank Image.

2. You will need to specify various parameters in the pop-up window pane. Size can be anything you like based on how much you want to store in the disk image; Format should be Mac OS X Extended (Journaled); encryption can be either option (128 or 256); Partition should be GUID Partition Map; and, finally, Image Format should be read/write disk image.
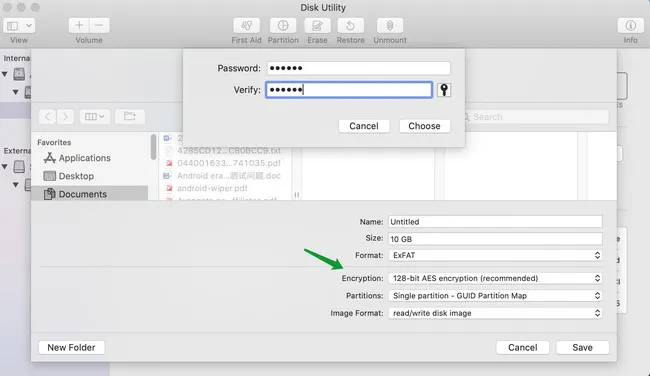
3. In the final step, type in a password twice and click Choose. The DMG image will be mounted automatically and you'll be able to see it as a drive on the left-side panel in Finder. You can proceed to save files in that drive, which is now a protected drive.
Conclusion
The above are the popular options to encrypt a USB stick or external drive on Mac. If you are only using the encrypted drive on Mac, then Finder should be your best bet. For cross-platform usage, then VeraCrypt is the ideal solution.
You can choose how you want to encrypt your content from one of these methods. They're all equally strong in terms of encryption protocols, and they will help preserve the confidentiality of the content saved inside them.
|
|
Finder |
VeraCrypt |
encFS |
Disk Utility |
|---|---|---|---|---|
| Encrypt Drive | Yes | Yes | No | No |
| Encrypt Folder | No | Yes | Yes | Yes |
| Cross-Platform | No | Yes | Yes | No |
| Easy of Us | Easy | Medium | Difficult | Easy |
| Speed | Fast | Medium | Slow | Fast |
| Price | Free | Free | Free | Free |


