Table of Contents
Rufus is a superb tool for creating bootable USB drive on a Windows PC. We wrote an early post and recommended Rufus as one of the must-have software for Windows 11. Another useful feature being added in Rufus (3.16) is the ability to bypass Windows 11 system check. It has an extended Windows 11 installation option to run Windows 11 on a computer without TPM and Secure Boot.
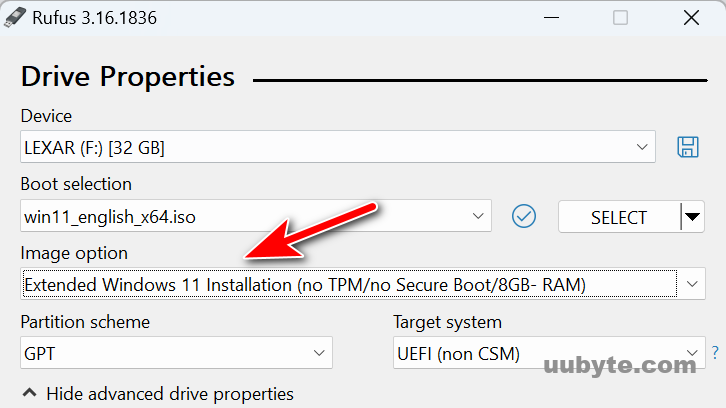
As we know, Windows 11 needs to be running on a high profile computer that requires TPM 2.0, Secure Boot and 8 GB RAM at the same time. Below is the screenshot taken from Microsoft Windows 11 product page, listing all the requirements for running Windows 11.
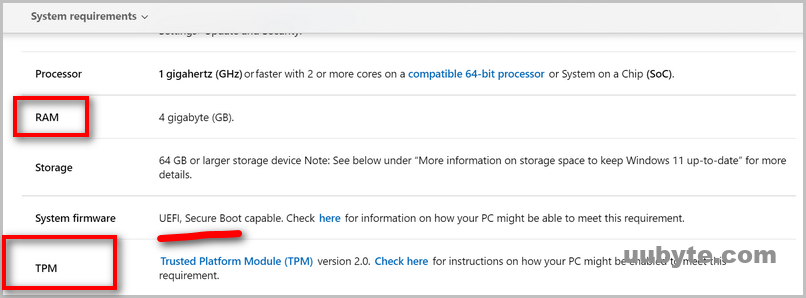
This brings up much trouble for old computers that don’t meet those hardware requirements, especially the TPM 2.0 and Secure Boot. The installation won’t continue and receive this error (This PC can’t run Windows 11) when you are trying to install Windows 11 on a device failed to meet the system requirements.
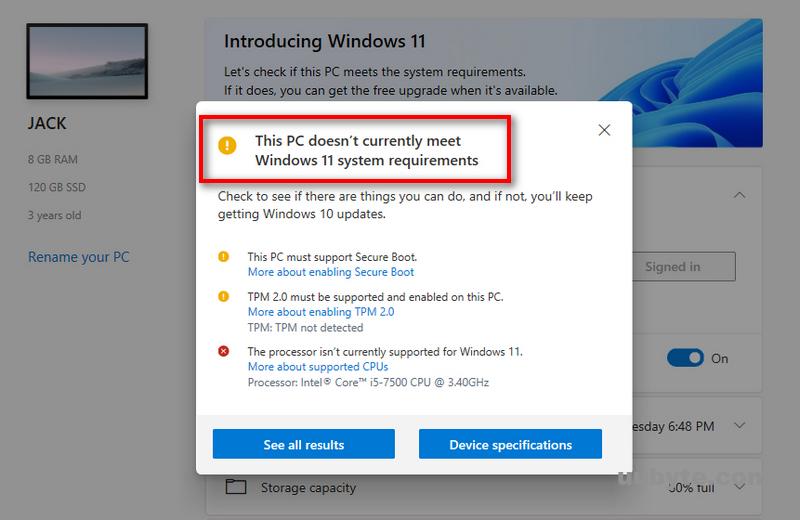
This is the biggest obstacle that prevents Windows 11 to become the most popular desktop operating. People has to look for other hacks and workaround to bypass Windows 11 check so they can install Windows 11 on unsupported hardware.
Why “Extended Windows 11 Installation” Option Does Not Show up In Rufus?
We received this complain from at least 10 readers in our support tickets. For example, Extended Windows 11 Installation is not available in Rufus 3.20. Only Standard Windows Installation and Windows To Go menus are showing up after importing the same Windows 11 ISO.
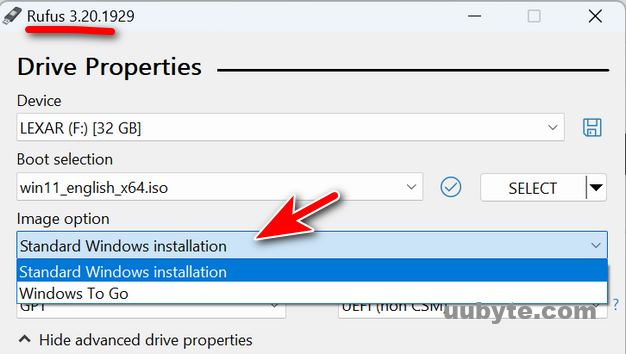
By the way, Rufus 3.20 is the latest version you can download from Rufus website.
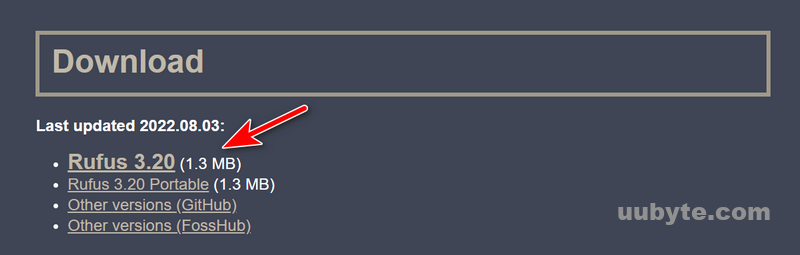
Now, we get the answer, right? This is because Rufus team has a complete new design of the burning feature. It now starts with a new UI. Actually the feature is still available in Rufus, only the display text being changed.
Extended Windows 11 Installation was removed from Image option in Rufus since version 3.19. If you want to enable this menu directly from Rufus, you should download Rufus version from 3.16 to 3.18. Here is a full list of Rufus download you can choose from:
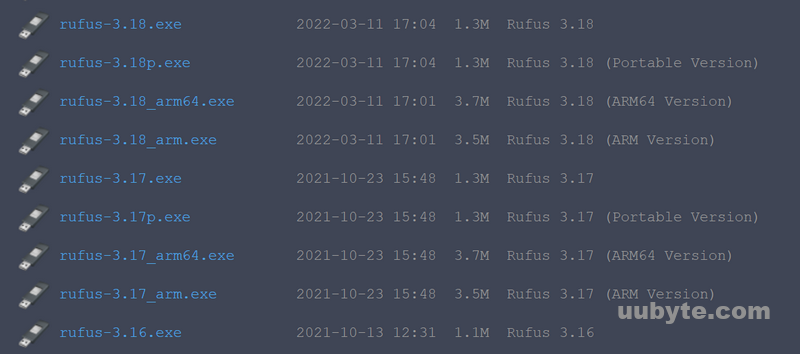
How to Enable Extended Windows 11 Installation in the Latest Version of Rufus?
Like we said before, The feature for bypassing Windows 11 system check is not removed from Rufus. Instead, only the routine has been changed. In the follow tutorial, we will show you how to create a bootable Windows 11 USB using Rufus to skip Windows 11 system check, including:
Step 1: Download and run Rufus.exe (3.20.1929 in our example) on a Windows PC.
Step 2: Plug in a USB flash drive and import Windows 11 ISO you have downloaded earlier.
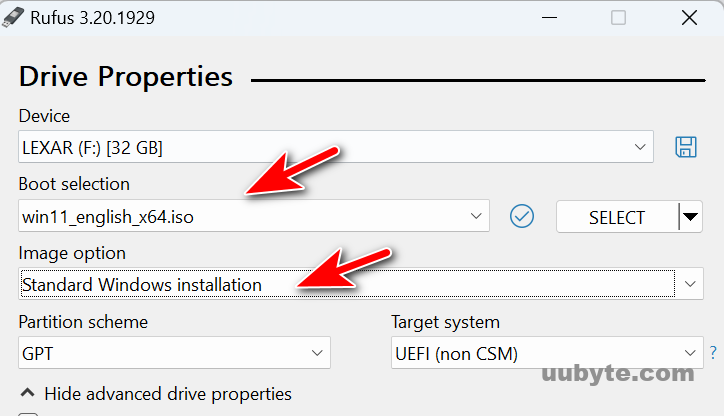
Step 3: Under Image option, please go with the Standard Windows installation and leave other fields untouched.
Step 4: Click the START button at the bottom. This will open a new window for customizing Windows 11 installation, where you can bypass RAM, Secure Boot and TPM 2.0 checking during installation.
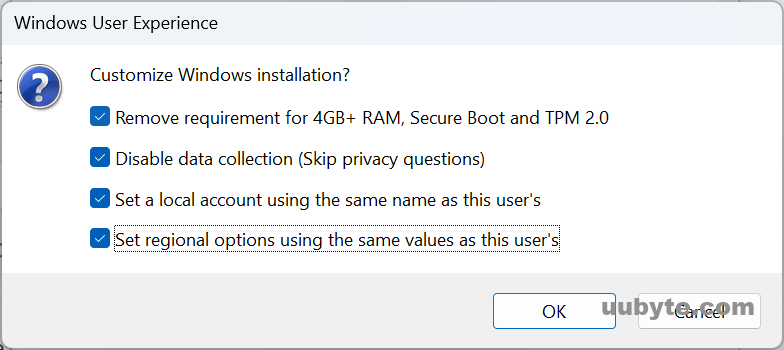
Step 5: Click the OK button and grant the permission to format this USB drive. Please go back to the drive and backup the files. The formatting operation will erase all data on this drive.
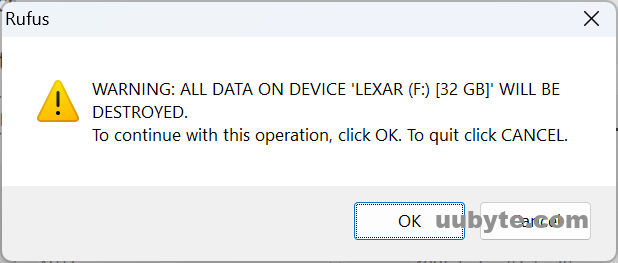
Step 6: Click OK to proceed. From this time on, Rufus will delete the partition, create file system and copy Windows 11 ISO file to the USB drive.
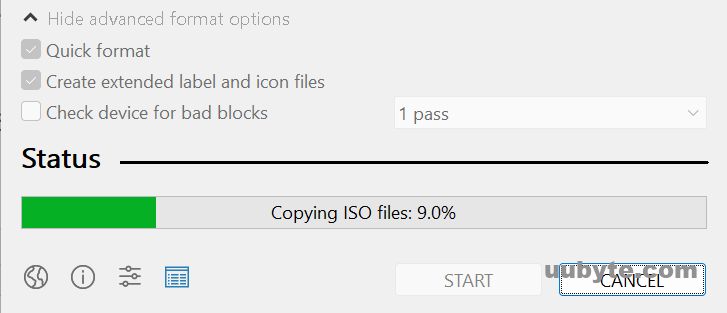
Step 7: Wait about 15 minutes and you will see the progress bar saying Ready. This means a Windows 11 bootable drive is created successfully. It now lets you to install Windows 11 on unsupported hardware, which depends on what kind of option you have chosen.
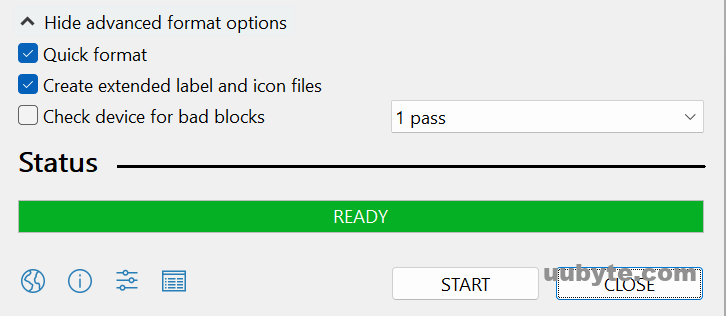
Summary
Rufus can be used to create Windows 11 bootable USB that can bypass system check since version 3.16. However, the Extended Windows 11 Installation (No TPM/No Secure Boot) is not available under Image option starting from version 3.19.
More importantly, Rufus 3.19 has added three more customized options for Windows 11 installation. Hence, it is more recommended to download and use the latest version of Rufus for making Windows 11 bootable USB.